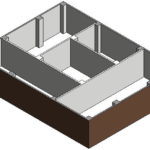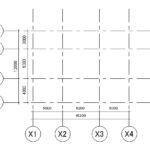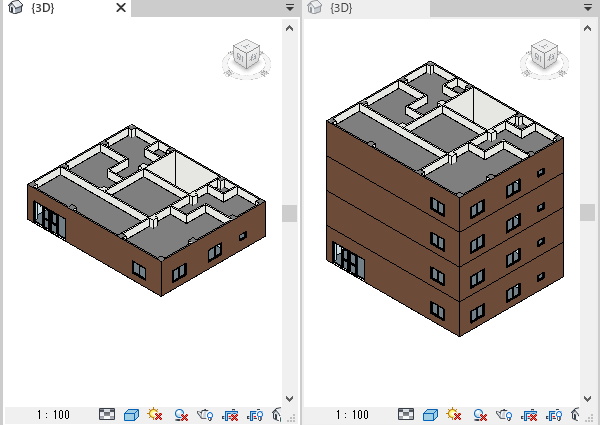
Revit超入門:モデルをコピーして上の階を作成しました!
オートデスクBIMソフトウェア「 Revit 」で意匠用建築3Dモデルを作成するため、1階のモデルをコピーして上の階を作成してみました。
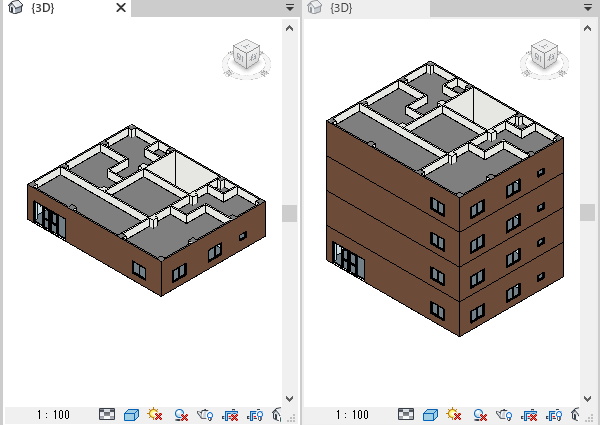
レベル1のモデルをクリップボードにコピーする
プロジェクトブラウザで[平面図]の「+」をクリックし、[レベル1]を選択し、表示します。
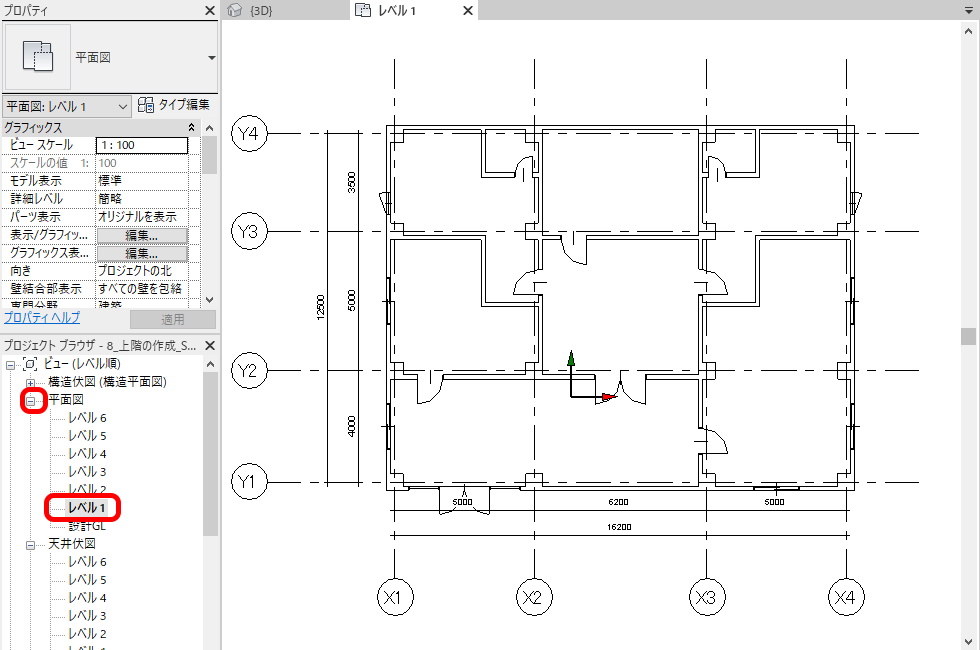
範囲選択(左上→右下)でコピーする要素を選択。

[修正|複数選択]コンテキストタブ → [クリップボード]パネル → [クリップボードにコピー]を選択で、クリップボードにコピーされます。
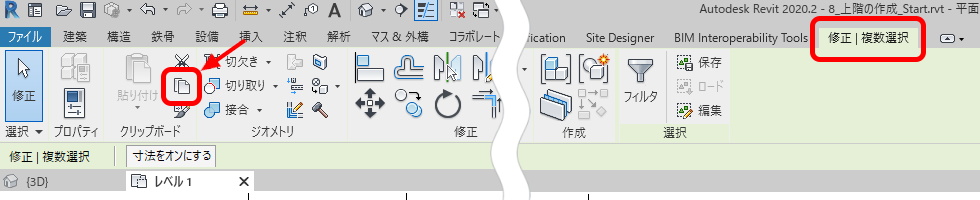
レベルを指定して貼り付ける
[修正|複数選択]コンテキストタブ → [クリップボード]パネル → [貼り付け] → [選択したレベルに位置合わせ]を選択。
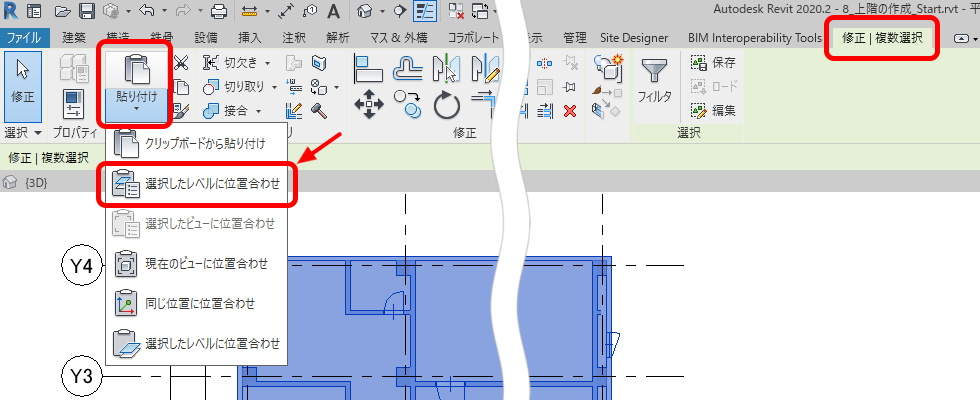
レベル2からレベル4を選択して「OK」で実行します。
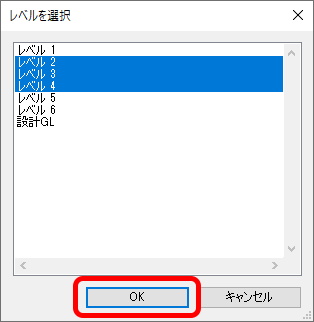
[3Dビュー]で確認します。
玄関ドアがコピーされているので、クリックで選択しDeleteで削除します。
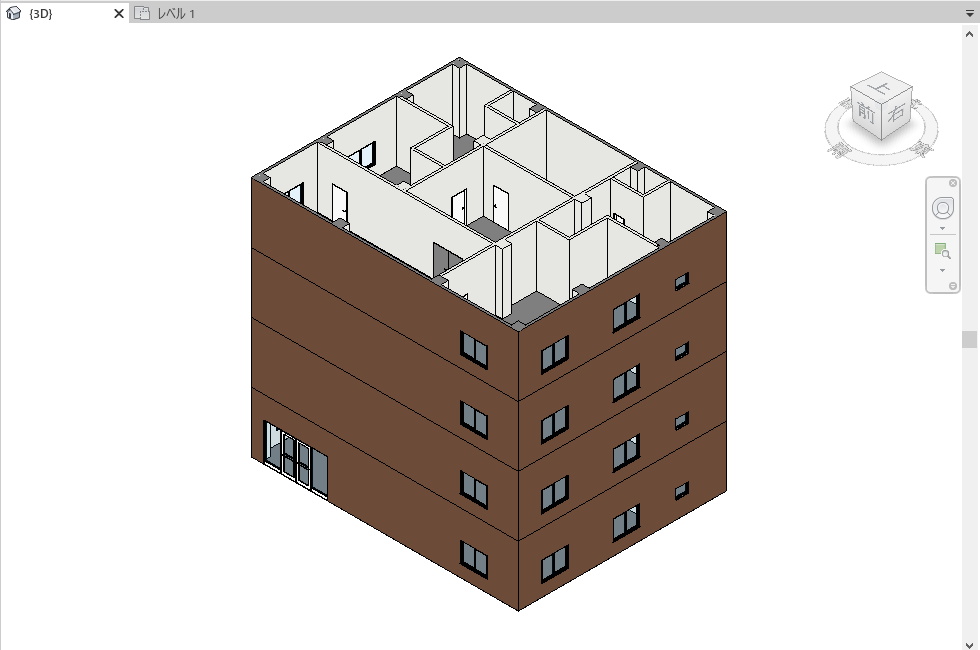
同様に天井をコピー
平面図からは天井をコピーできないため、天井伏図から天井をコピーします。
プロジェクトブラウザで[天井伏図]の「+」をクリックし、[レベル1]を表示し、平面図同様に範囲選択(左上→右下)でコピーする要素を選択します。
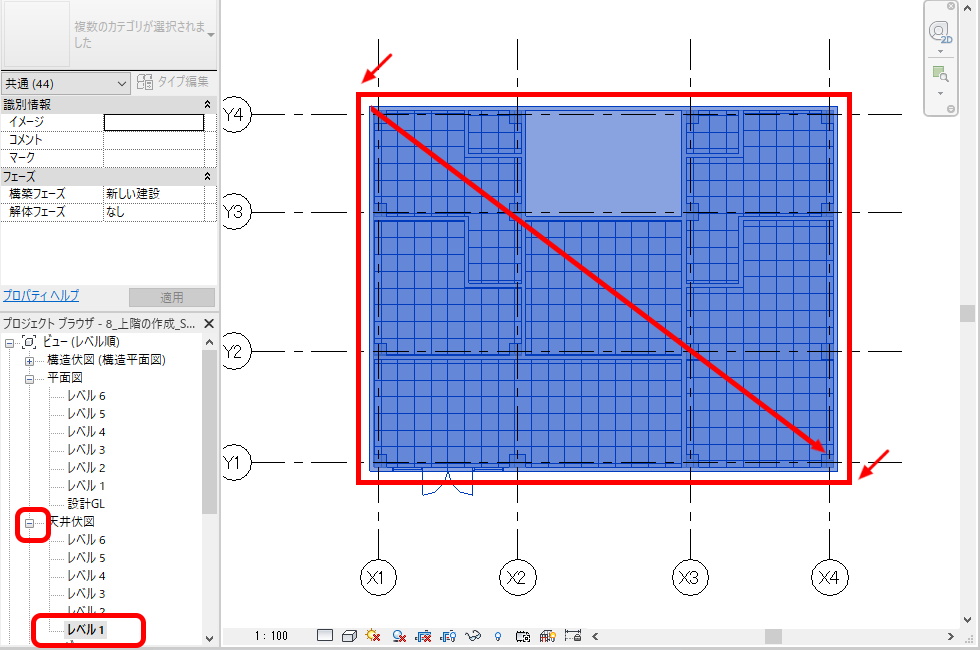
[修正|複数選択]コンテキストタブ → [選択]パネル → [フィルタ]を選択し、[天井]のみ選択した状態で[OK]します。 これで、天井だけが選択された状態になります。
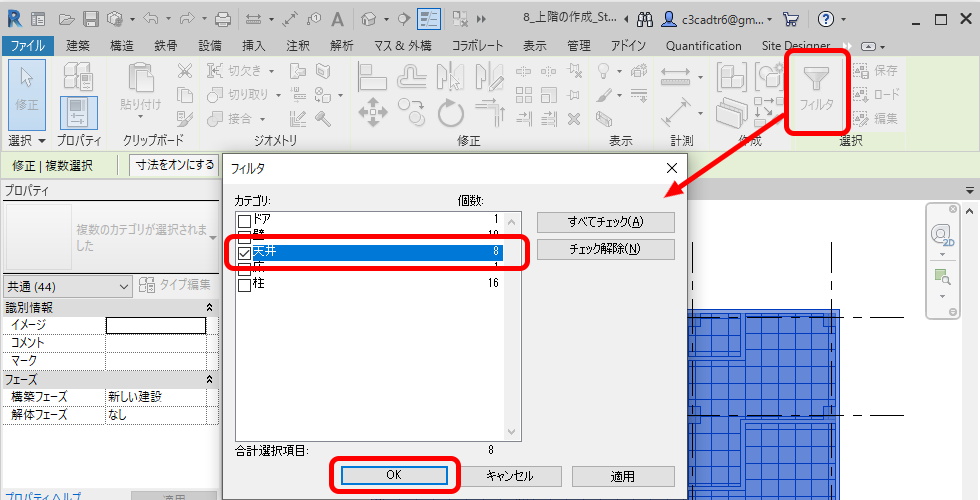
あとは、[平面図]からのコピー同様、[クリップボード]にコピーしてから[選択したレベルに位置合わせ]で、レベル2からレベル4に天井をコピーします。

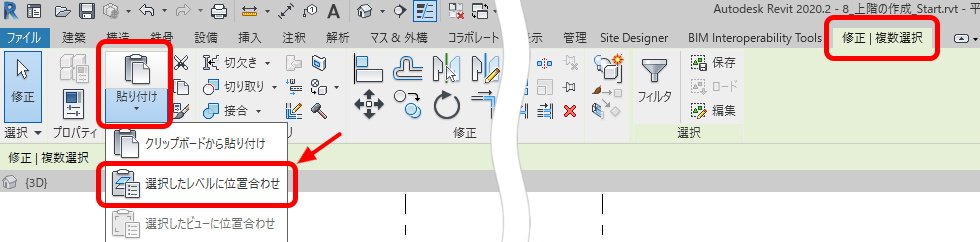
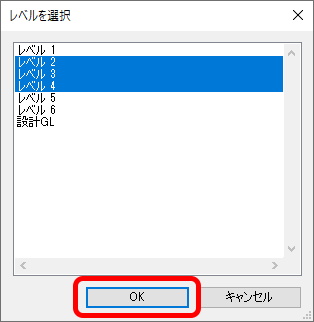
[3Dビュー]から切断ボックスを利用して天井が作成されたことを確認します。
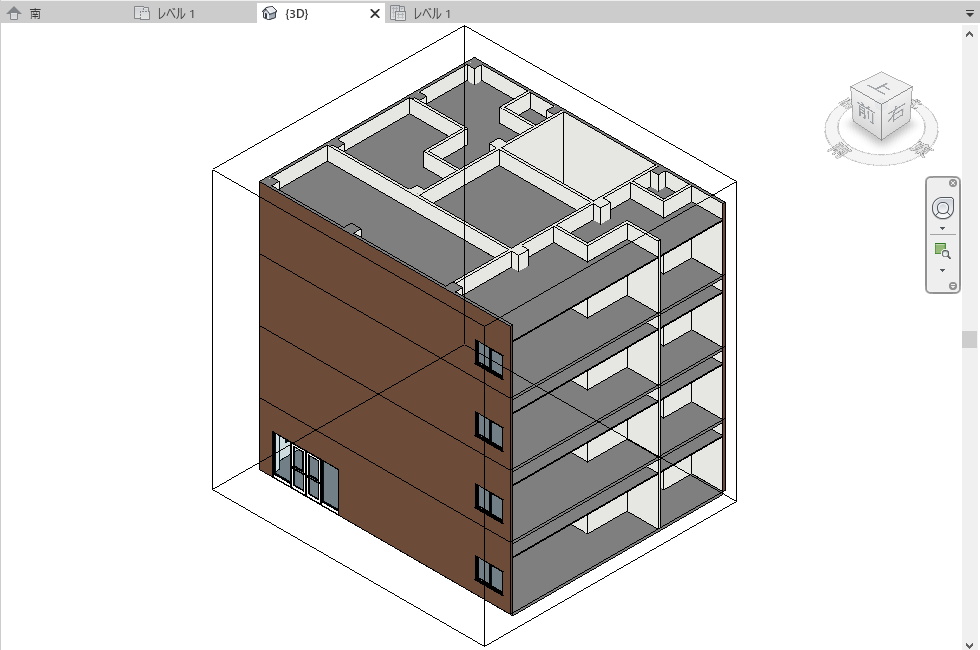
【動画で見てみましょう】