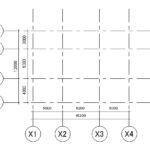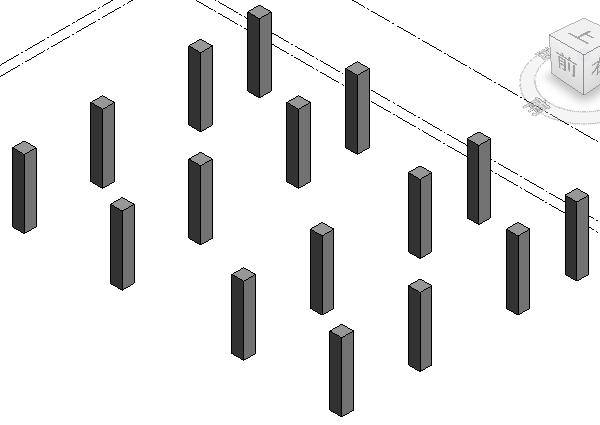
Revit超入門:「柱」を作成してみました!
オートデスクBIMソフトウェア「Revit」で意匠用建築3Dモデルを作成するため、柱を作成してみました。
Revitでは、登録されている壁や柱(「ファミリ」と呼びます)を、3D空間上に配置していくようなイメージで建築3Dモデルを作成していきます。
「ファミリ」についての説明は別の機会にご紹介しますが、今回はレベル1に通り芯が作成されている状態から、初期設定で利用できる柱で作成してみます。
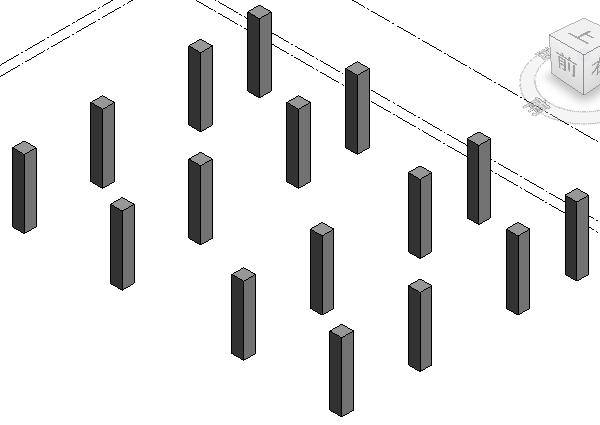
[柱]コマンドを起動し柱の種類を確認!
メニュー[建築]タブ → [柱] →[柱 意匠]を選択 。
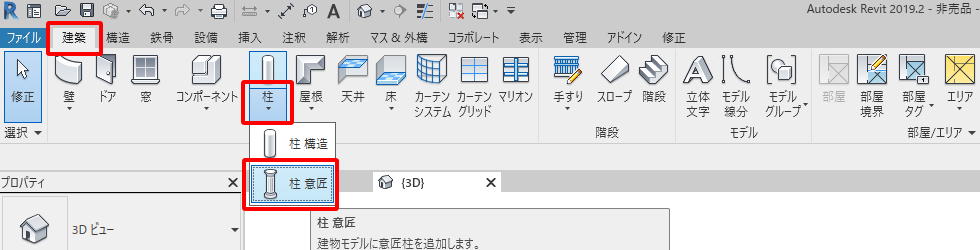
デフォルトで「角柱600×600」が選択されていますが、ほかの柱を選択したり、新しく作成することもできます。

設置する高さを設定!
次に設置する高さ方向の設定を行います。今回は、レベル1からレベル2までの高さの柱にします。
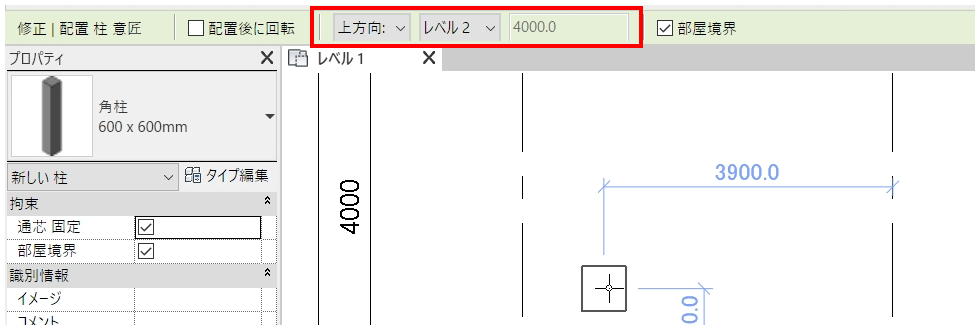
柱や壁のファミリは、レベル間の指定やオフセット値などで高さを指定します。
イメージはこんな感じです。
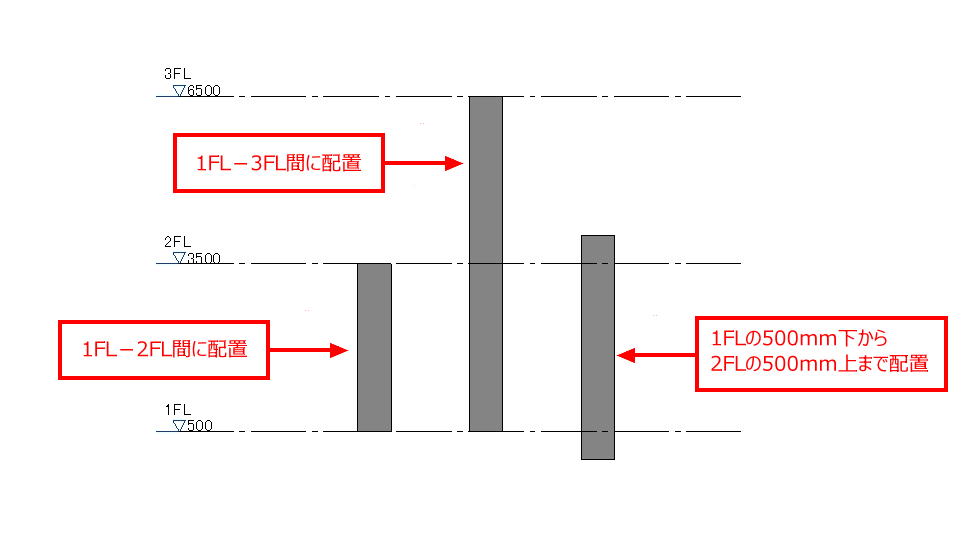
また、柱を配置した後でも、高さの設定を変更することも可能です。
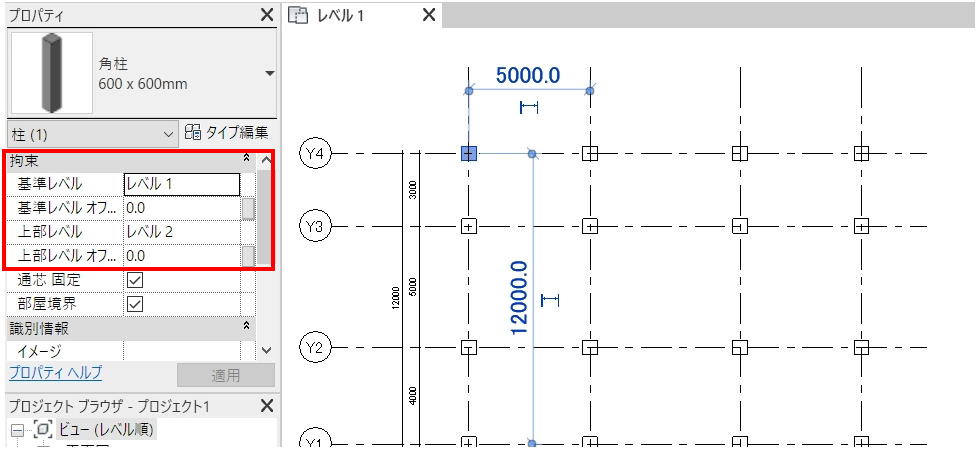
柱を配置!
マウスカーソルを通り芯の交点に近づけ、プレビューが通り芯の交点と一致したらクリックで柱が配置されます。同様に続けて配置していきます。

結果を確認!
メニュー[表示]タブ→[3Dビュー]またはクイックアクセスツールバーの[3Dビュー]アイコンをクリックして3Dビューに切り替えれば、作成した柱の3Dモデルを確認できます。
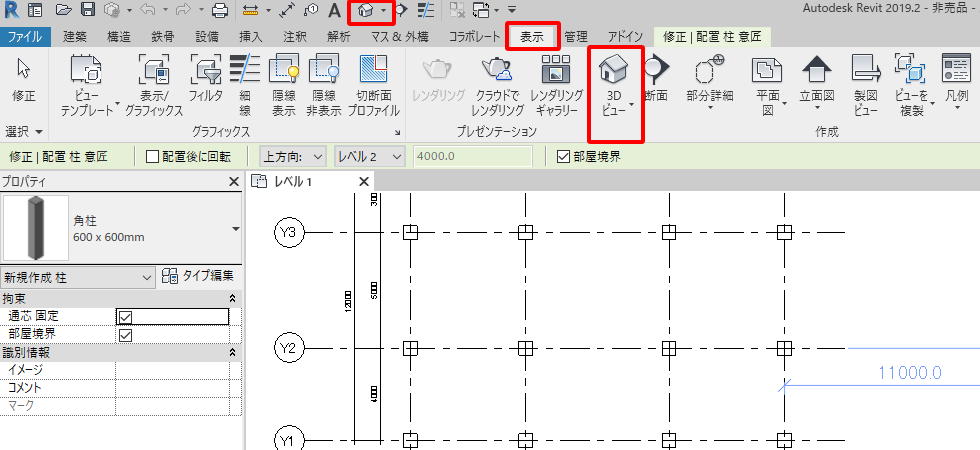
作成した柱の3Dモデルが確認できました。
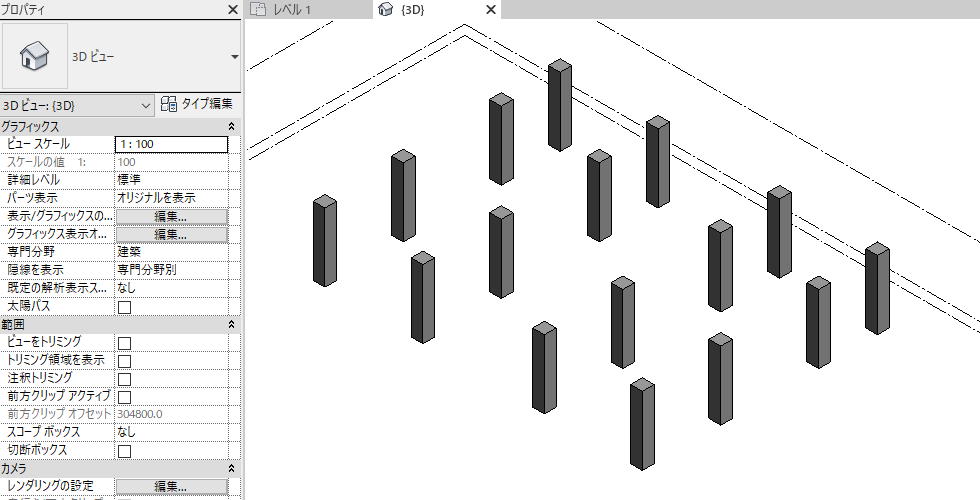
※補足※
平面と3Dビューを2画面表示した状態で作業をすれば、平面上で配置した柱が3Dビューにリアルタイムに反映され、3Dモデルを確認しながら作業を行うことも可能です。
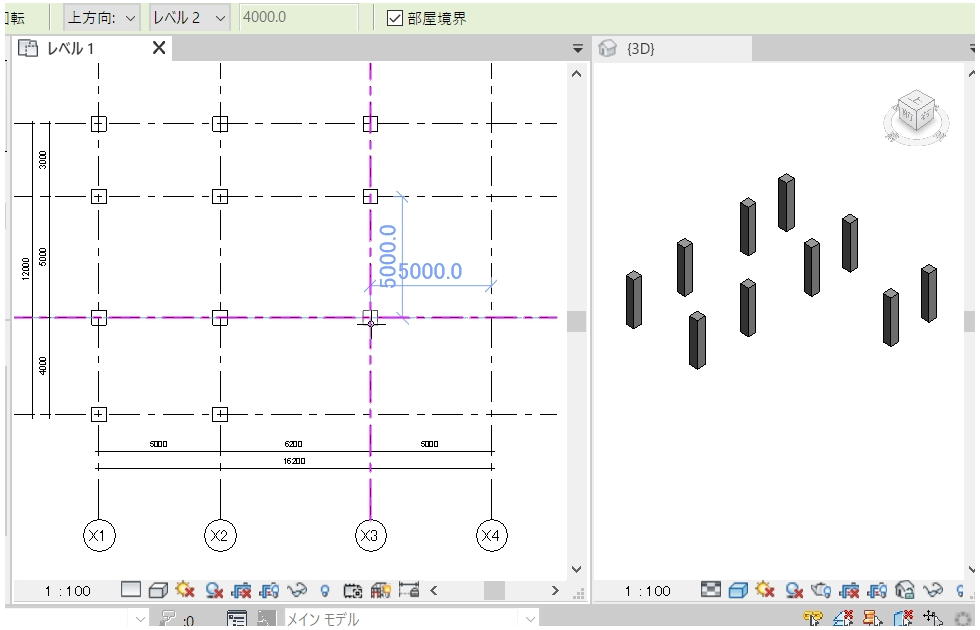
【動画で見てみましょう】