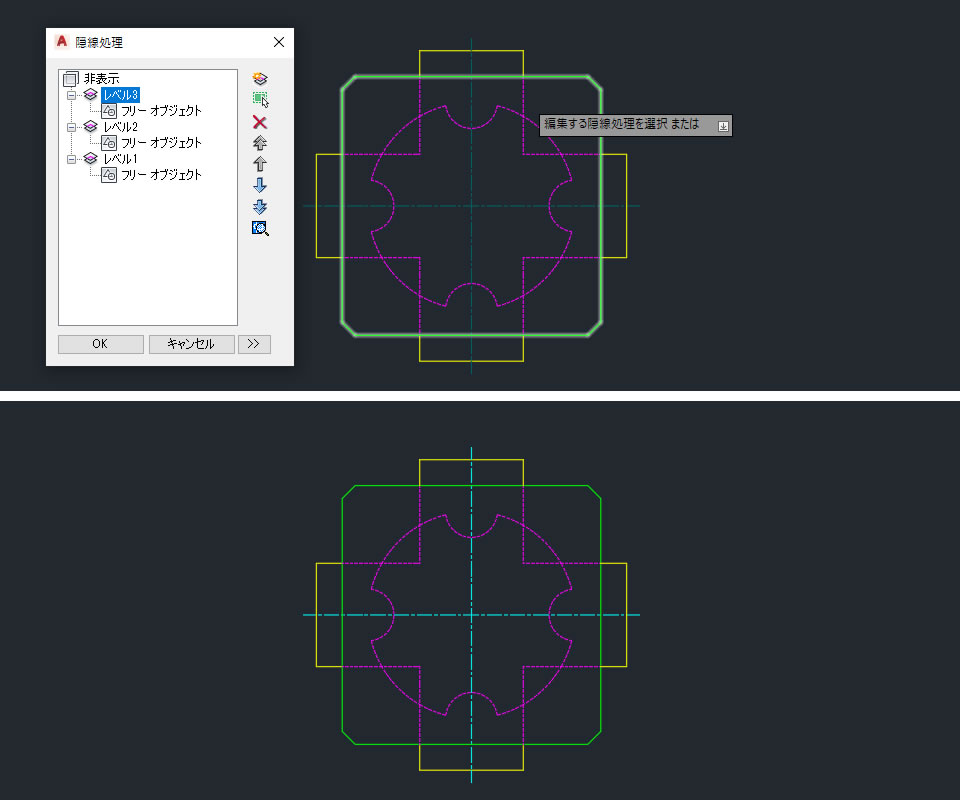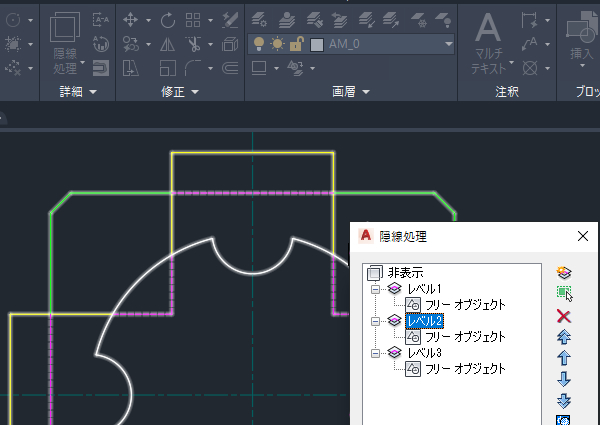
AutoCAD Mechanicalで隠線処理した図形の順番を入れ替えてみた
部品の後ろ側にある見えない部分の形状を隠線で自動処理してくれるコマンド「隠線処理」がAutoCAD Mechanicalにあります。
前側にある図形、後ろ側にある図形を定義すると、前側にある図形に隠れている後ろ側の図形の一部分は隠れ線で自動表示されるので便利です。また、前側と後ろ側の図形の順番を入れ替えることも簡単に行えます。
図形を定義する
隠線の図形を定義するには[隠線処理(AMSHIDE)]コマンドを使います。
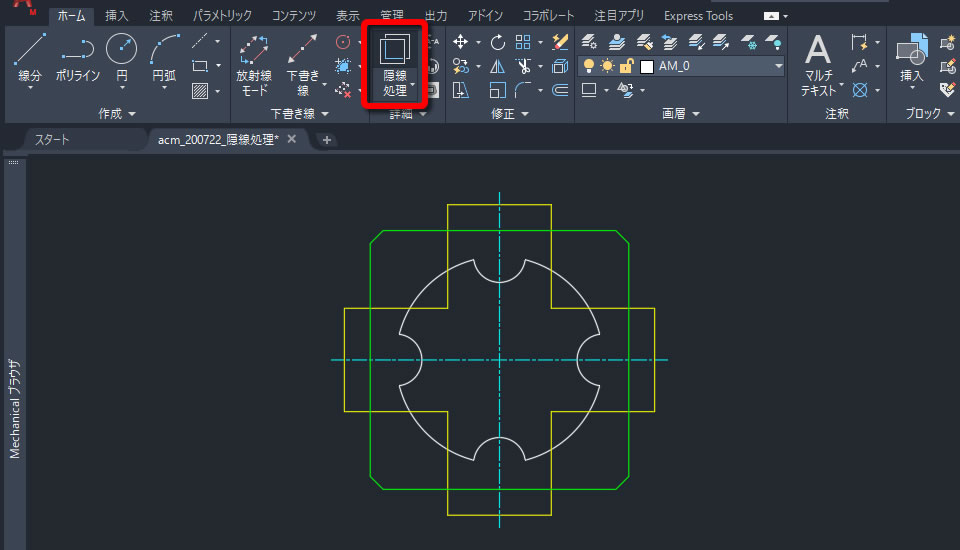
前側の図形を選択するとその図形の内側にある他図形が隠線処理された状態でプレビュー表示されました。
[隠線処理]ダイアログボックスに表示されているツリーは図形の順番を表しています。最上位の「レベル1」には選択した前側の図形が定義されました。
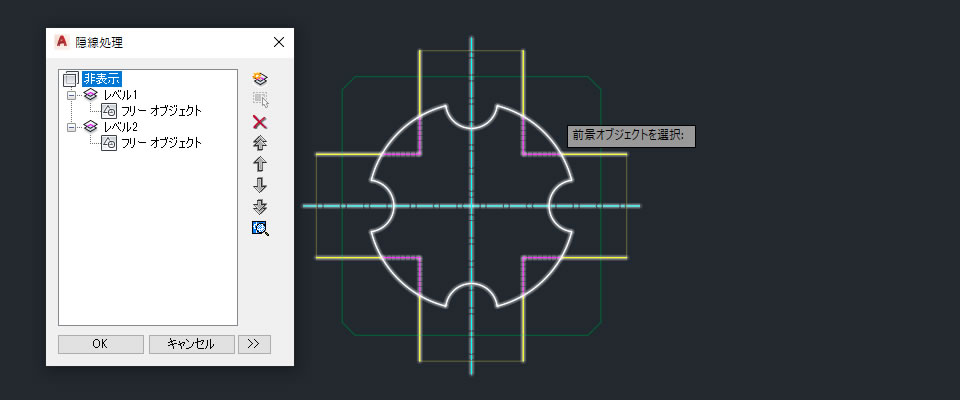
レベル1の図形の後ろ側になる図形を「レベル2」として選択しました。
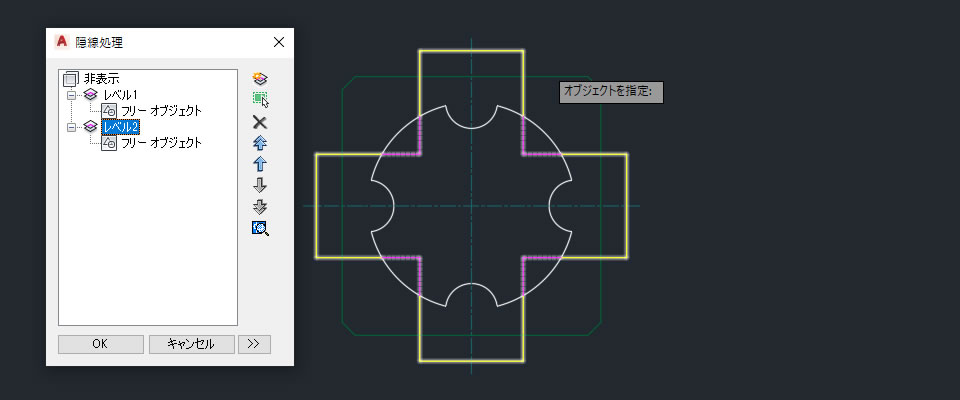
レベル2の図形の後ろ側になる図形を「レベル3」として選択して、図形を定義をしました。
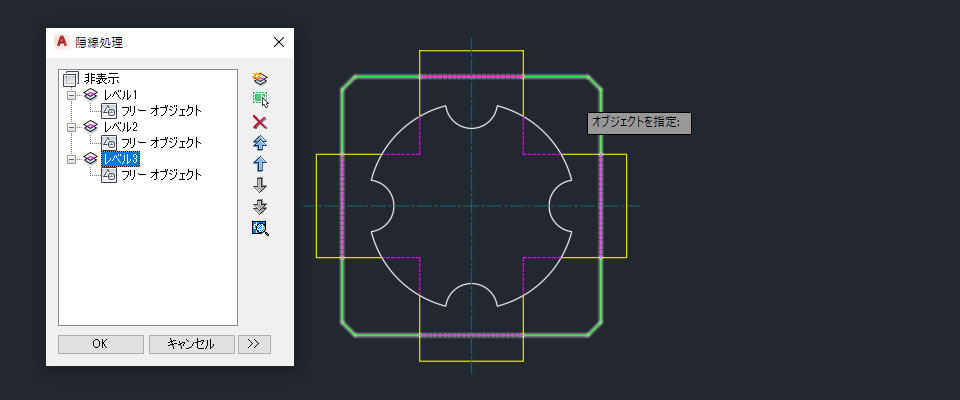
下図では、白い図形が1番目、黄色い図形が2番目、緑色の図形が3番目に並んだ状態になっています。それぞれ隠れて見えない部分が隠線で表示されました。
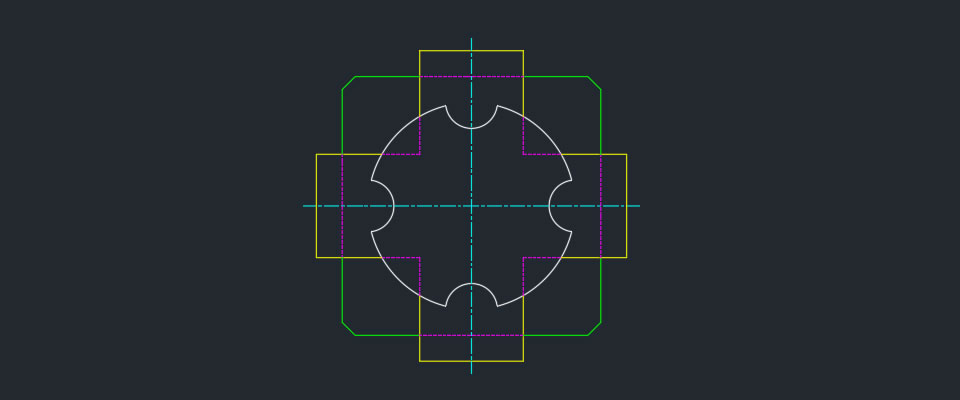
順番を入れ替える
図形の順番を入れ替えるには隠線処理の[編集(AMSHIDEEDIT)]コマンドを使います。
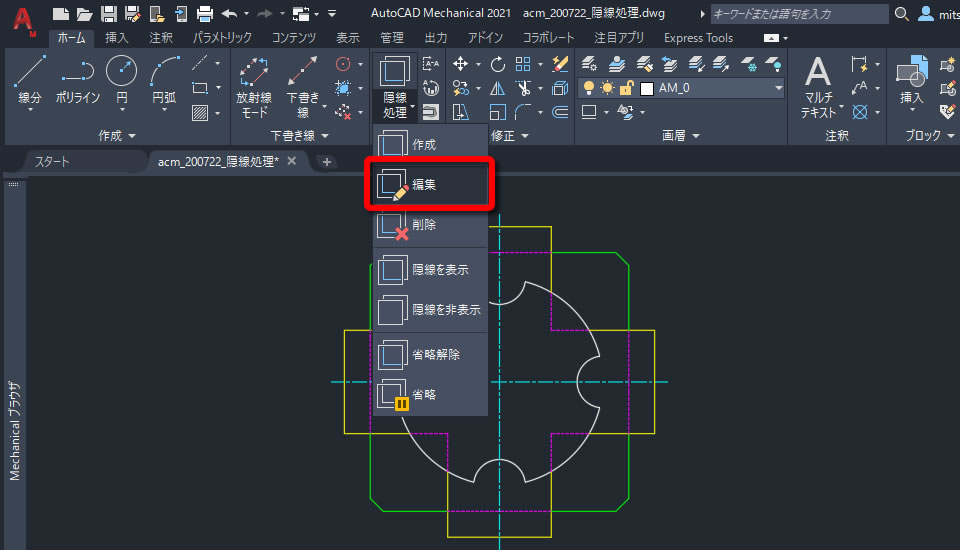
現在の図形の並び順は[隠線処理]ダイアログボックスのツリーに階層で表示されます。順番を入れ替える図形の選択はこのツリーから行います。
ツリーのなかから入れ替えたい図形のレベル名を選択して[前面へ移動]ボタンまたは[背面へ移動]ボタンをクリックしました。このボタンを使うと図形を1階層入れ替えることができました。
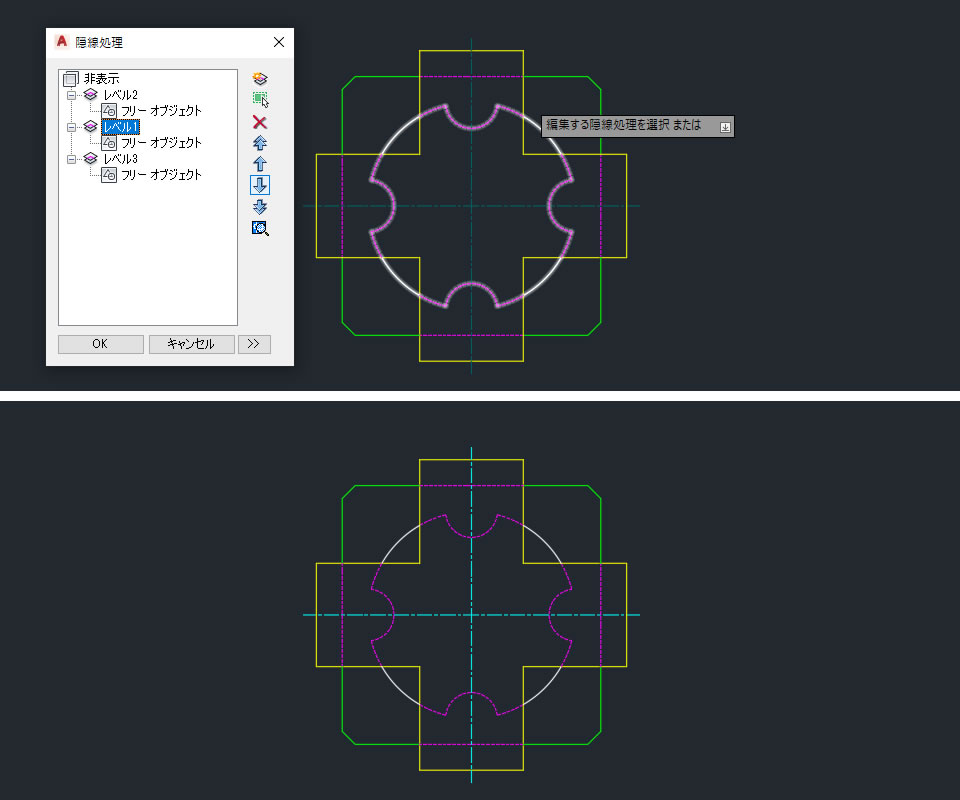
入れ替えたい図形のレベル名を選択してから[最前面へ移動]ボタンまたは[ 最 背面へ移動]ボタンをクリックすると、図形は一番上または一番下に入れ替わりました。