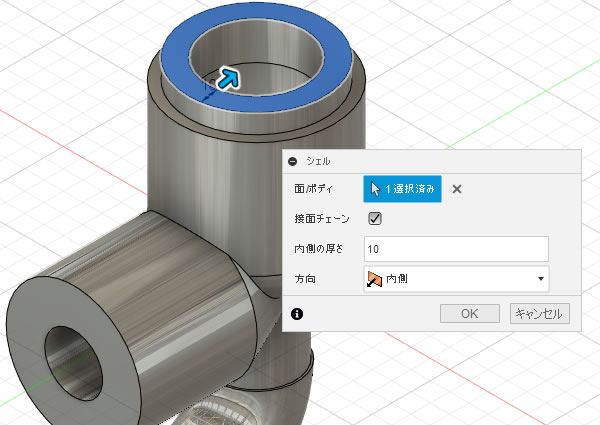
超基本 Fusion360:ソリッドの シェル(空洞化)
ソリッドボディを均一の厚みを残してくり抜くときは[シェル]コマンドを使います。
選択した面を開口部にして均一の厚さの壁を持つ空洞を作ることができます。
底のある「箱」のような形や「筒」のように貫通している形などFusion360の[シェル]コマンドは選択する面によって完成する形状が変わります。
シェルコマンドでソリッドボディをくり抜くには?
操作手順は以下のようになります。
1 :: [シェル]コマンドを実行
1.[ソリッド]タブ-[シェル]コマンドを実行します。
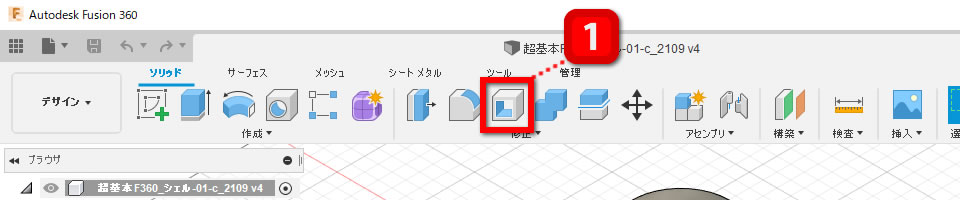
2 :: 面を選択
- 開口部にしたい面を選択します。
- 面が選択されると[シェル]ダイアログボックスの[面/ボディ]が”1選択済み”と表示されます。
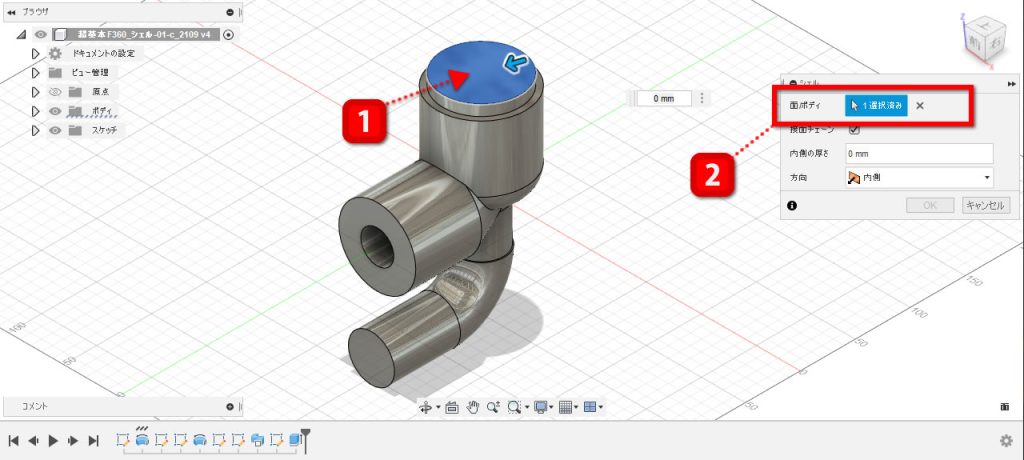
3 :: [内側の厚さ]を指定
- 内側の厚さを入力します。
- 入力した厚さでくり抜かれたプレビューが表示されます。
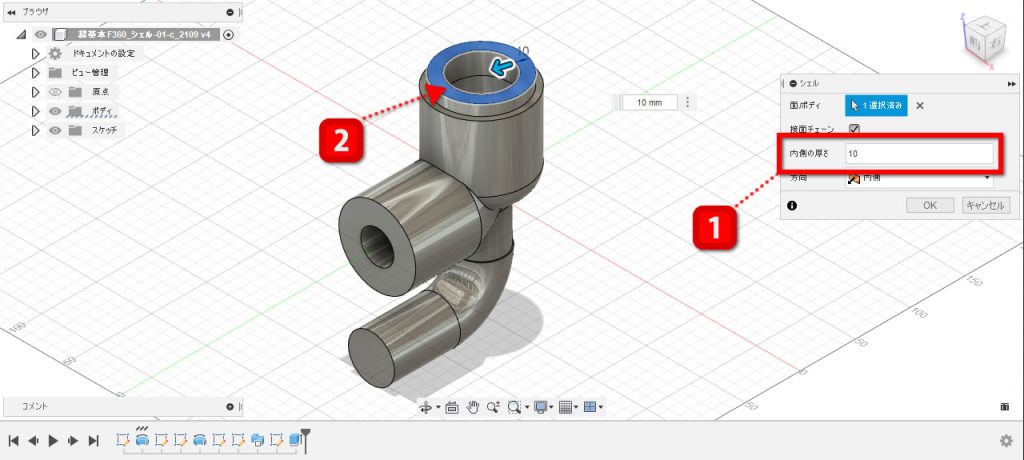
4 :: シェルの完成
- [シェル]ダイアログボックスの[OK]ボタンをクリックすると、選択した面が削除され、指定した厚さにソリッドボディがくり抜かれた形状が作成されます。
- [タイムライン]に履歴が追加されます。
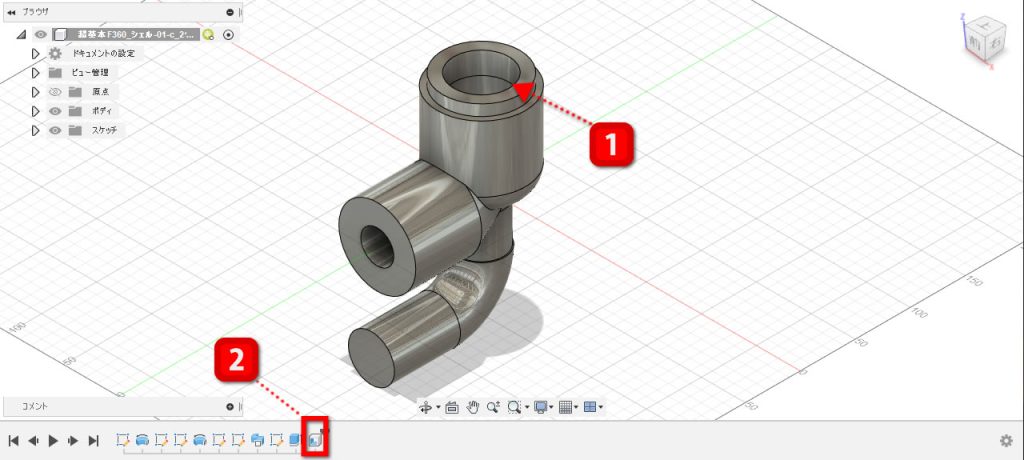
断面を見ると、選択した面が削除されて均一の厚さにくり抜かれています。
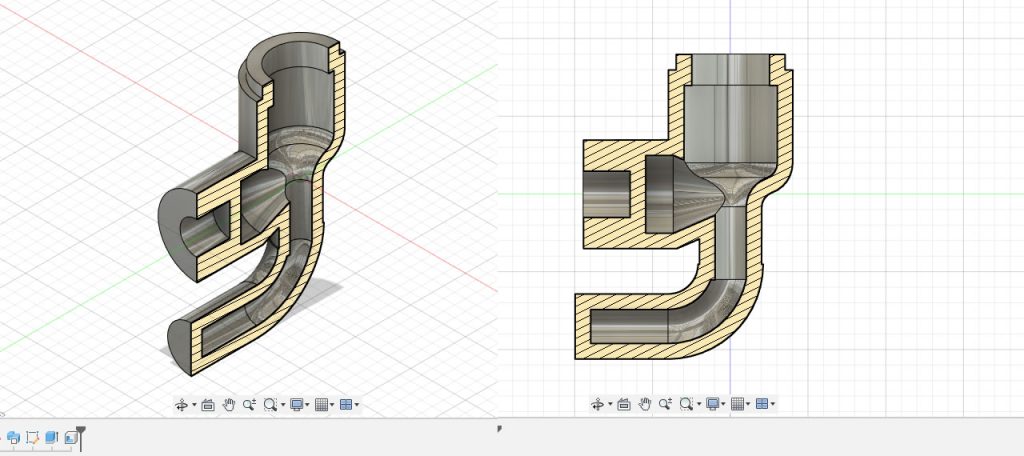
複数の面を選択してくり抜くには?
操作手順は以下のようになります。
1 :: [シェル]コマンドを実行
- [ソリッド]タブ-[シェル]コマンドを実行します。
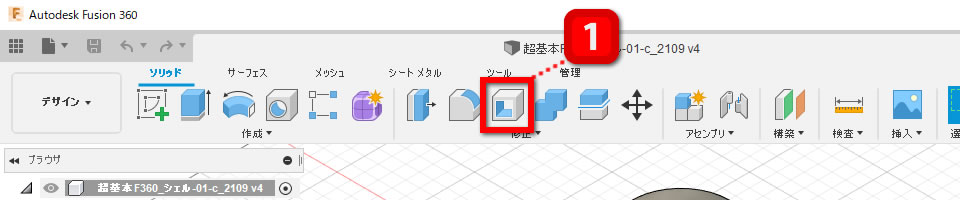
2 :: 複数の面を選択
- 開口部にしたいすべての面を選択します。
- 面が選択されると[シェル]ダイアログボックスの[面/ボディ]が”〇選択済み”と選択した面の数が表示されます。
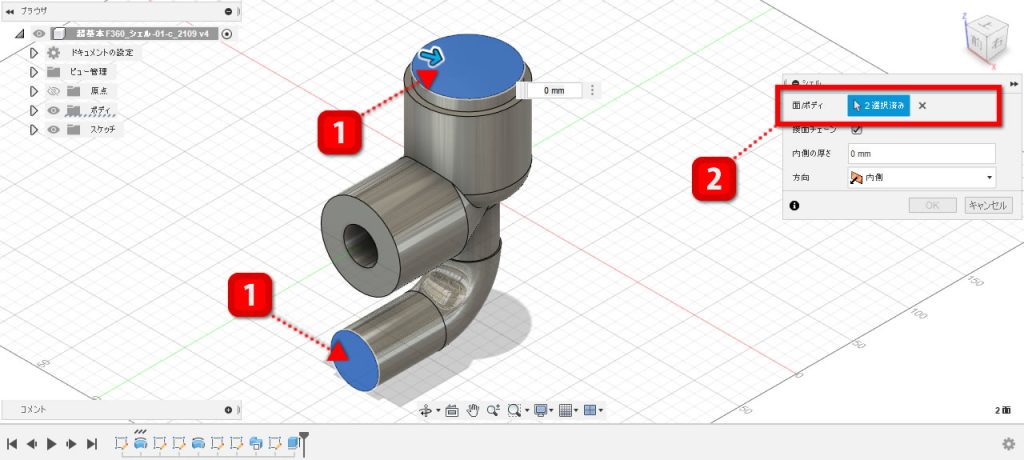
3 :: [内側の厚さ]を指定
- 内側の厚さを入力します。
- 入力した厚さでくり抜かれたプレビューが表示されます。
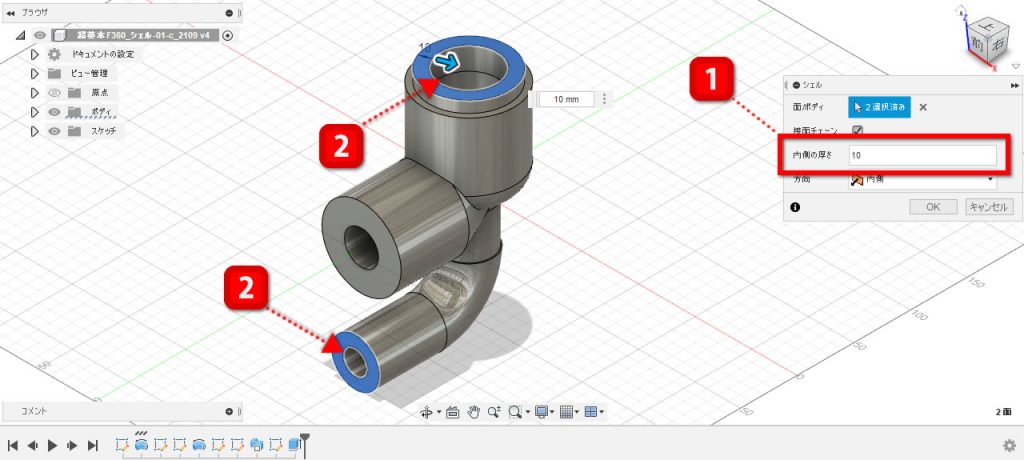
4 :: シェルの完成
- [シェル]ダイアログボックスの[OK]ボタンをクリックすると、選択した面が削除され、指定した厚さにソリッドボディがくり抜かれた形状が作成されます。
- [タイムライン]に履歴が追加されます。
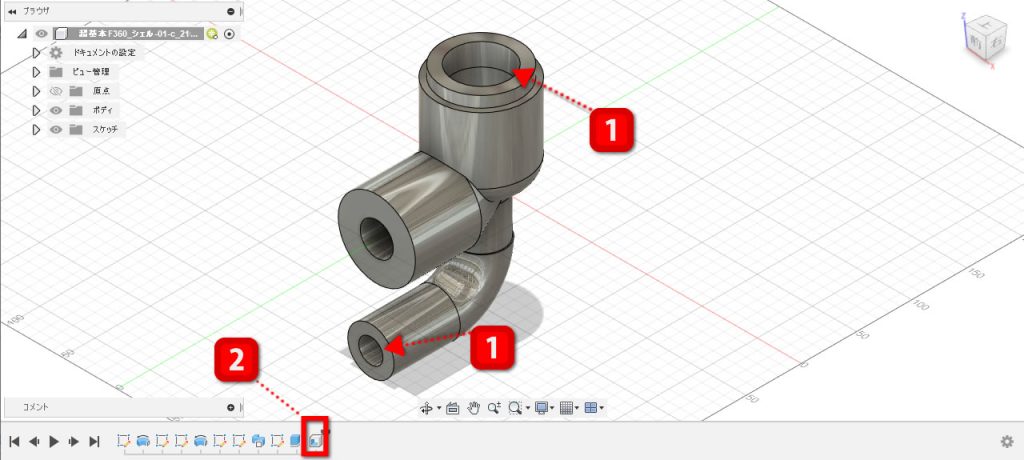
断面を見ると、選択した面が削除されて均一の厚さにくり抜かれています。
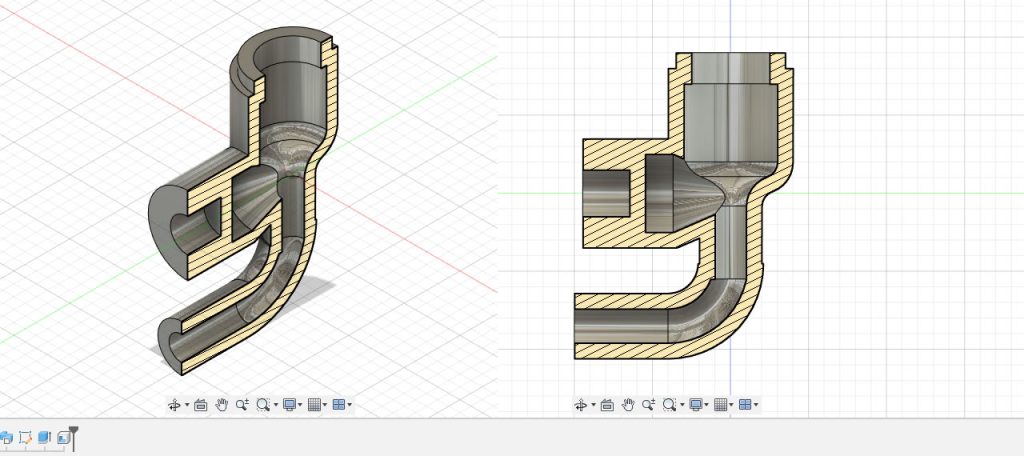
動画でみる
補足
◇面の選択
選択した面をもう一度クリックすると選択から解除されます。
◇内側の厚さの指定
内側の厚さは数値で指定するほかに、プレビューに表示されている矢印をドラッグして指定することもできます。
◇断面を見るには
[ソリッド]タブ-[検査]-[断面解析]のコマンドを実行して、断面を作成する平面を選択します。
今回は[YZ]平面に断面を作成しました。



















