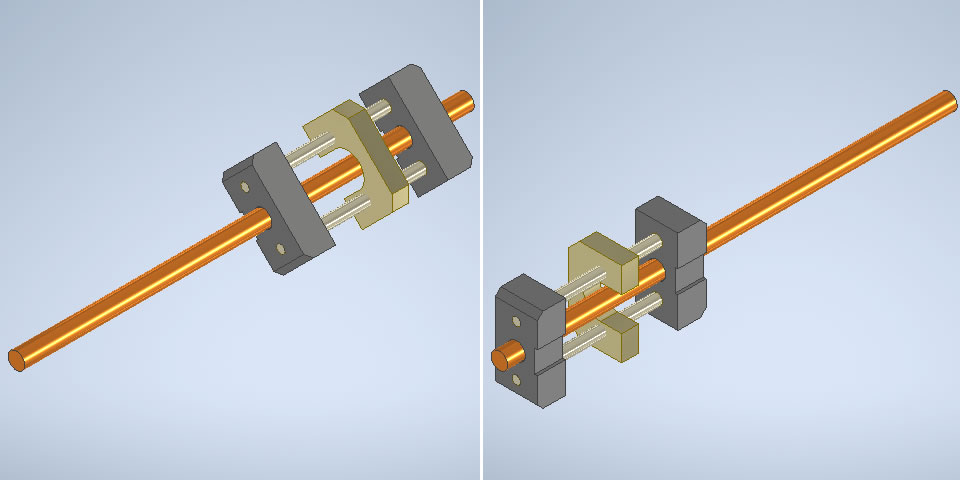Inventor超入門:アセンブリジョイントの円柱状を使ってみた
パーツ(コンポーネント)をアセンブリする機能アセンブリジョイントの1つ「円柱状」を使ってみました。
円柱状ジョイントはパーツ間のジオメトリを一致させることで、 パーツを直線移動させ、その直線を軸に回転移動できる状態になります。パーツの丸い貫通穴に円柱を通したアセンブリモデルを作成できるAutodesk Inventorの機能です。アセンブリ拘束よりも容易に円柱に沿って移動・回転するアセンブリモデルを作成できます。
円柱状を選択
リボンメニューの[アセンブリ]タブにある[関係]パネルから、アセンブリジョイントのコマンド[ジョイント]を実行しました。

[ジョイント配置]ダイアログボックスの[タイプ]リストから[円柱状]を選択しました。

円柱状で配置する
[ジョイント配置]ダイアログボックスの[接続]で パーツを配置する位置を指定します。はじめに[接続]の[1番目の原点]をクリックしてパーツの組み合わせたい部分を選択しました。
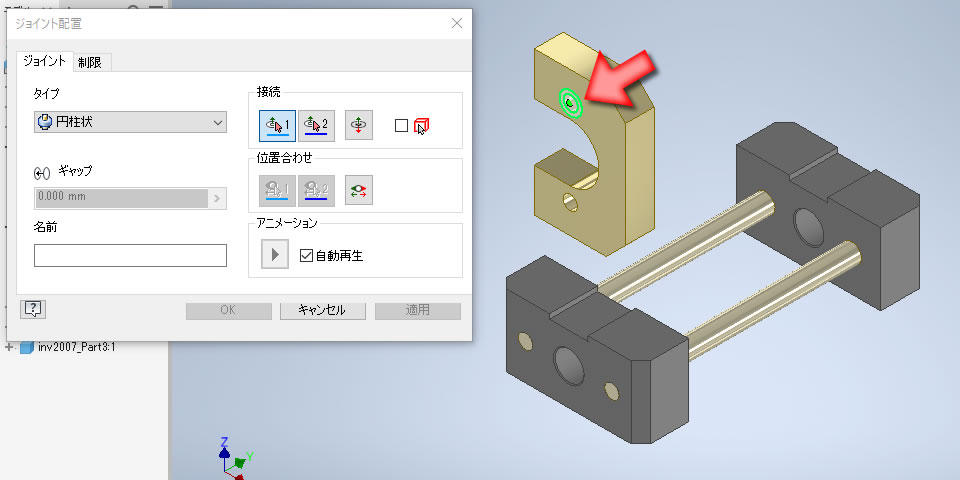
[2番目の原点]が自動的に実行されるので、続けて組み合わせる先の部分を選択しました。
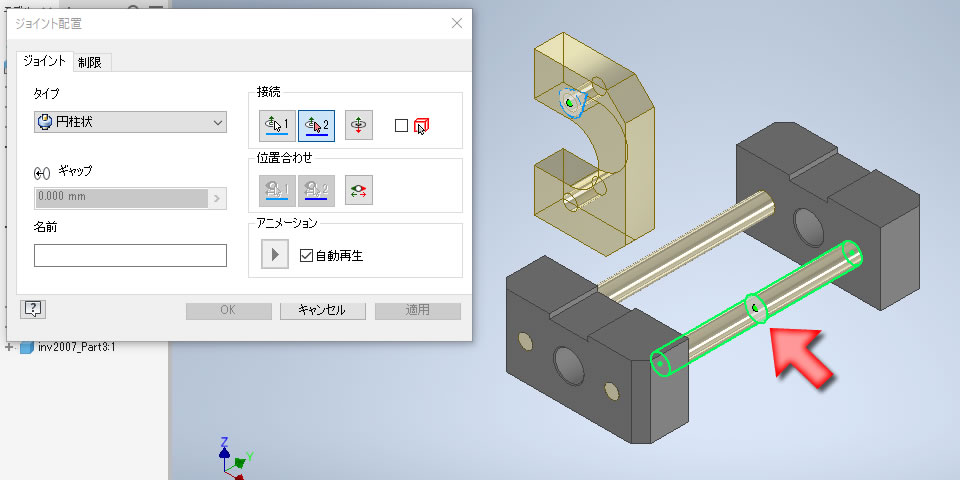
パーツの貫通穴に円柱を通すことができました。

同様の手順でもう1つの貫通穴に円柱を通してから、パーツをドラッグしてみました。円柱に沿ってパーツが直線移動するアセンブリモデルを作成できました。
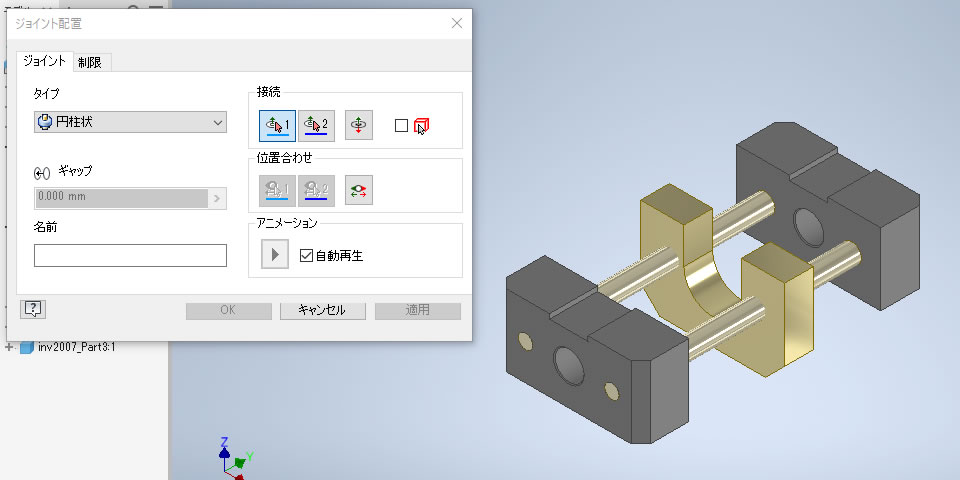
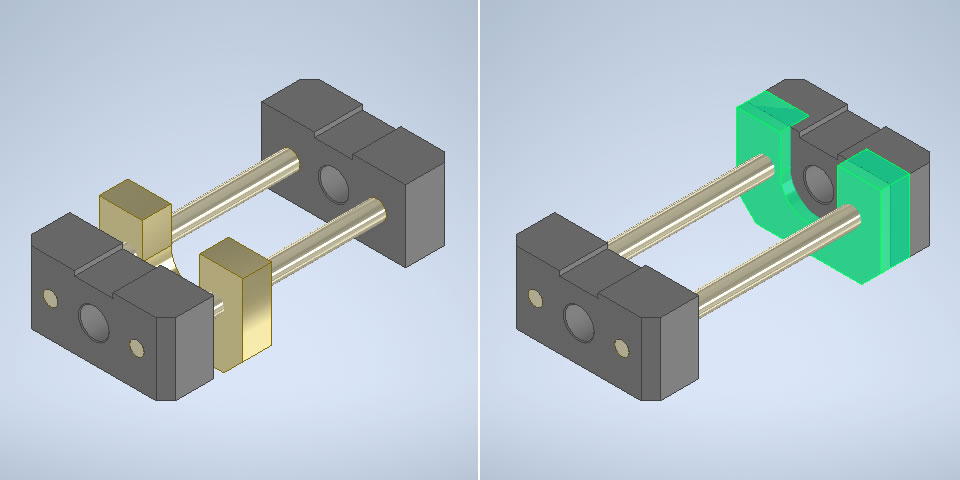
移動範囲を制限する
円柱状ジョイントはパーツが移動できる範囲を制限できます。
[ジョイント配置]ダイアログボックスの[制限]タブを開き、[線分]にある[始点][現在の視点][終点]に移動できる範囲を入力します。
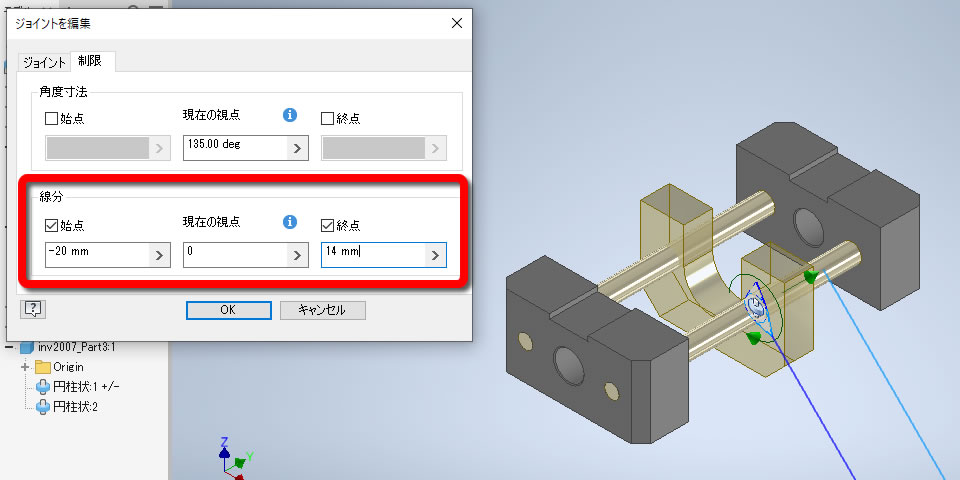
移動範囲を制限したパーツをドラッグすると、その範囲内でパーツが移動するようになりました。
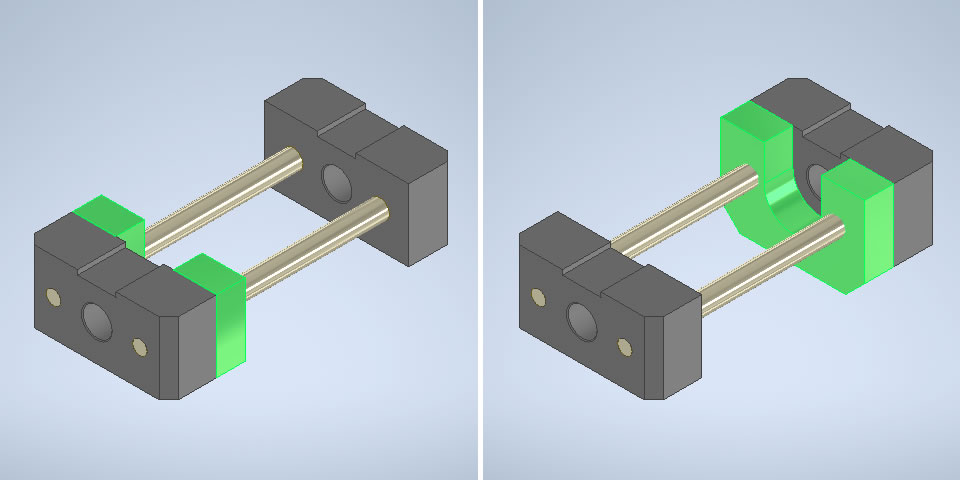
回転角度を制限する
円柱状ジョイントはパーツが円柱を軸にして回転できますが、その回転角度を制限できます。
[ジョイント配置]ダイアログボックスの[制限]タブを開き、[角度寸法]にある[始点][現在の視点][終点]に回転できる範囲を入力します。
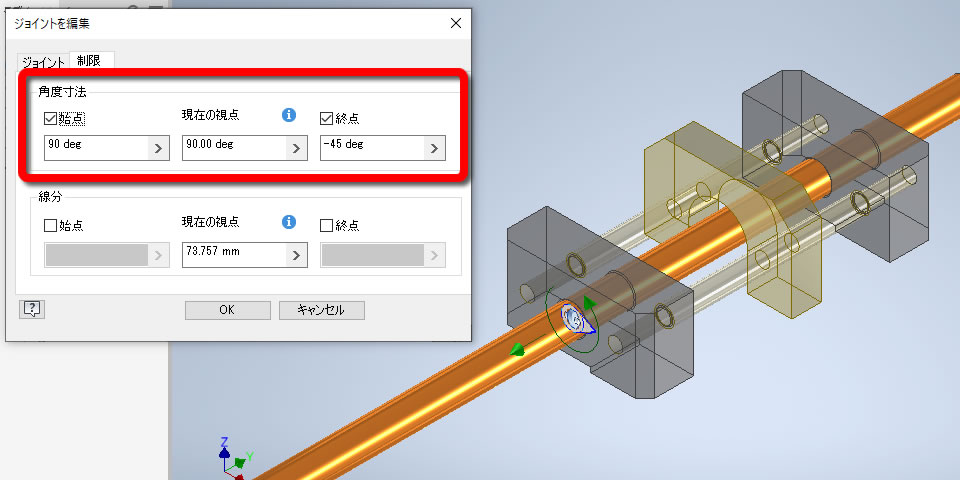
回転角度を制限したパーツをドラッグすると、円柱に沿った直線移動に加えて、制限した角度の範囲で回転するようになりました。