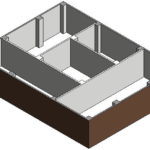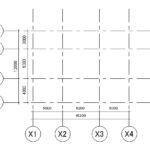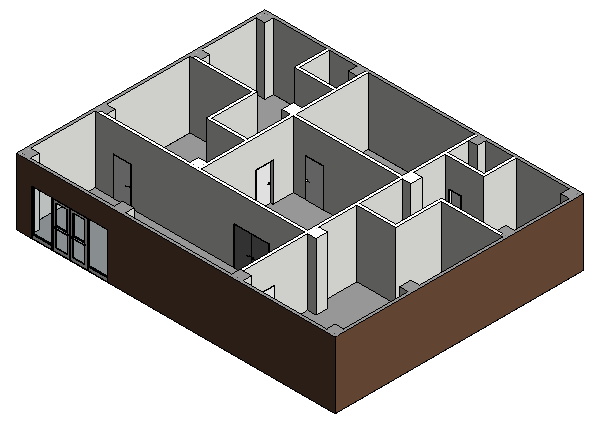
Revit超入門:「ドア」を配置してみました!
オートデスクBIMソフトウェア「Revit」で意匠用建築3Dモデルを作成するため、ドアを配置してみました。
今回は、初期設定で用意されているドアを配置してみます。
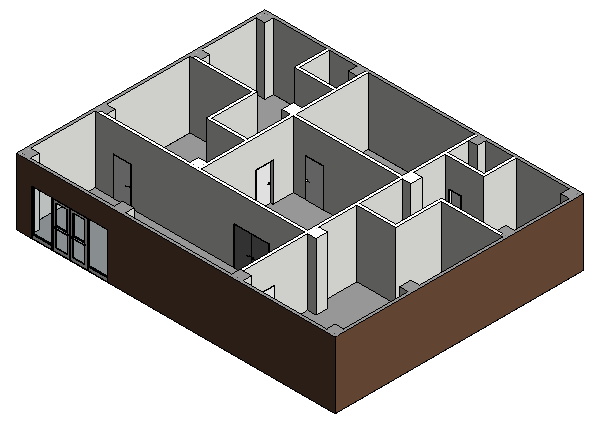
[ドア]コマンドを起動し配置するドアを選択
下記のようにドアを配置してみます。まずは丸印(青色)のドアから。
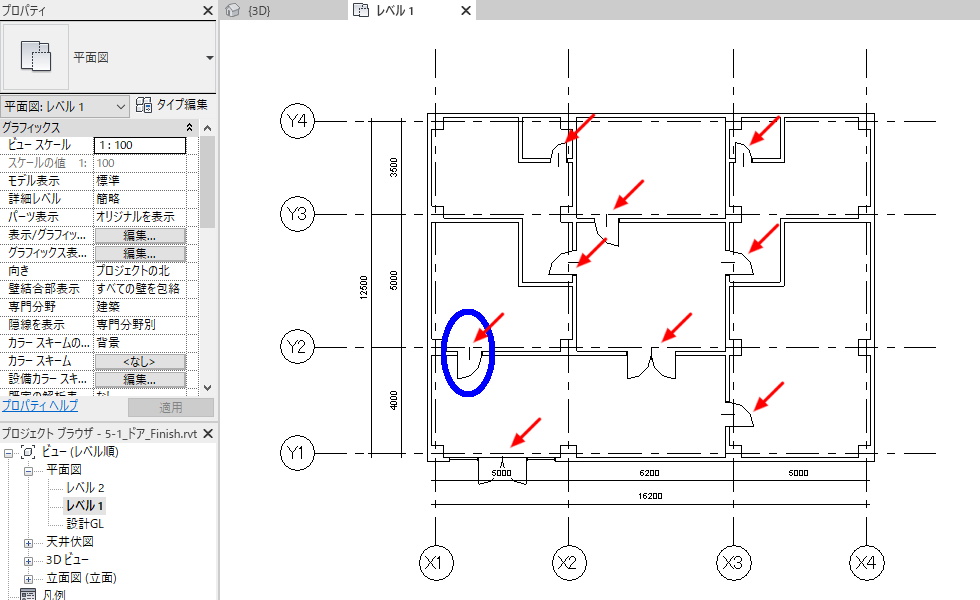
プロジェクトブラウザで[平面図]-[レベル1]を選択します。
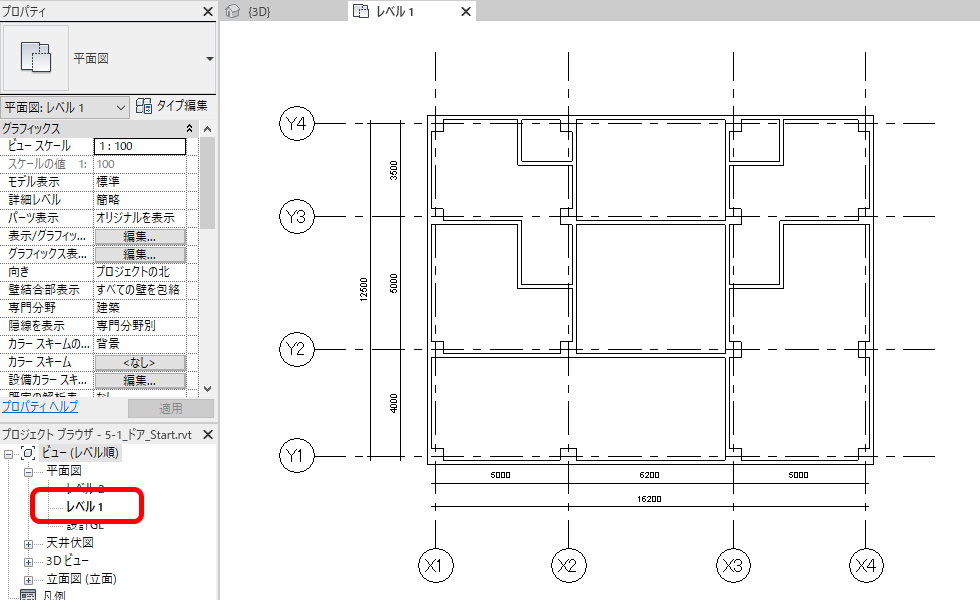
[ドア]コマンドを起動します。
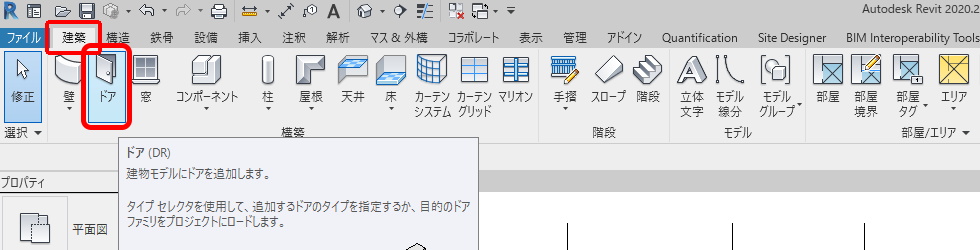
プロパティウィンドウから、「片開き w900h2000」のドアを選択します。
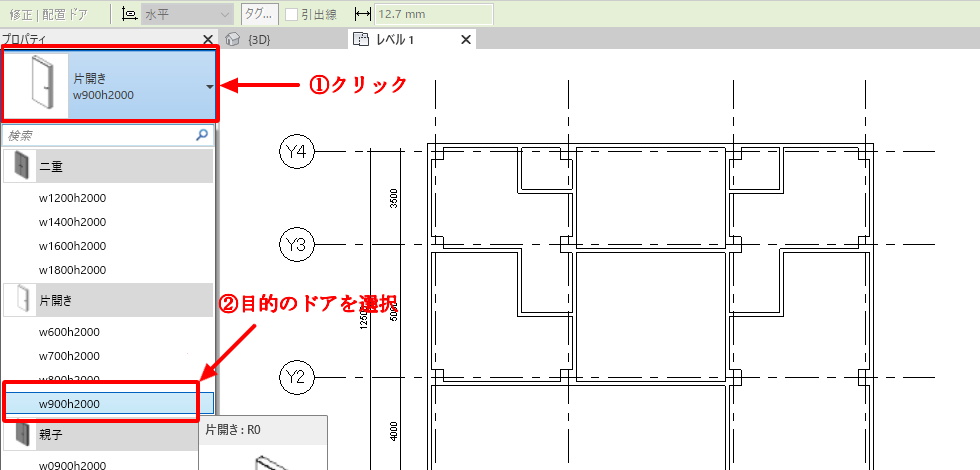
壁を指定してドアを配置する
ドアを配置する壁にマウスカーソルを移動して、プレビューがでたらクリックします。
開き方向・吊元は後で変更するので、意図する方向でなくてもよいです。

クリックした位置にドアが配置され、配置したドアが選択された状態になります。
配置したドアが選択されている状態で表示されている矢印をクリックすると、開き方向・吊元を変更することができるので、目的の方向・位置に変更します。
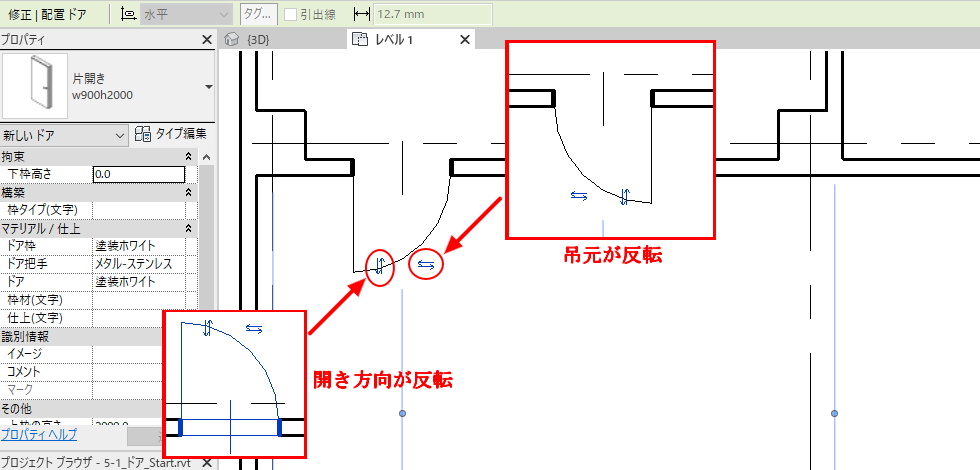
また、配置位置は「仮寸法」の基点(●)位置の設定と数値入力で編集が可能です。
(仮寸法での位置編集手順は“「Revit超入門:「間仕切壁」を作成してみました!(その2)”を参照ください。 )

なお、配置したドアは、クリックして選択することにより、開き方向・吊元・位置はいつでも編集することができます。
玄関ドア(ファミリ)を読み込んで配置する
Revitでは、ドア・窓・家具・衛生設備・照明機器などのパーツデータ(拡張子”.rfa”のデータ)をファミリと呼びます。(※壁・床・屋根・天井・階段・手すりなどもすべてファミリに入りますがファミリの分類が異なります。詳細は別の機会で紹介します。)
初期状態で多くのサンプルファミリが用意されていますが、必要なものだけ読み込んで使う形です。
今回は、用意されているファミリの「玄関ドア」を読み込んで配置してみます。
[ドア]コマンドを起動します。
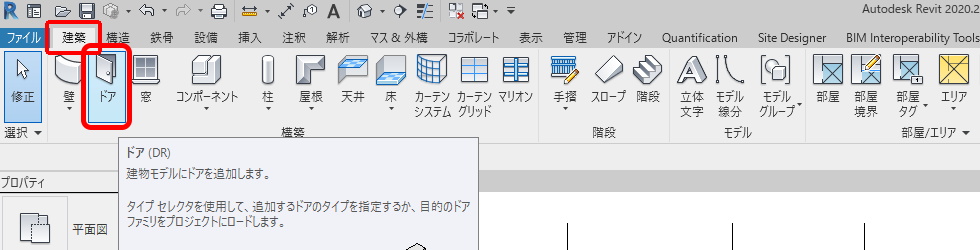
[修正|配置ドア]-[モード]-[ファミリをロード]を選択します。
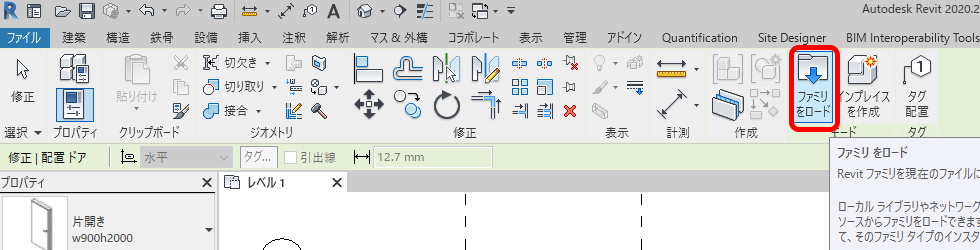
表示された[ファミリロード]ウインドから目的のファミリを指定して「開く」をクリックします。(今回は、「Japanフォルダ」-「ドア」-「鋼製ドア」-「玄関ドア」-「バリエーション 5L」を選択しました。)

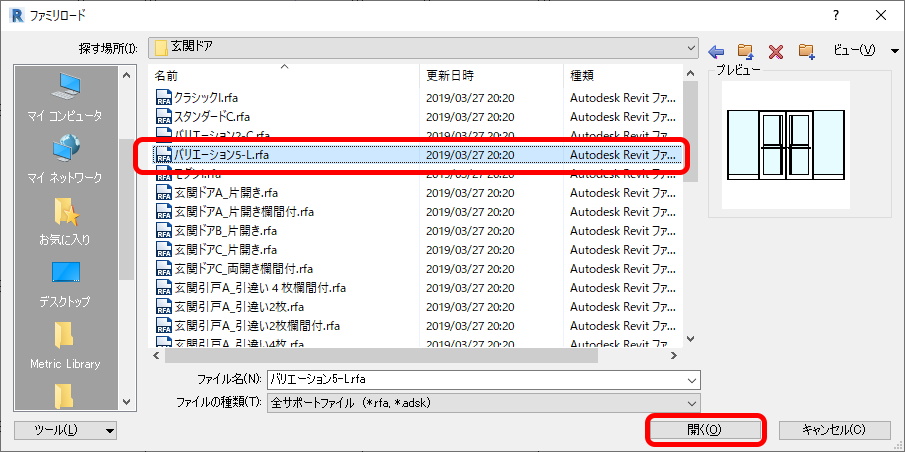
選択したドアが読み込まれ、配置可能になります。
目的の位置に配置します。
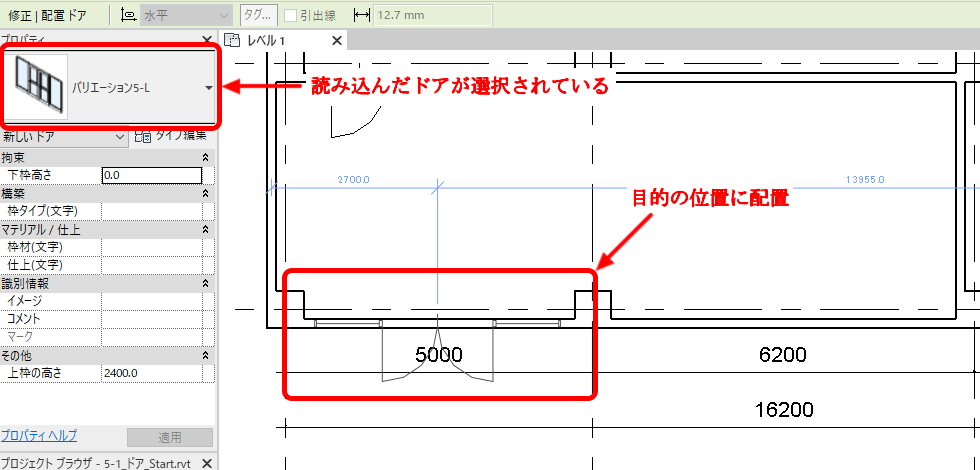
一度読み込まれたファミリは、同じRevitデータであれば再度読み込む必要なく、繰り返し使えます。
残りのドアを配置
同様に以下の位置に残りのドアを配置します。
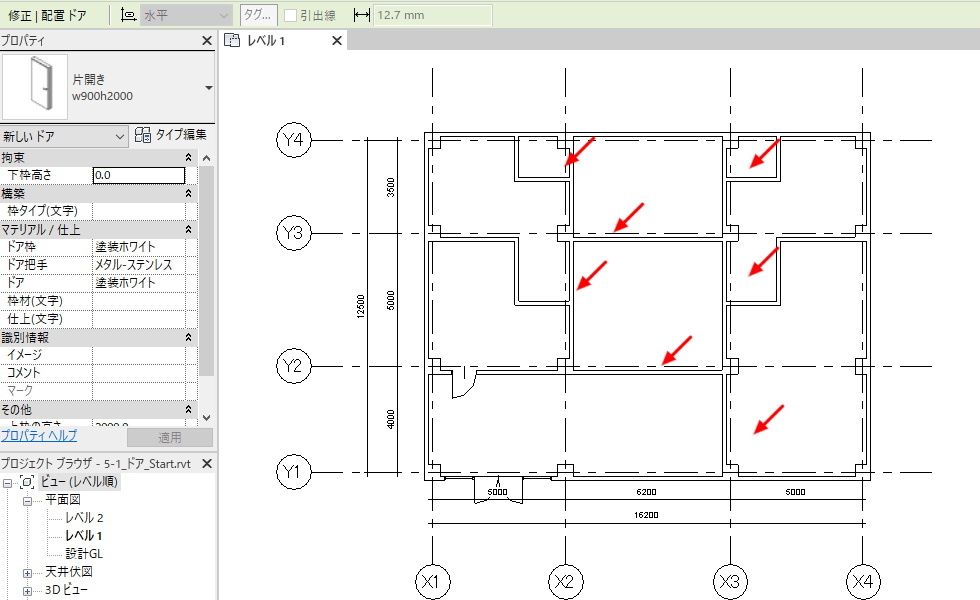
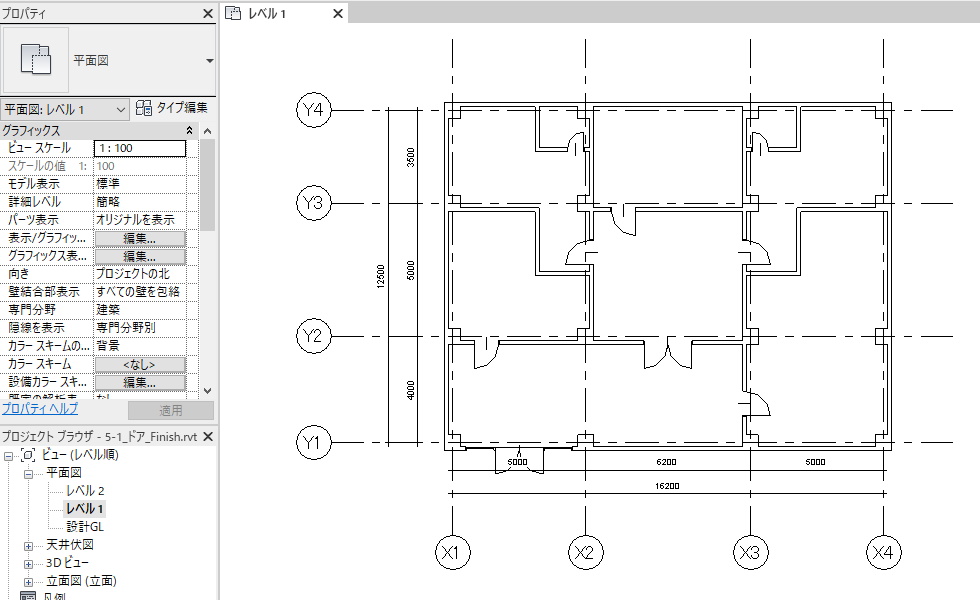
[3Dビュー]で作成した3Dモデルを確認します 。
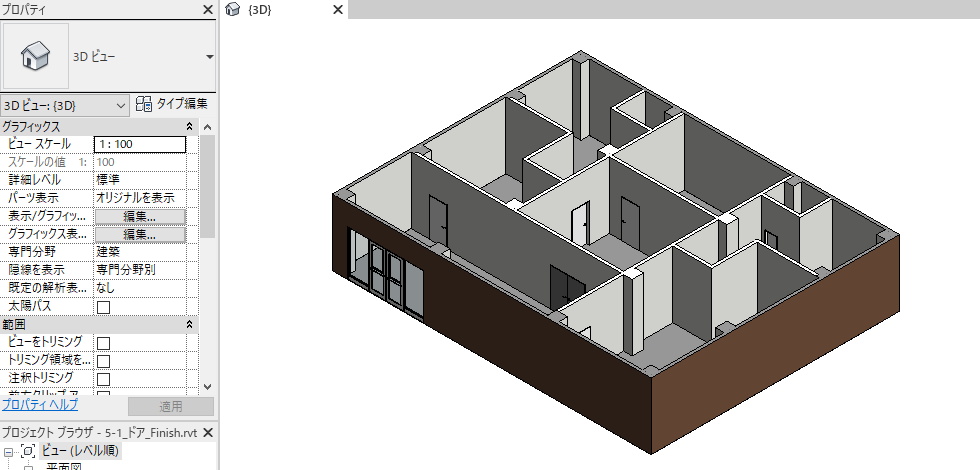
【動画で見てみましょう】