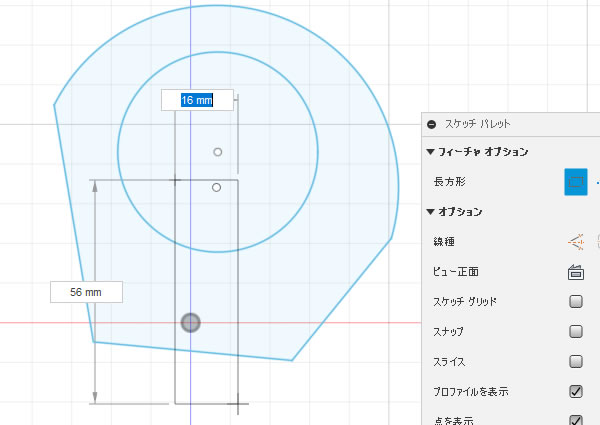
超基本 Fusion360:スケッチの作成①「輪郭を作図する」
3Dモデルを作成するには、3Dモデル作成のための輪郭(プロファイル)やパス、ガイドを平面に作図する必要があります。
プロファイルを作成するための最初の作業が、作図平面を選択して大まかな図形(ラフスケッチ)を描くことです。Fusion360はスケッチ平面を選択してスケッチモードになると、画面の表示がスケッチのコンテキストタブになりスケッチのコマンドが表示されます。
ここでは、スケッチモードになっている状態から、スケッチのコマンドを使用して線や円など簡単な図面を描く手順を説明します。
スケッチ(作図・修正)のコンテキストタブ
- 線分や円などスケッチを作成するコマンドです。[作成]の右横にある▼をクリックすると格納されているコマンドが表示されます。
- フィレットやトリムなどスケッチを修正するコマンドです。[修正]の右横にある▼をクリックすると格納されているコマンドが表示されます。
- スケッチのオプションが表示される[スケッチ パレット]ダイアログです。スケッチモードのときに表示され、コマンドによってオプションの内容も変わります。
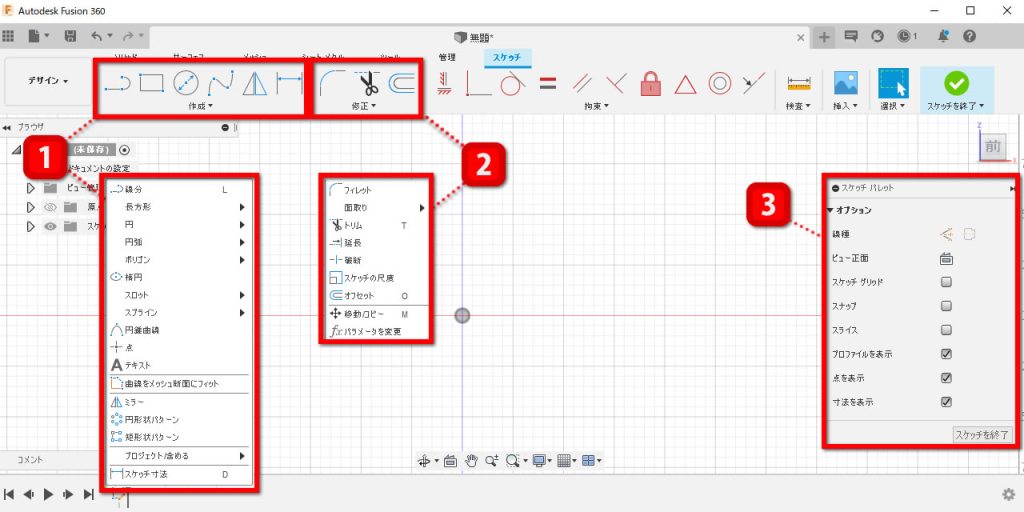
線分を描く
[線分]コマンドで始点と終点を指定して線分を作成します。
1 :: [線分]コマンドを実行
- [スケッチ]タブ-[線分]コマンドを実行します。

2 :: 連続した線分を作図
- 線分の始点にする位置をクリックします。
- 線分の終点にする位置をクリックします。
- 続けて2本目の線分の終点にする位置をクリックします。
- [確認]アイコンをクリックして線分を完成させます。
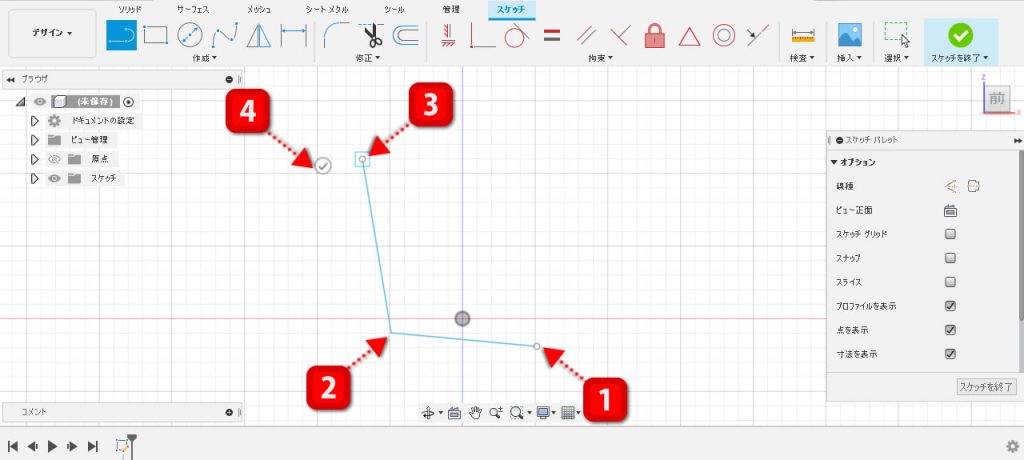
3 :: 続けて線分を作図
- 一番最初に書いた線分の端点を始点としてクリックします。
- 線分の終点にする位置をクリックします。

キーボードの[esc]キーを押して[線分]コマンドを終了します。
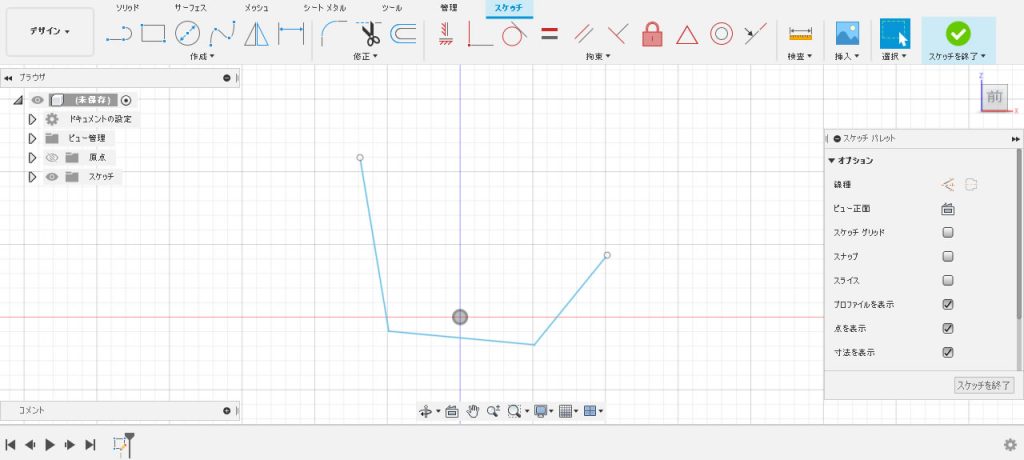
円弧を描く
[3点指定の円弧]コマンドで円弧の始点、終点、半径 をクリックして円弧を作成します。
1 :: [3点指定の円弧]コマンドを実行
- [スケッチ]タブ-[作成]-[円弧]-[3点指定の円弧]を実行します。
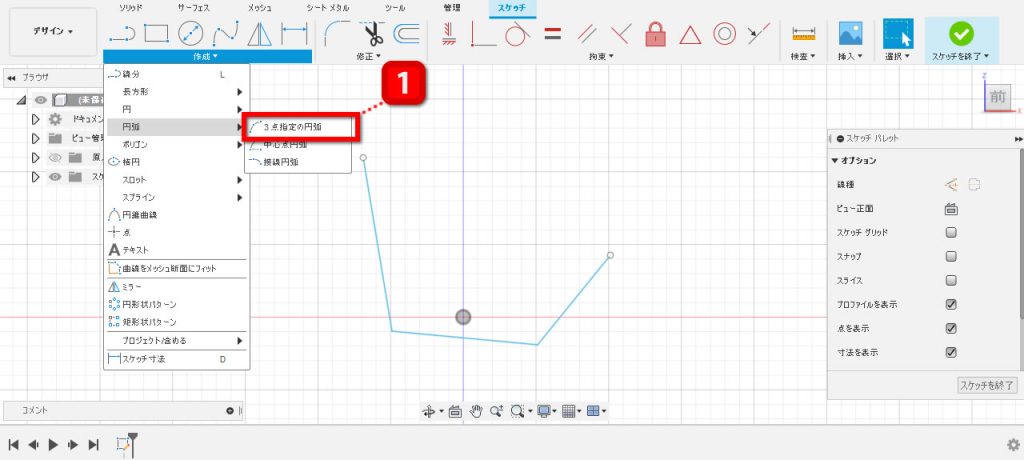
2 :: 円弧の始点・終点・半径を指定
- 円弧の始点にする位置をクリックします。
- 円弧の終点にする位置をクリックします。
- 円弧の半径をクリックして指定します。
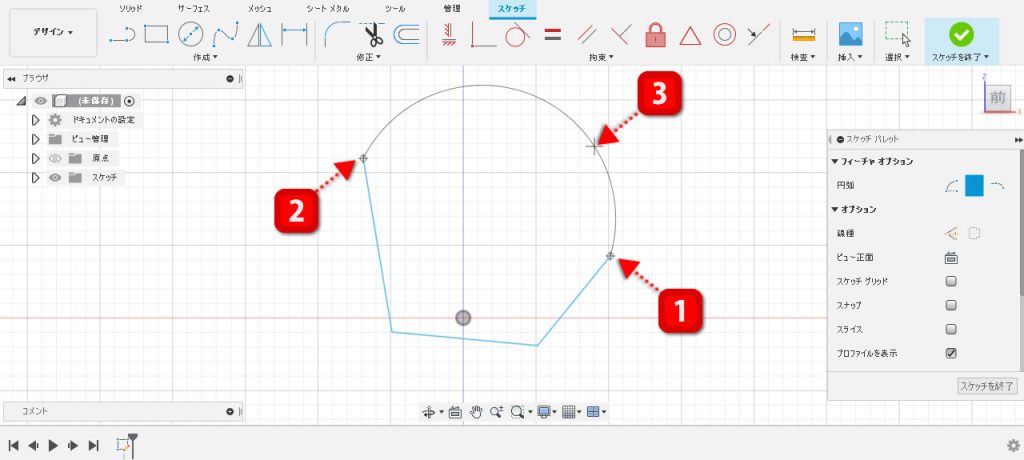
キーボードの[esc]キーを押して[3点指定の円弧]コマンドを終了します。

円を描く
[中心と直径で指定した円]で円の中心と直径を指定して円を作成します。
1 :: [中心と直径で指定した円]コマンドを実行
- [スケッチ]タブ-[中心と直径で指定した円]コマンドを実行します。
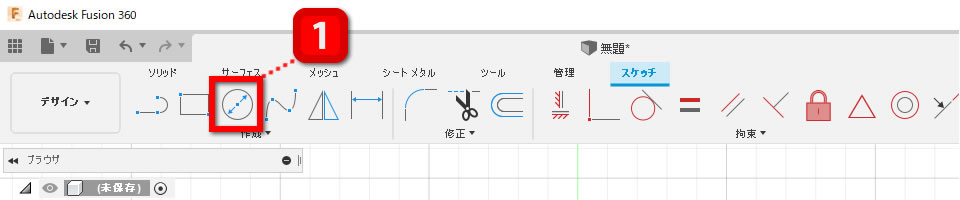
2 :: 円の中心と直径を指定
- 円の中心になる位置をクリックします。
- 円の直径を数値入力するかクリックして指定します。今回はクリックで直径を指定します。
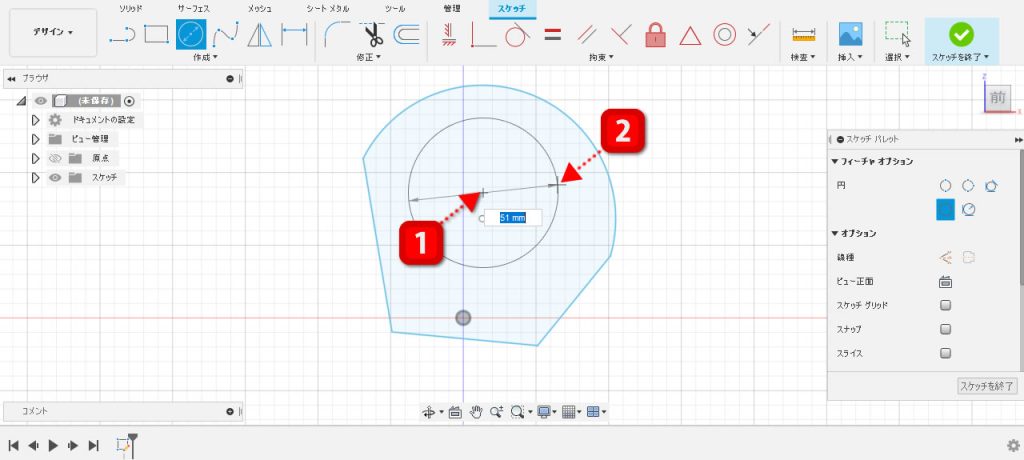
キーボードの[esc]キーを押して[中心と直径で指定した円]コマンドを終了します。
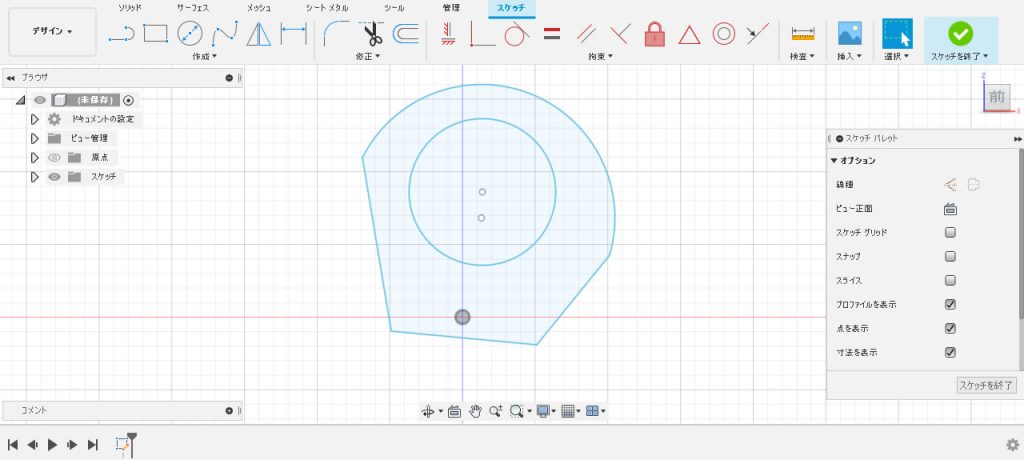
長方形を描く
[2点指定の長方形]コマンドで2つの対角にある角をクリックして長方形を作図します。
1 :: [2点指定の長方形]コマンドを実行
- [スケッチ]タブ-[2点指定の長方形]コマンドを実行します。
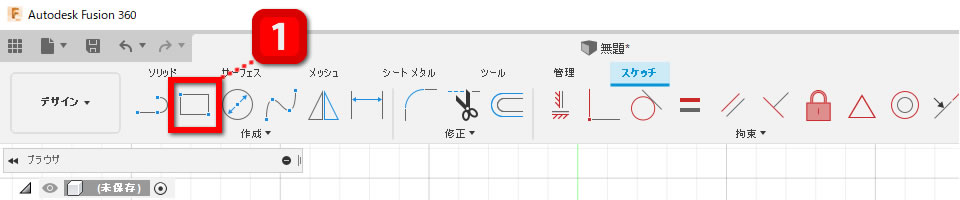
2 :: 長方形の対角の角を指定
- 長方形の角になる1点目をクリックします。
- 1点目の角から対角の角になる位置をクリックします。
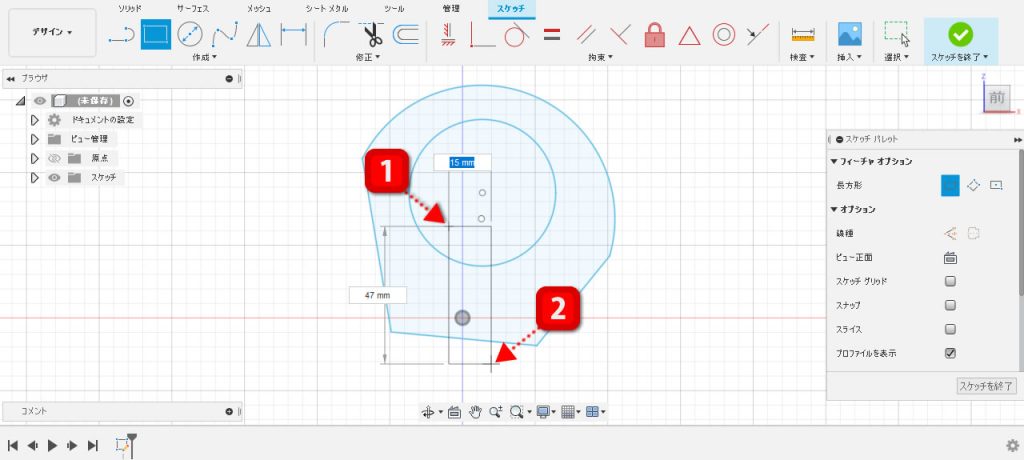
キーボードの[esc]キーを押して[2点指定の長方形]コマンドを終了します。
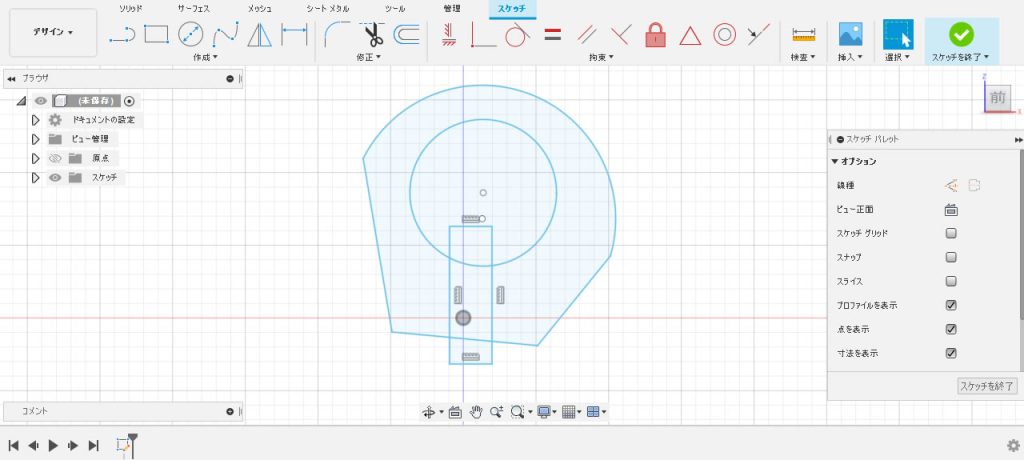
トリムで部分削除する
[トリム]コマンドで線分や曲線などをクリックした場所から最も近い交点まで削除します。
1 :: [トリム]コマンドを実行
- [スケッチ]タブ-[トリム]コマンドを実行します。
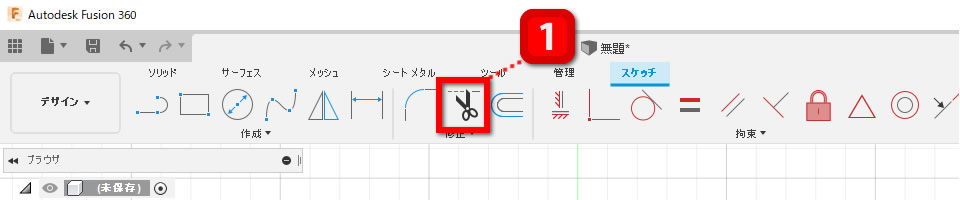
2 :: 削除する部分をクリック
- マウスポインタを重ねて赤く表示される部分が削除されます。形状を確認しながら削除する部分をクリックしてトリムします。
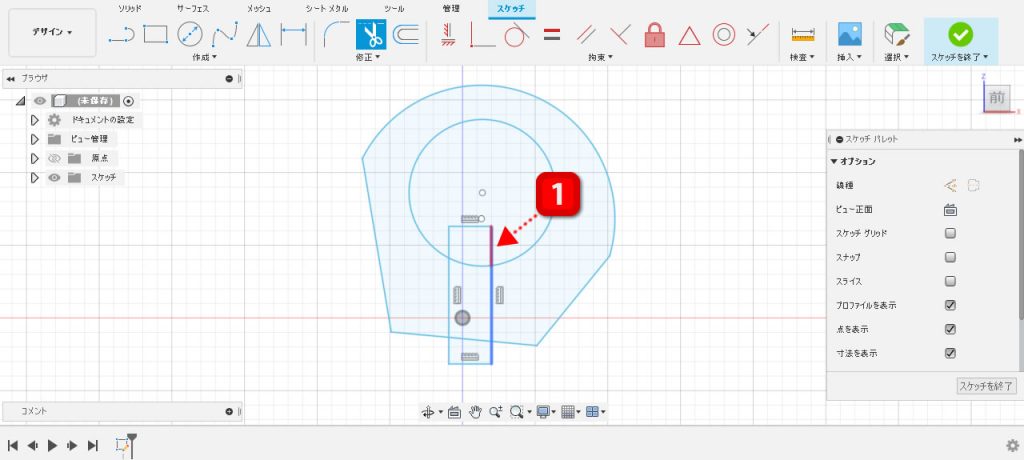
削除したい部分をすべてトリムしたら、キーボードの[esc]キーを押して[トリム]コマンドを終了します。
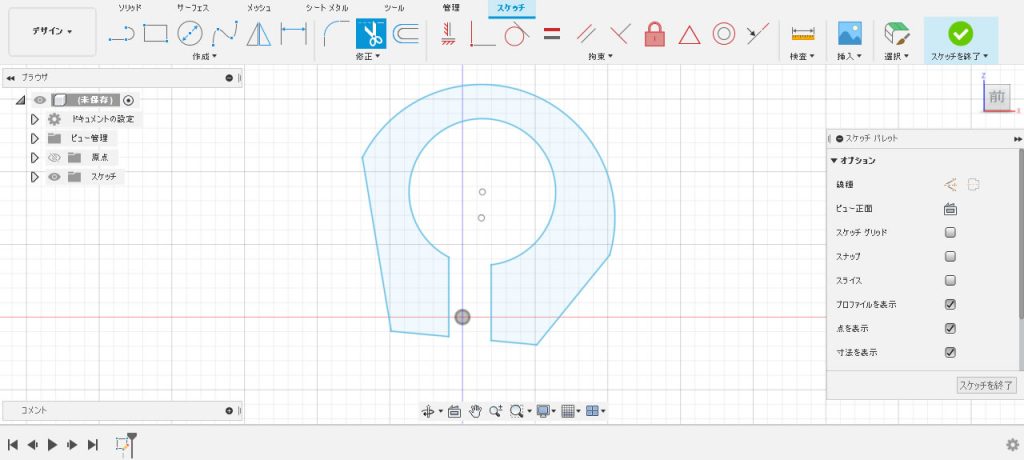
動画で観る
補足
◇ 拘束とスケッチ寸法の定義
ここでは「拘束」や「スケッチ寸法」の定義は行っていません。Fusion360の操作に慣れてきたら作図しながら拘束も定義してみましょう。手順については別の機会にご紹介したいと思います。
◇ スケッチの作成&修正コマンド
ここで使ったスケッチのコマンドはごく一部です。[作成 ▼]や[修正 ▼]のメニューをクリックすると関連するコマンドが表示されます。



















