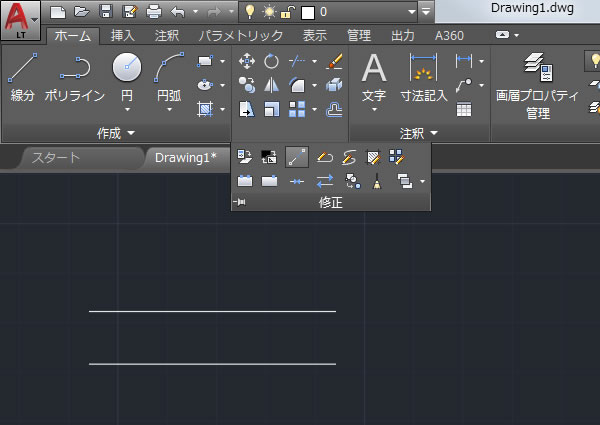
AutoCADで伸縮させる長さを指定して線の長さを変更してみました
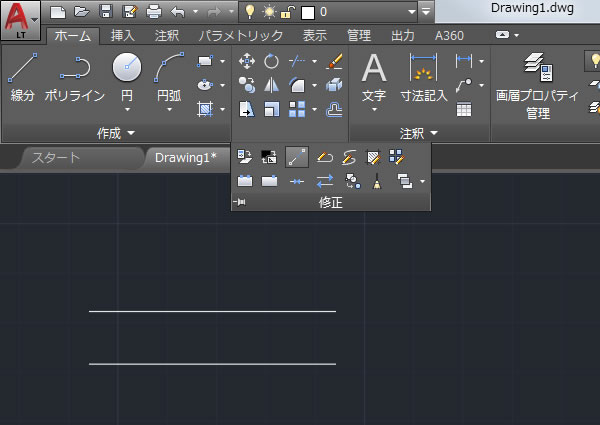
作図してある線分の長さを指定した長さ(距離)だけ増減したくて[トリム]コマンドや[延長]コマンドを実行してみましたができないようです。
線の長さを20mm伸ばしたい、または、20mm縮めたいときは[長さ変更(LENGTHEN)]コマンドが使えるようです。
入力した数値分、線を伸縮させる
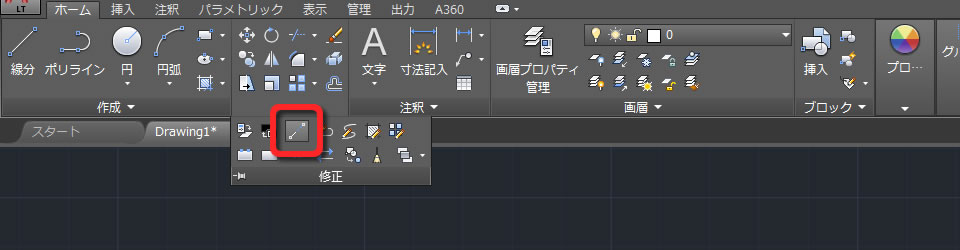

[長さ変更(LENGTHEN)]コマンドを実行するには、リボンメニューの[ホーム]タブ-[修正]パネルを展開させて[長さ変更(LENGTHEN)]コマンドを選択します。
[長さ変更(LENGTHEN)]コマンドを実行したら、コマンドラインからオプション[増減(DE)]を選択します。
続けて、伸縮させる長さ(距離)を入力します。ここで入力する数値は線全体の長さではなく、伸縮させる分の数値なので注意が必要です。
また、伸ばしたいときは正の数値(例:20)、縮めたいときは負の数値(例:-20)を入力します。
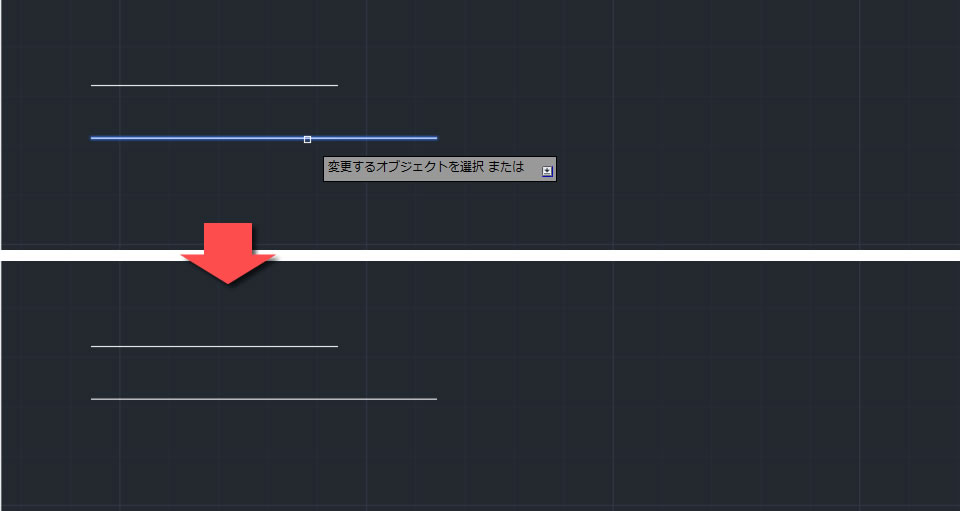
数値を入力したら伸縮させたい線の端点にクロスヘアカーソルを近づて、クリックすると線の長さが変更されます。
このコマンドは連続して実行できるので、同じ長さで複数の線の長さを増減させたいとき便利ですね。
ダイナミックグリップで伸縮させる
何もコマンドを実行していない状態で線を選択すると表示される「グリップ」を使って線の長さを変更することもできます。
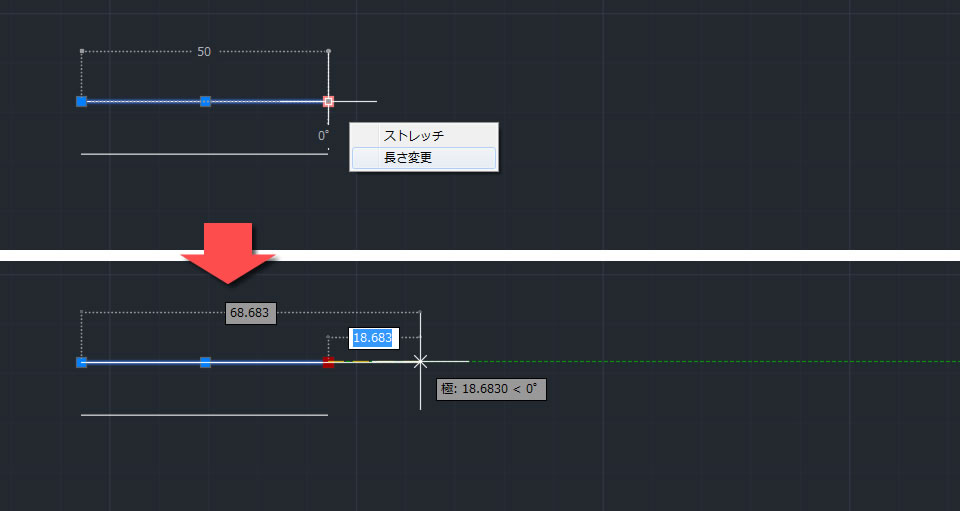
伸縮させたい側の端点にあるグリップにクロスへカーソルを乗せてから、表示される「ダイナミックグリップメニュー」から[長さ変更]を選択するか、マウスの左ボタンをクリックすると、入力した数値分、線を伸縮させることができます。
こちらの方法は長さを伸縮させたい線が1本のときは便利ですが、複数本あるときは手間がかかりそうですね。
【ダイナミックグリップメニューが表示されないときは】
[オプション]ダイアログボックスを開いて、[選択]タブの[グリップ]欄にある[ダイナミック グリップ メニューを表示]のチェックをオンにしてみてください。



















