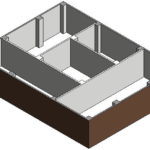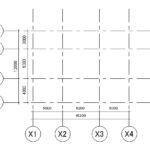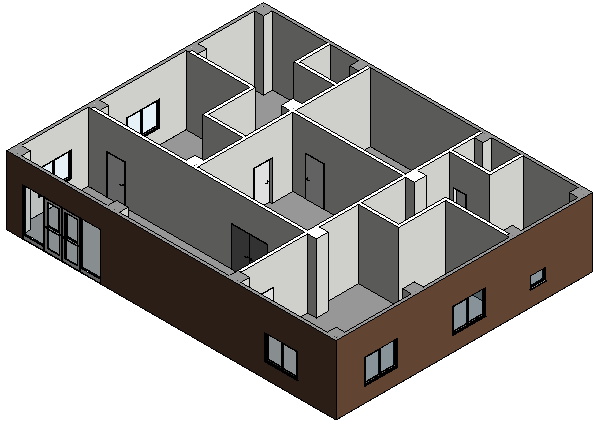
Revit超入門:「窓」を配置してみました!
オートデスクBIMソフトウェア「 Revit 」で意匠用建築3Dモデルを作成するため、窓を配置してみました。
今回は、初期設定で用意されている窓を配置してみます。
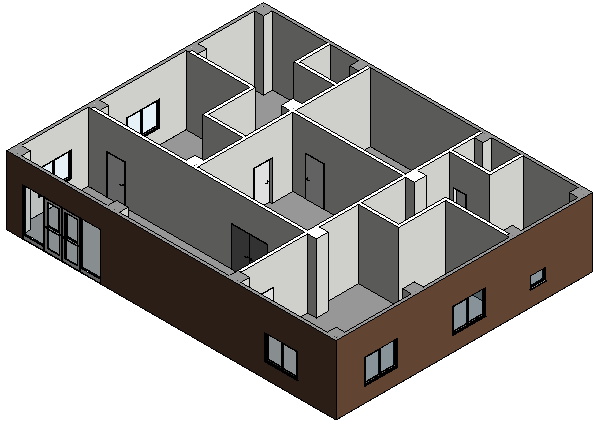
[窓]コマンドを起動し配置する窓を選択
下記のように窓を配置してみます。まずは丸印(青色)の窓から。
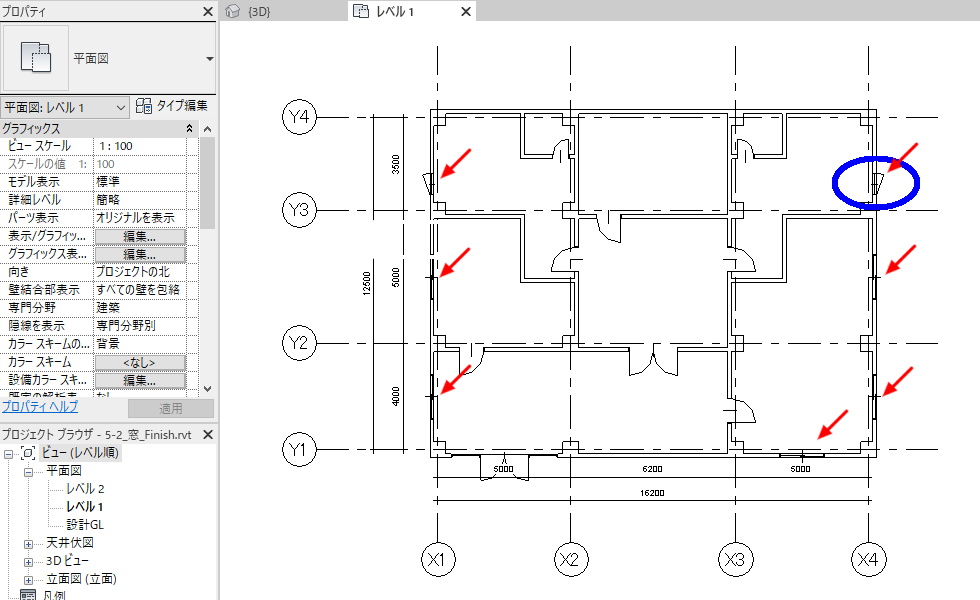
プロジェクトブラウザで[平面図]-[レベル1]を選択します。
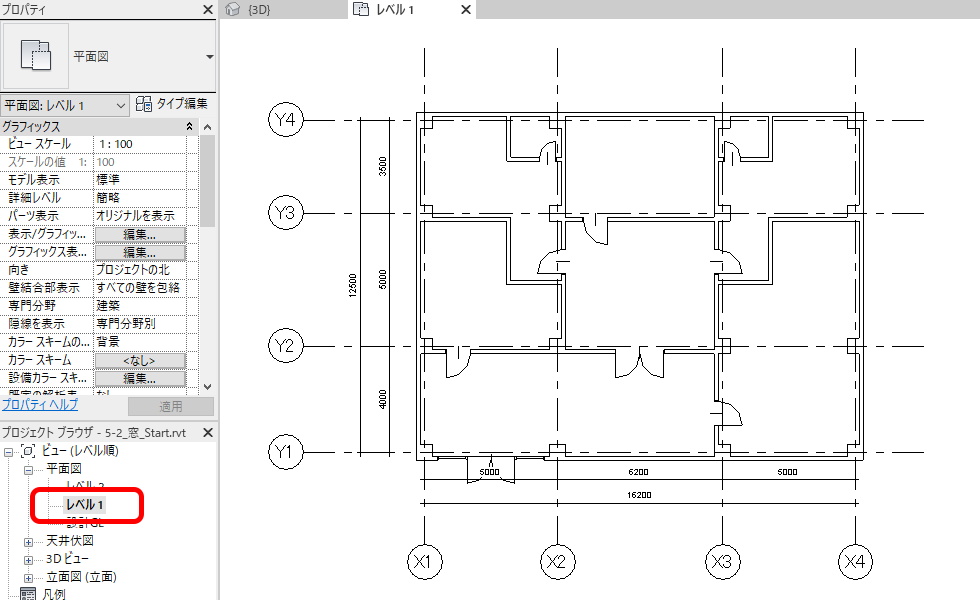
[窓]コマンドを起動します。
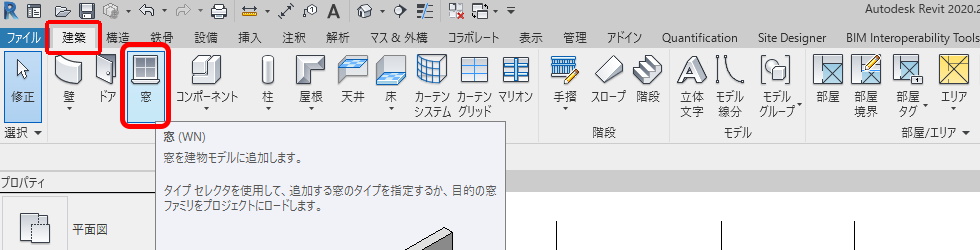
プロパティウィンドウから、「突出し窓 w0800 h0600」の窓を選択します。

壁を指定して窓を配置する
窓を配置する壁にマウスカーソルを移動して、プレビューがでたらクリックします。
向きは後で変更するので、意図する方向でなくてもよいです。
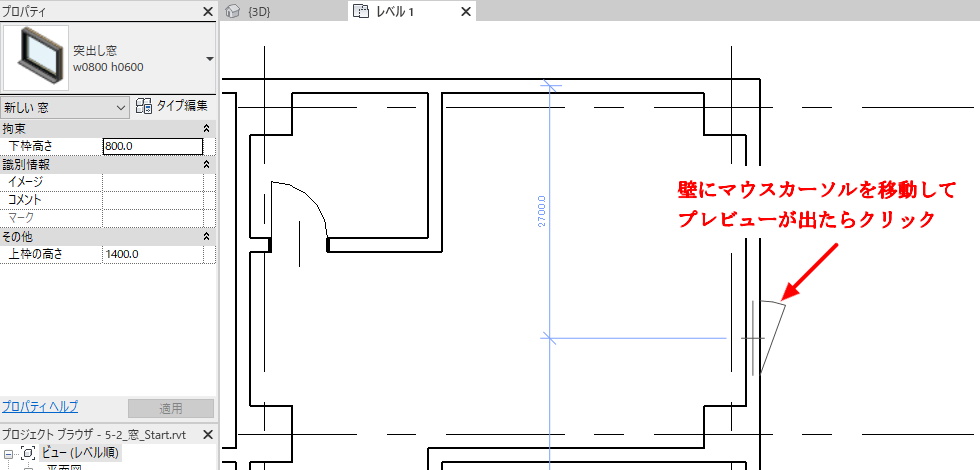
クリックした位置に窓が配置され、配置した窓が選択された状態になります。
表示されている矢印をクリックすると、方向を変更することができます。
開き方向が外側になるようにします。
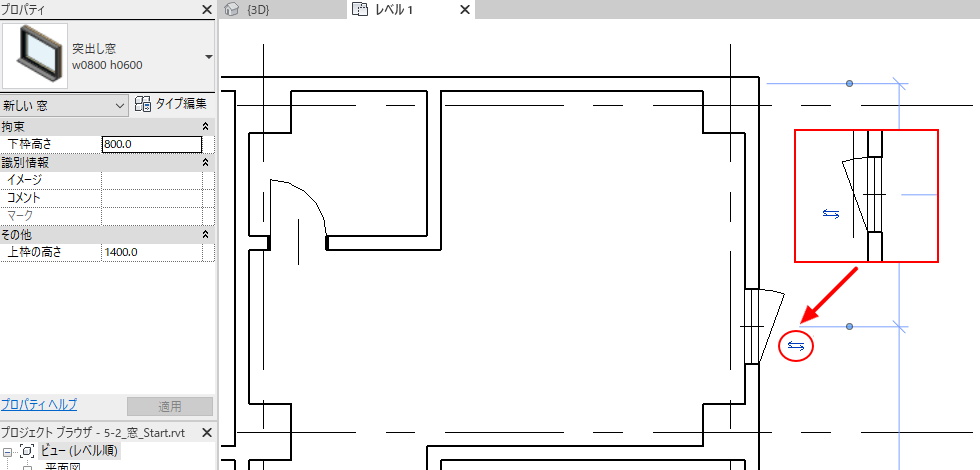
また、配置位置は「仮寸法」の基点(●)位置の設定と数値入力で編集が可能です。
(仮寸法での位置編集手順は“「Revit超入門:「間仕切壁」を作成してみました!(その2)”を参照ください。 )
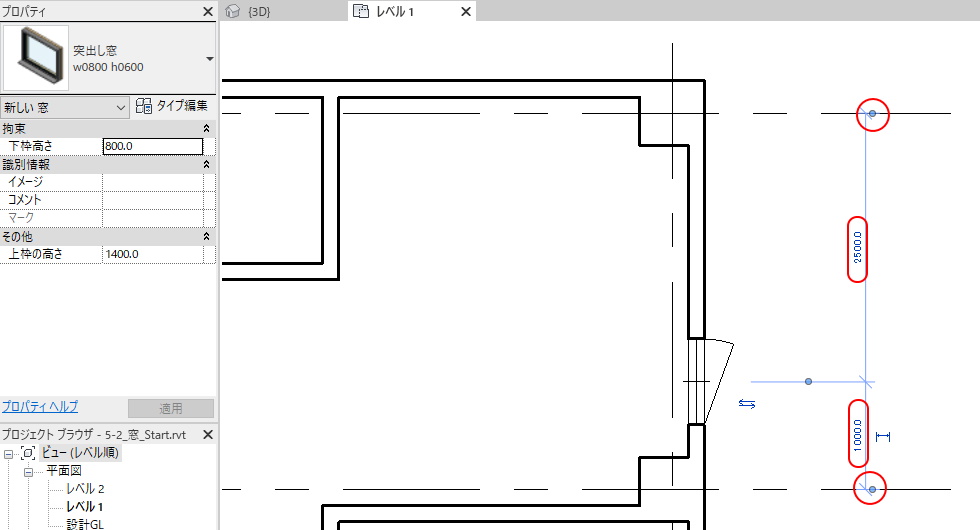
窓の配置高さを変えてみる
配置した窓の配置高さを変更してみます。
今回は変更がわかりやすいように3Dビューで行ってみます。
3Dビューに切り替え、配置した窓をクリックし、仮寸法を「800」→「1100」に変更します。
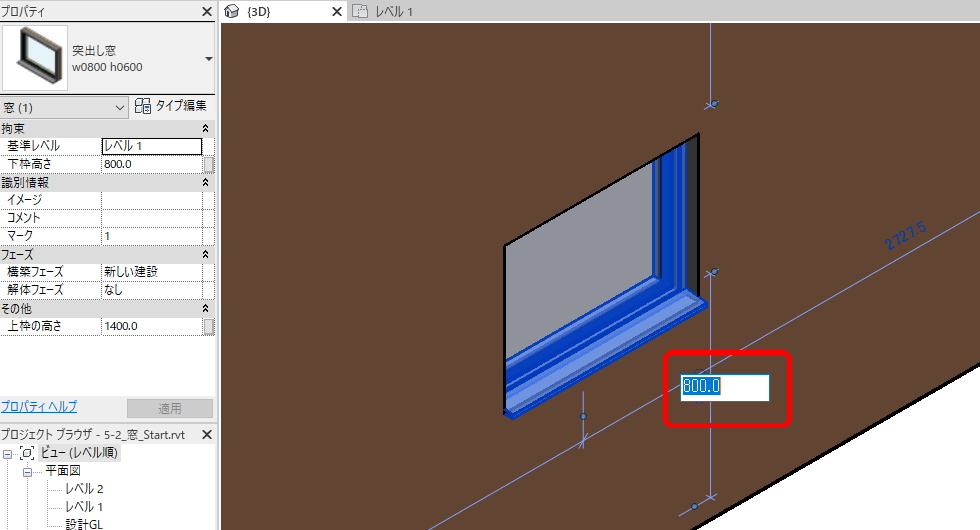
窓の高さが変更されました。
この変更は、プロパティ「下枠高さ」からも変更可能です。
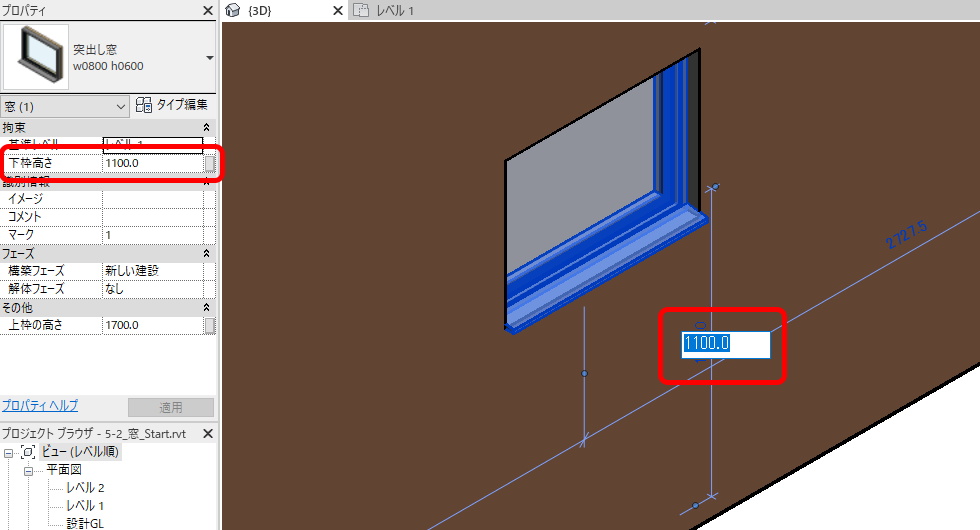
残りの窓を配置
同様に残りの窓を配置します。(作成例:青→突出し窓。赤→引違い腰窓)
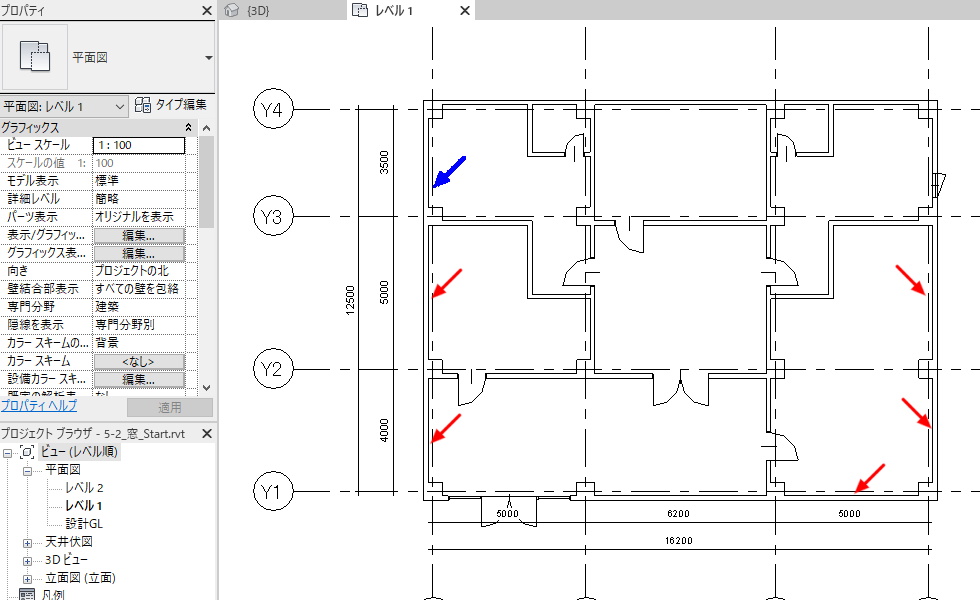
[3Dビュー]で作成した3Dモデルを確認します。
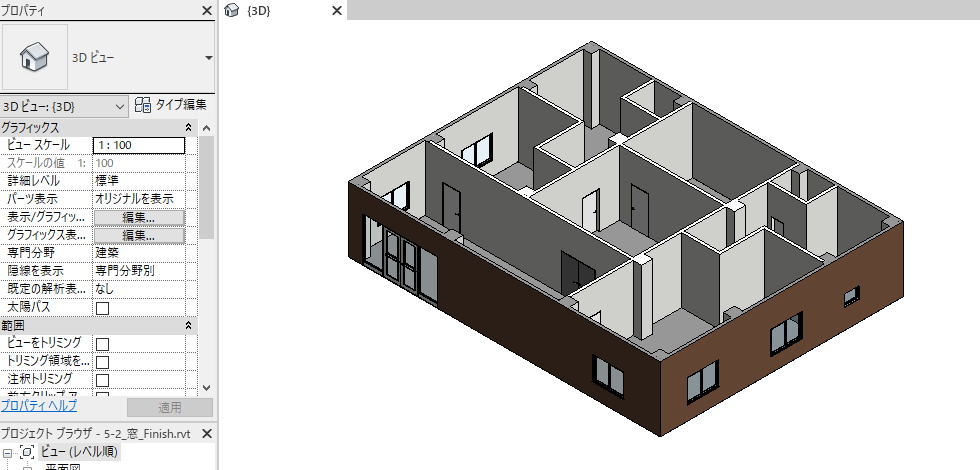
【動画で見てみましょう】