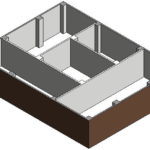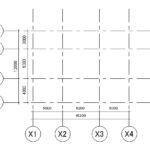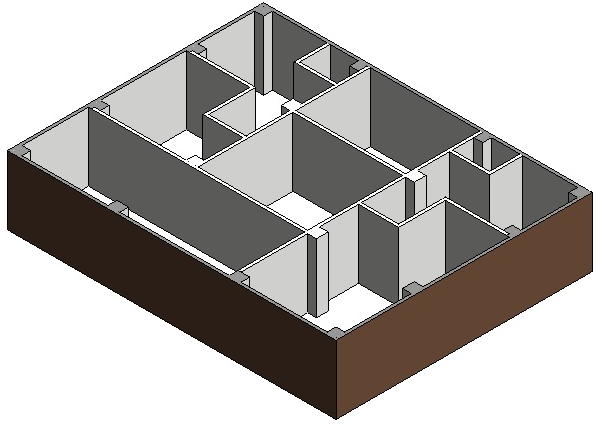
Revit超入門:「間仕切壁」を作成してみました!(その2)
オートデスクBIMソフトウェア「Revit」で意匠用建築3Dモデルを作成するため、壁を作成してみました。
今回は、レベル1の間仕切り壁の続きを作成します。

[壁]コマンドを起動し壁の種類・配置方法を確認!
[壁 意匠]コマンドを起動します。
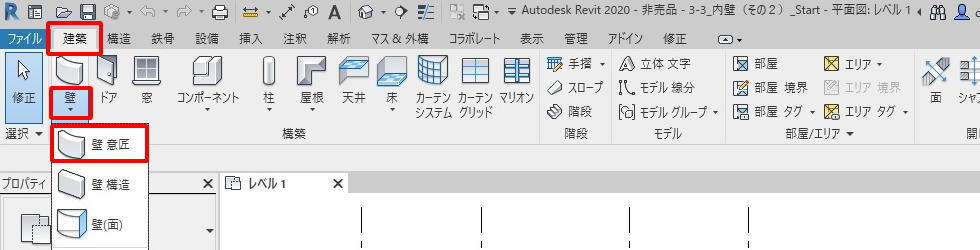
現在の選択が、配置したい壁(今回は[間仕切壁:150mm)が選択されているか確認します。
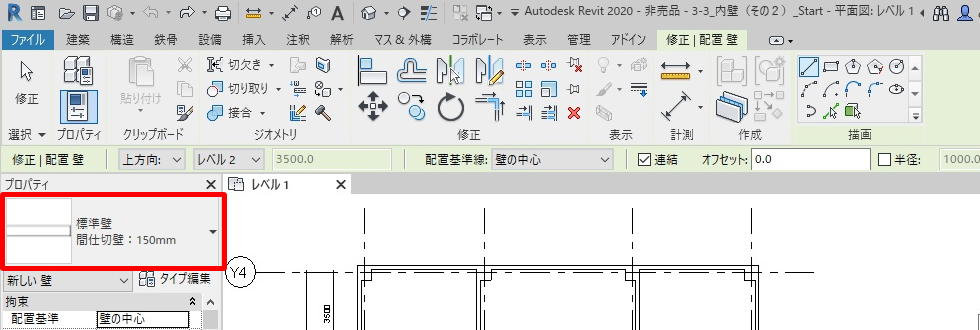
壁の配置高さが[上方向]/[レベル2]と連結にチェックが入っているか確認します。
配置基準は[壁の中心]。描画方法は[線]です。
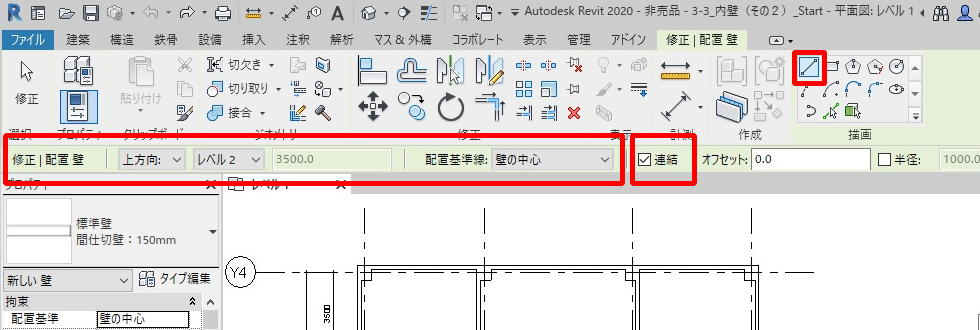
連結にチェックを入れると、連続した連結状に壁を配置することができます。
(チェックを入れない場合は、始点・終点毎に壁を配置します。)
目的の壁を大まかに配置
完成イメージは下記の通り。まずは赤枠の部分を作成してみます。

正確な位置は気にせず、大まかに壁を配置します。(左から○印くらいの位置で順にクリック)
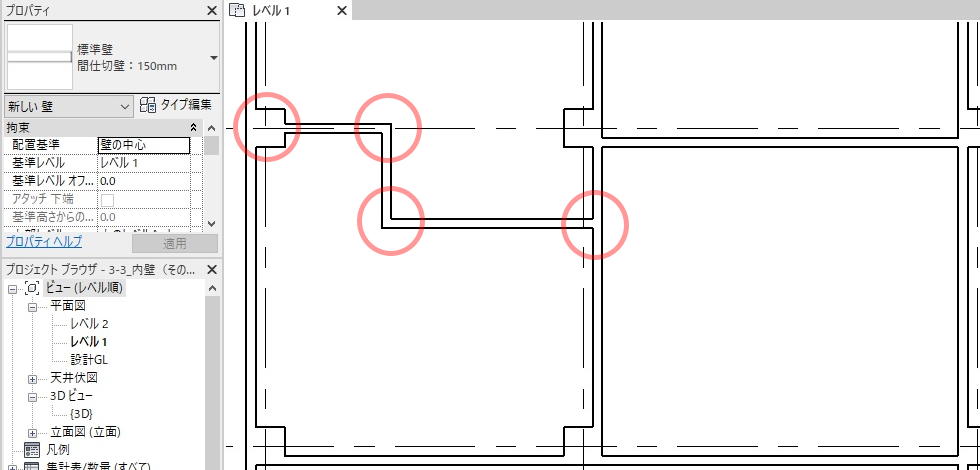
位置合わせ
[位置合わせ]コマンドを実行して壁の面と柱の面を一致させます。
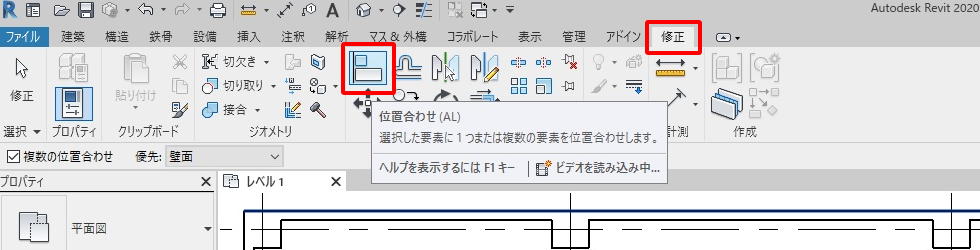
一致先の面(柱の面) → 一致させたい面(壁の面)の順に選択します。
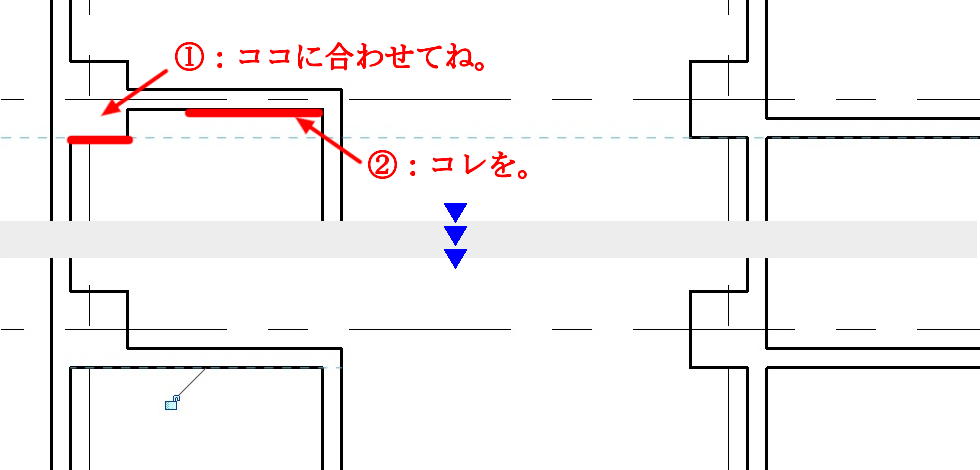
仮寸法で正確な位置を設定
[修正]をクリックしてコマンドが終了した状態にします。
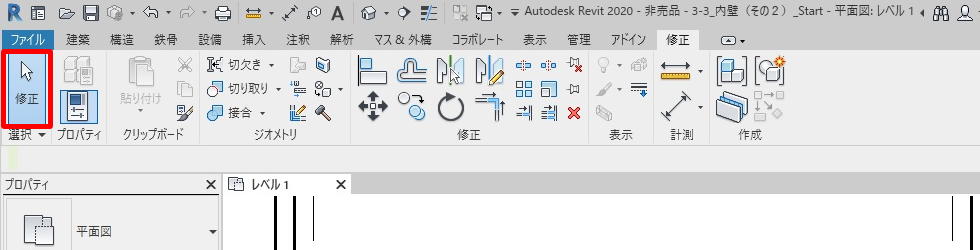
作成した真ん中の壁をクリックし、「仮寸法」を表示させます。
「仮寸法」の左側の基点マーク(●印)をドラッグして通り芯に一致するように移動します。
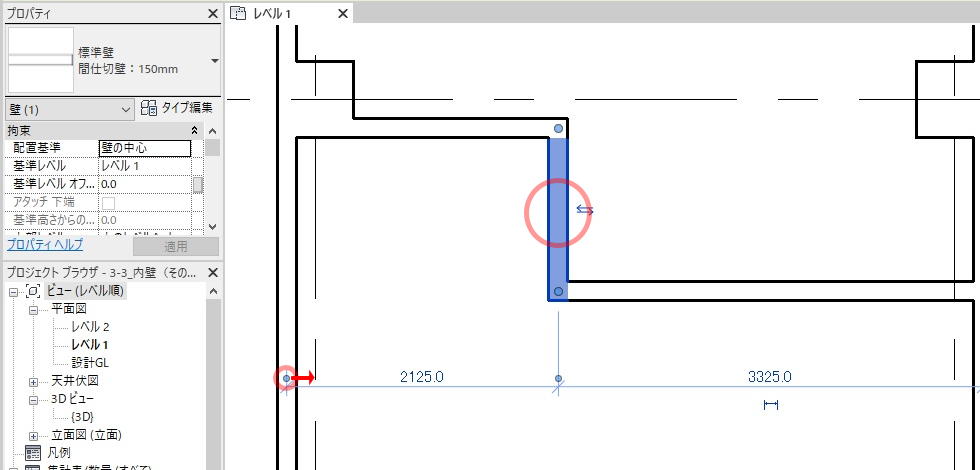
仮寸法の数値をクリックし、正しい寸法値を入力して[Enter]で決定します。

入力した寸法の位置に壁が移動します。
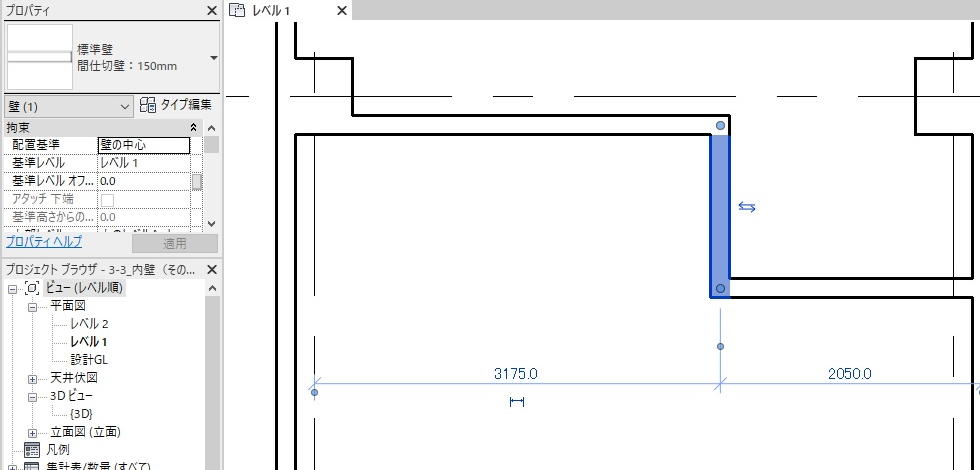
同様に壁の位置を設定します。
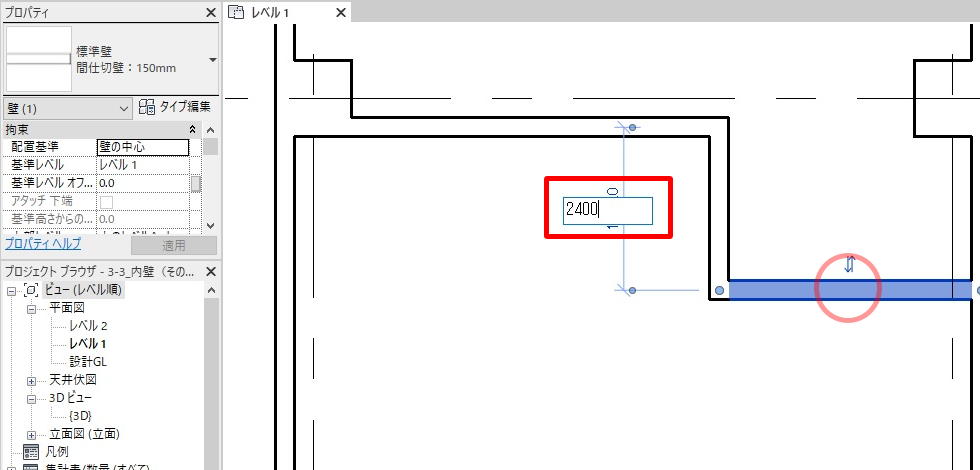
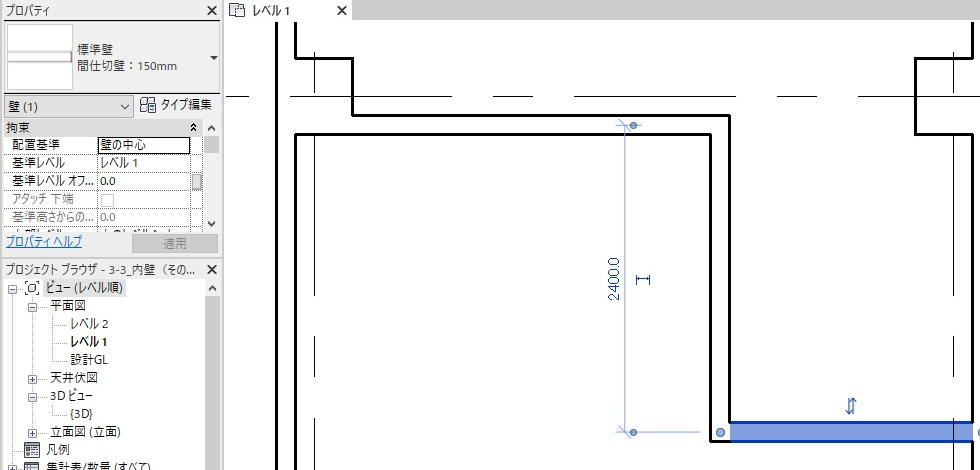
残りの壁を作成
「大体の位置に壁を配置」 → 「位置合わせ」 → 「仮寸法編集で正確な位置に設定」の手順で残りの壁を作成します 。
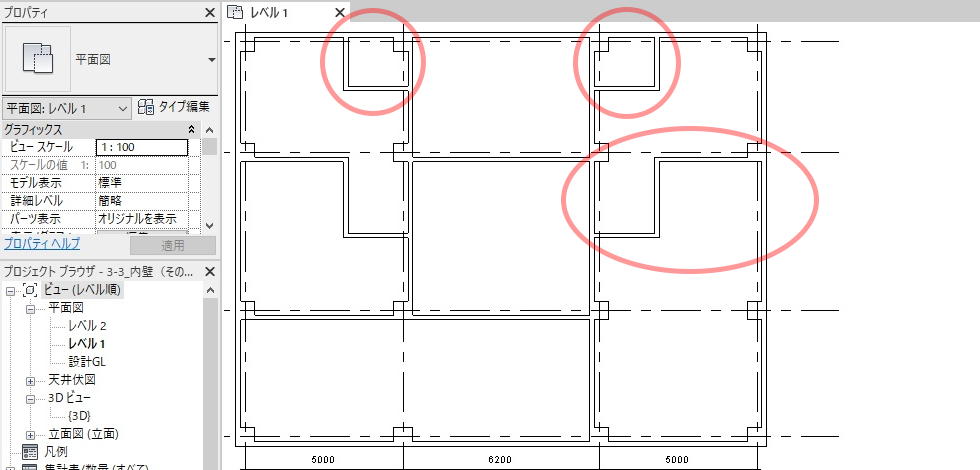
[3Dビュー]で作成した3Dモデルを確認します。
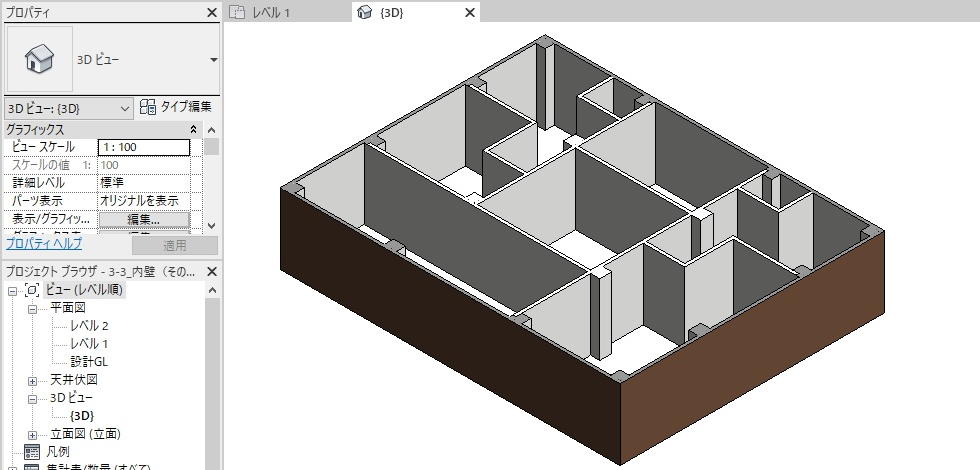
【動画で見てみましょう】