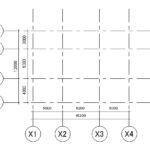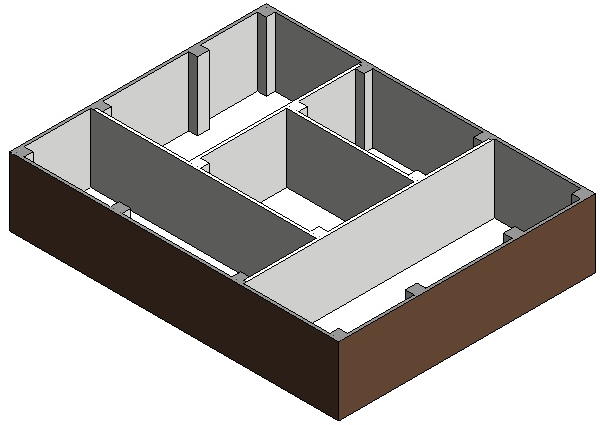
Revit超入門:「間仕切壁」を作成してみました!(その1)
オートデスクBIMソフトウェア「Revit」で意匠用建築3Dモデルを作成するため、壁を作成してみました。
今回は、レベル1に外壁・柱が作成されている状態に間仕切り壁を作成してみます。
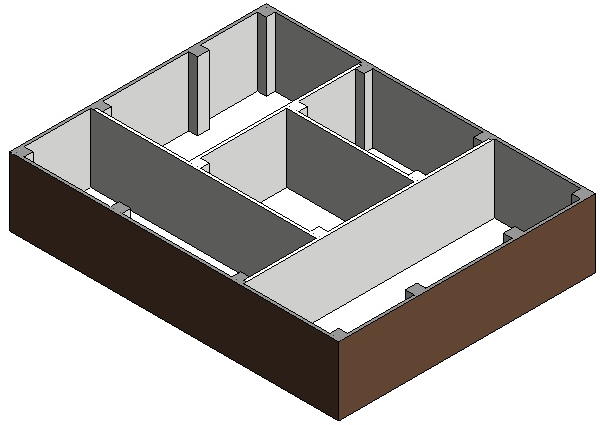
[壁]コマンドを起動し壁の種類を確認!
メニュー[建築]タブ→[壁]→[壁 意匠]を選択。
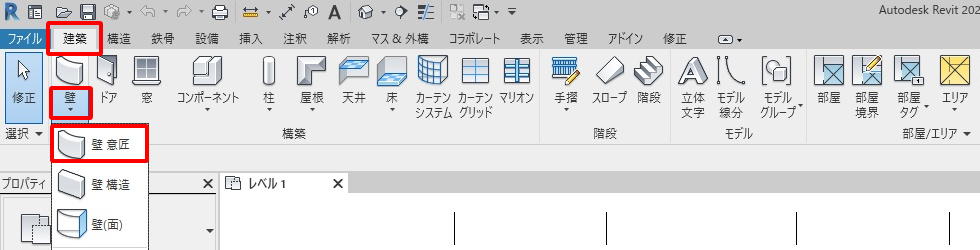
現在選択されている壁から、配置したい壁に選択を変更します。
今回は検索欄にキーワード”間仕切”と入れて表示された中から事前に作成しておいた[間仕切壁:150mm]を選択します。

配置する高さ・基準・描画方法を選択!
壁の配置高さが[上方向]に[レベル2]までになっているか確認します。
今回は、配置基準[壁の中心]を選択します。描画方法は[線]です。
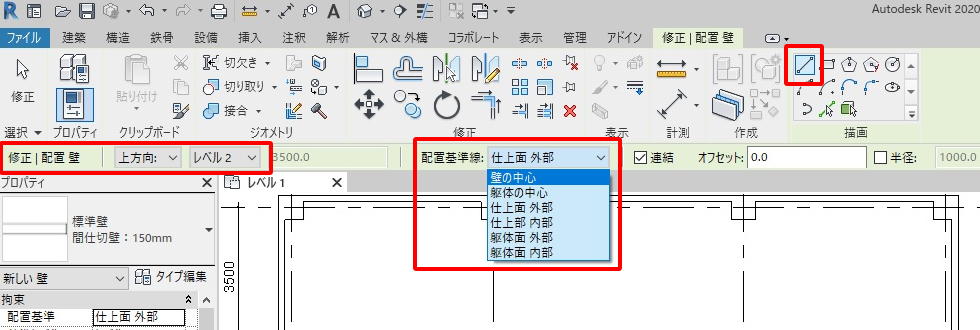
完成イメージは下記の通り。
まずは赤枠の部分を作成してみます。
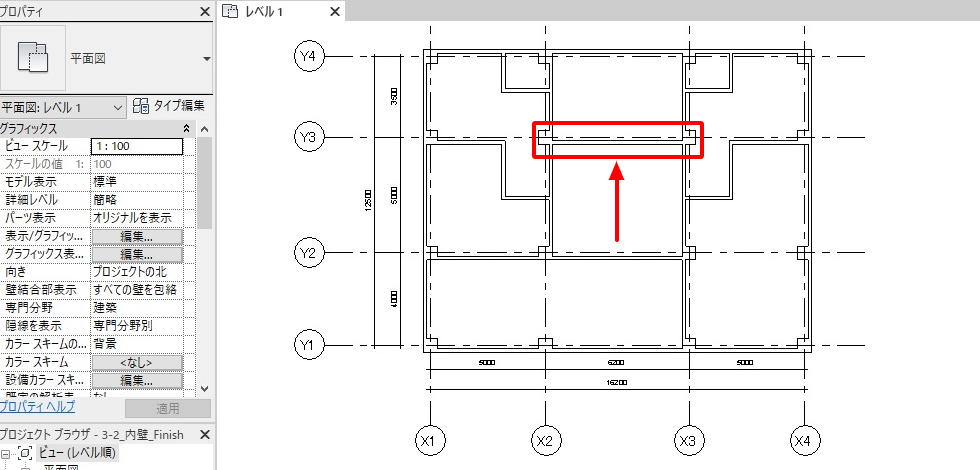
壁を描画!
間仕切壁を作成する「始点」と「終点」をクリックします。
配置基準を[壁の中心]としたため、指定した始点・終点を結ぶ直線上が壁の中心になるように作成されます。
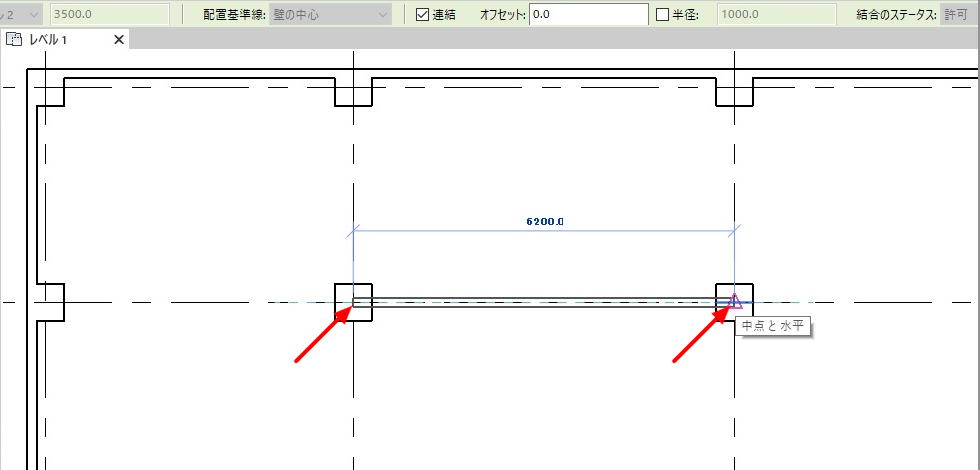
柱の一面と壁の一面を一致させるため、メニュー[修正]タブ→[位置合わせ]コマンドを実行します。
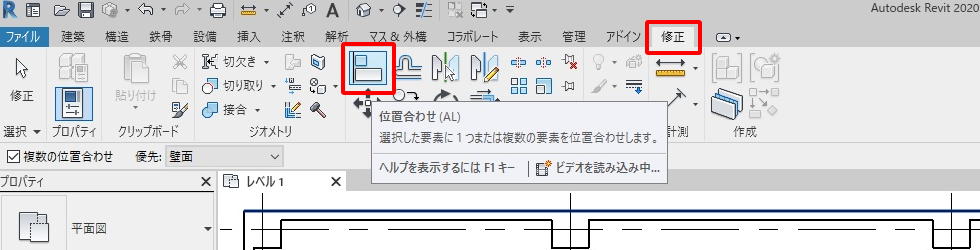
一致先の面(柱の面) → 一致させたい面(壁の面)の順に選択します。
(“ココに合わせてね、コレを!”と覚えるとわかりやすいです。)
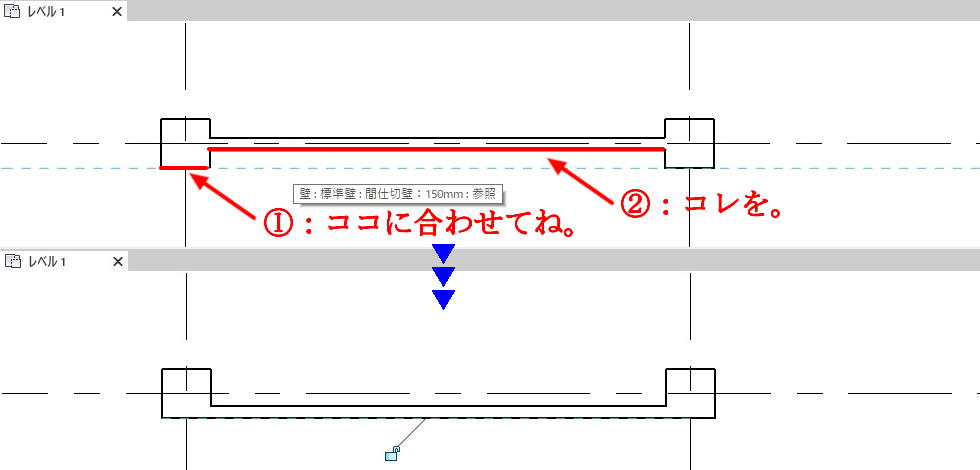
同様の手順で、直線的な壁を作成します。
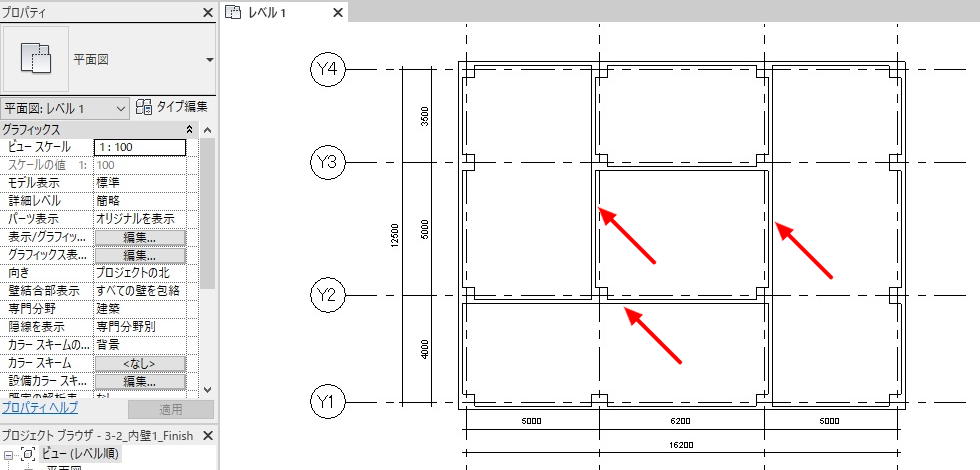
結果を確認!
メニュー[表示]タブ→[3Dビュー]またはクイックアクセスツールバーの[3Dビュー]アイコンをクリックして3Dビューに切り替えて、作成した3Dモデルを確認します。
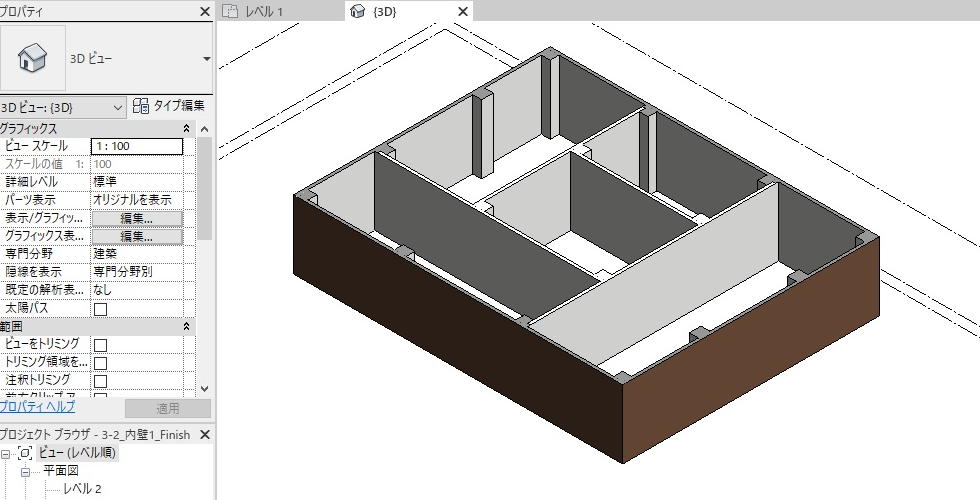
【動画で見てみましょう】