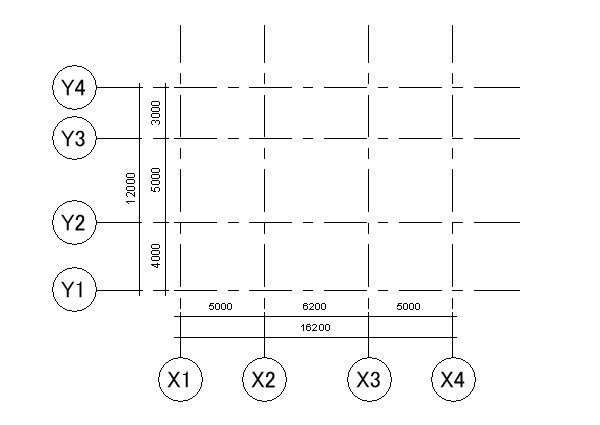
Revit超入門:「通芯」を作成してみました!
オートデスクBIMソフトウェア「Revit」で意匠用建築3Dモデルを作成するため、通芯を作成してみました。
既に作成した2次元CADデータを参照することも可能ですが、今回はいちから作成してみます。
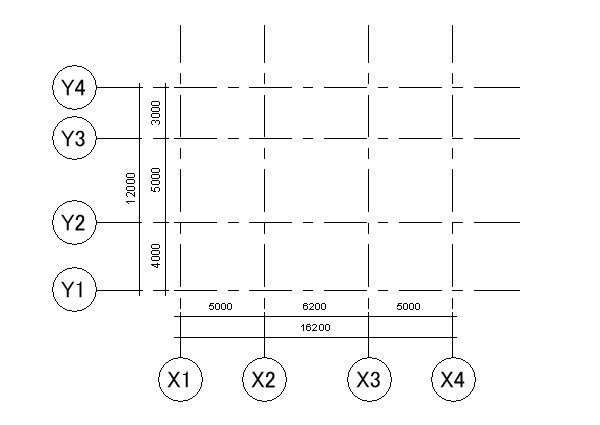
テンプレートを選択して新規プロジェクトを作成!
新しくRevitモデルファイルを作成する場合、まず使用するテンプレートを選びます。
意匠モデルの作成には[建築テンプレート]を使います。
プロジェクトの [新規作成]から、テンプレートファイル[建築テンプレート]を選択して[OK]します。
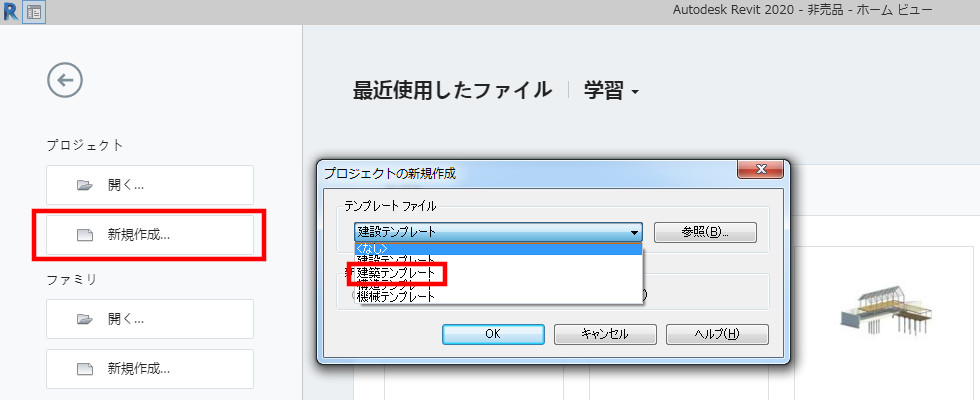
新規プロジェクトファイルが作成されます。
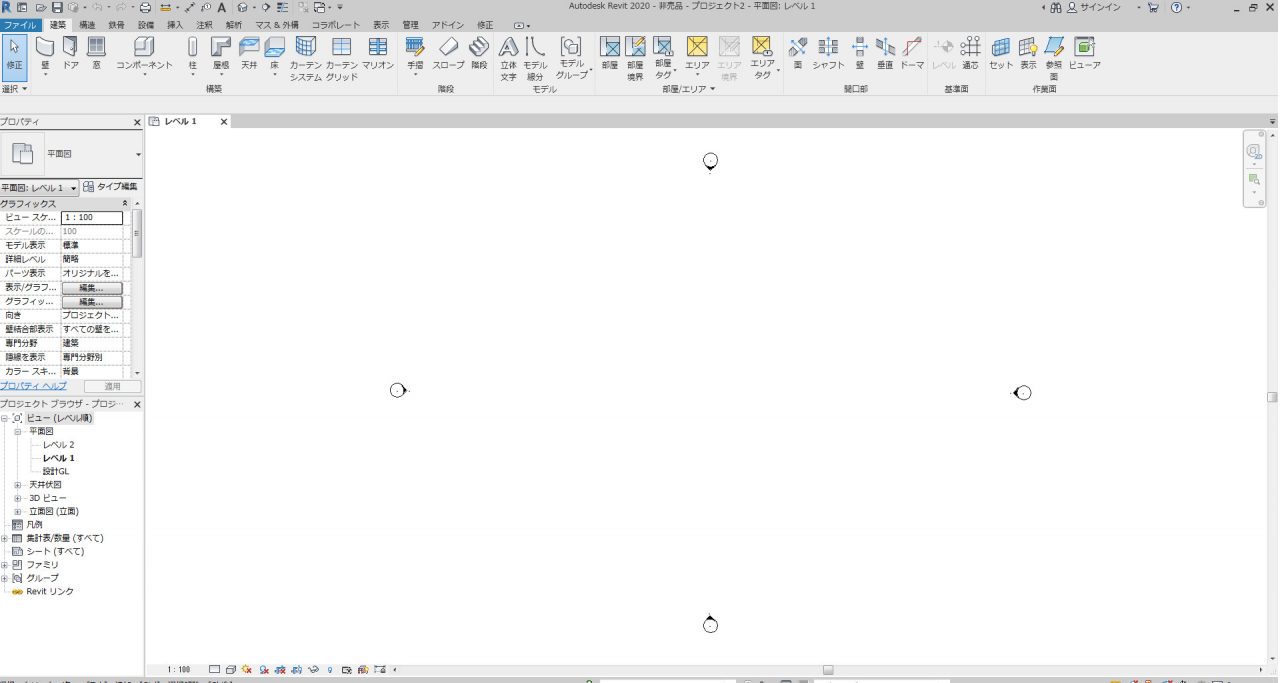
通り芯を作成するレベルを確認!
通り芯を作成するレベルを確認するため画面右下のウインド[プロジェクトブラウザ]から[平面図]の[+]マークをクリックし、[レベル1]が強調表示されていることを確認します。
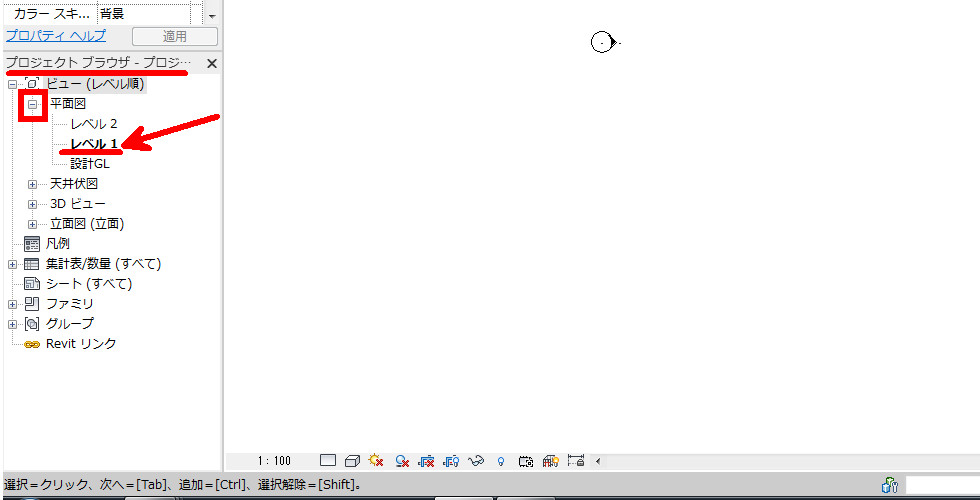
通芯コマンドで通芯を作成!
メニュー[建築]タブ → [基準面] → [通芯]コマンドを選択。
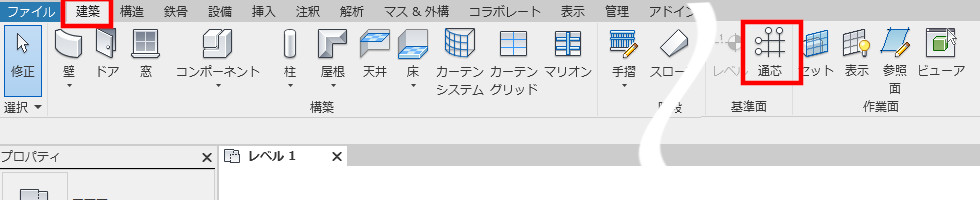
作図領域の適当な位置をクリックすると始点が指定されます。
そのまま下向き垂直方向にマウスを移動して適当な位置で終点をクリックします。
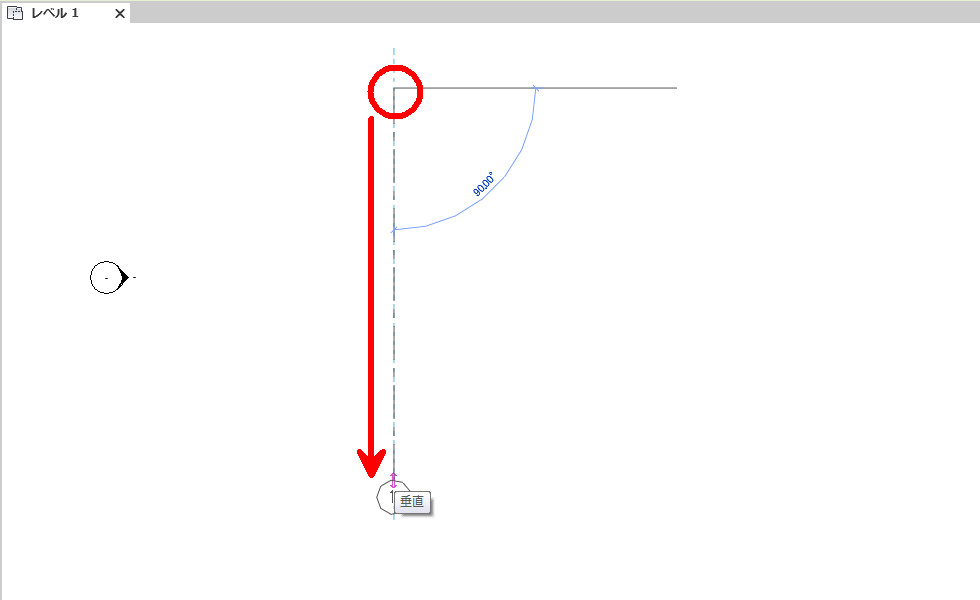
通芯が作成されました。
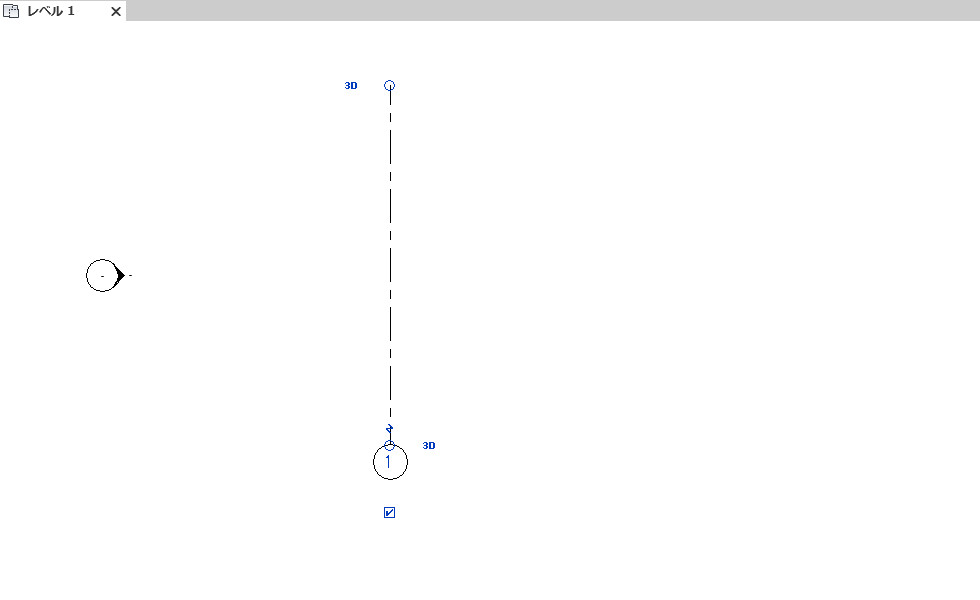
[1]となっている通芯名をクリックし[X1]と入力して変更します。

作成した通芯からオフセット選択で次の通芯を作成!
通芯コマンドが有効の状態で、[修正:配置 通芯]タブ → [描画] → [選択]を選択し、リボン下の[オフセット:]にオフセット距離として [5000] を入力します。

最初に作成した通芯:X1の右側からカーソルを近づけ、破線のプレビューが出たらクリックで作成します。
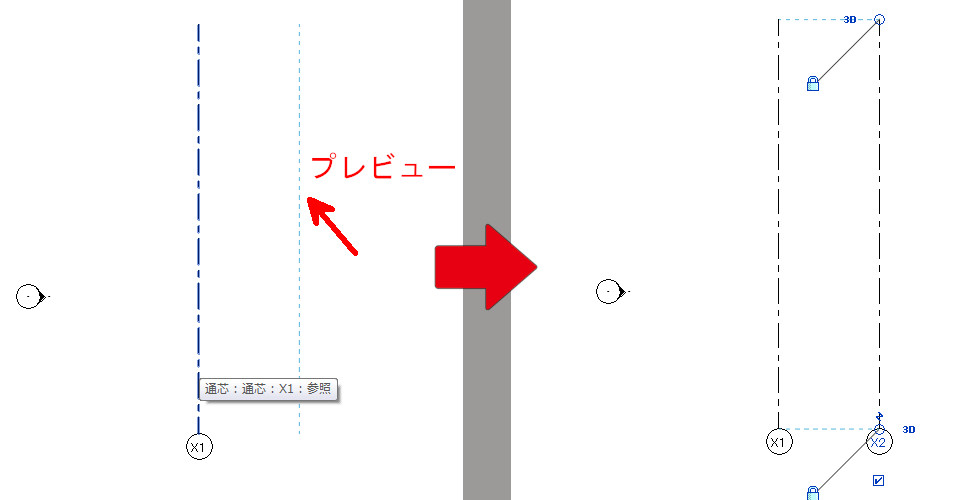
新たに作成された通芯名は続き番号の[X2]で作成されました。
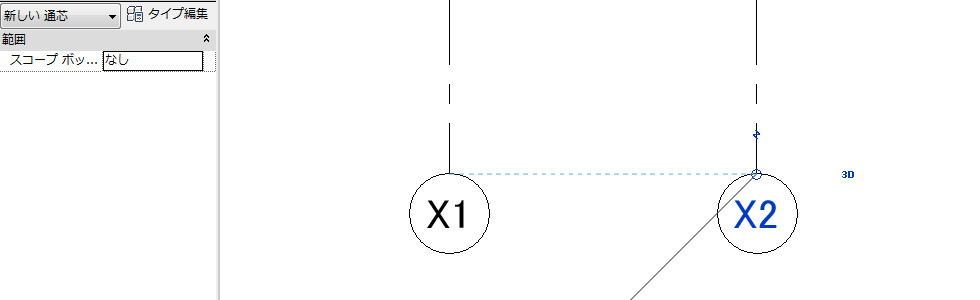
同じ手順でオフセット距離を変更しながら、各X通りを作成します。

同じ手順でY通りを作成!
通芯コマンドが有効の状態で、[修正:配置 通芯] タブ → [描画] → [線]を選択し、リボン下の[オフセット:]のオフセット距離を[0]にします。
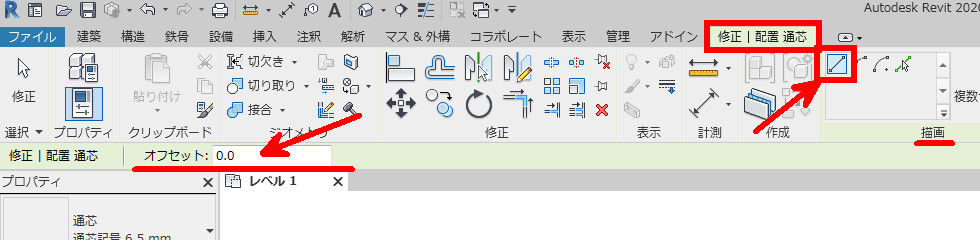
作成したX通りをまたがるようにして、始点・終点をクリックして水平な通芯を作成。
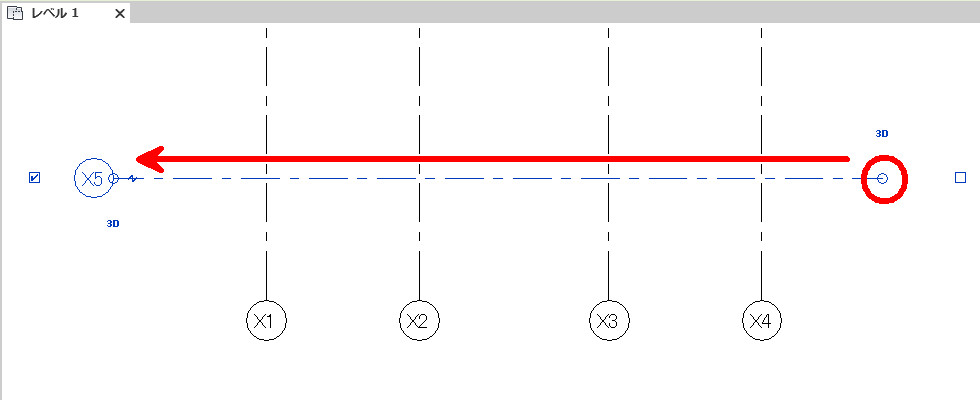
通芯名をクリックし[Y1]に変更。
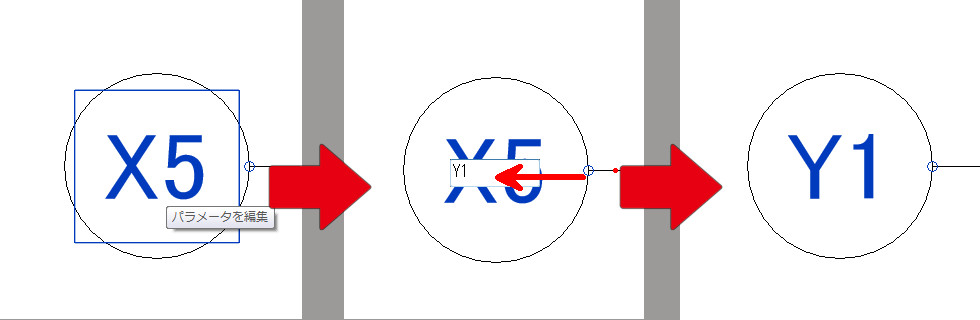
[修正:配置 通芯] タブ → [描画] → [選択]を選択し、オフセット距離を指定して、次の通芯を作成していきます。
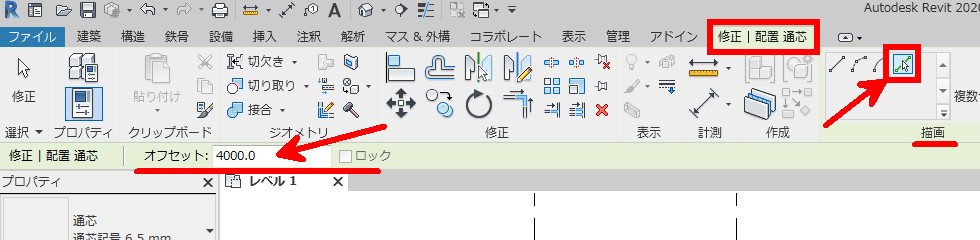
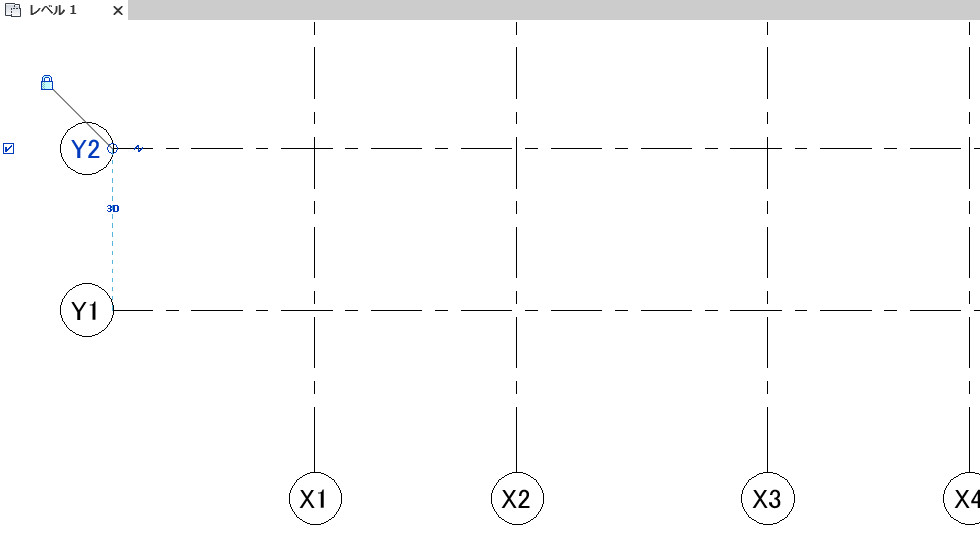
完成!!
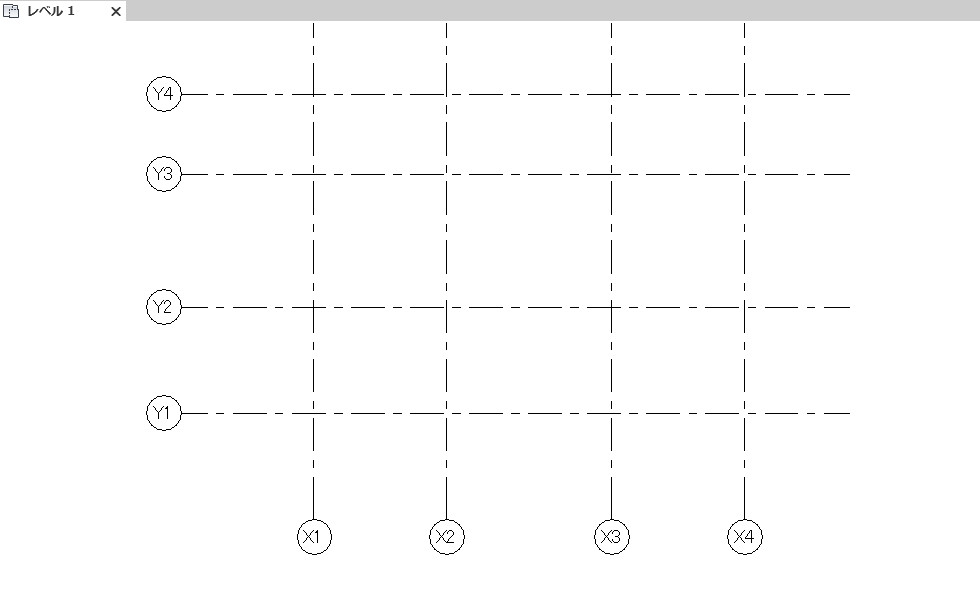
【動画で見てみましょう】





















