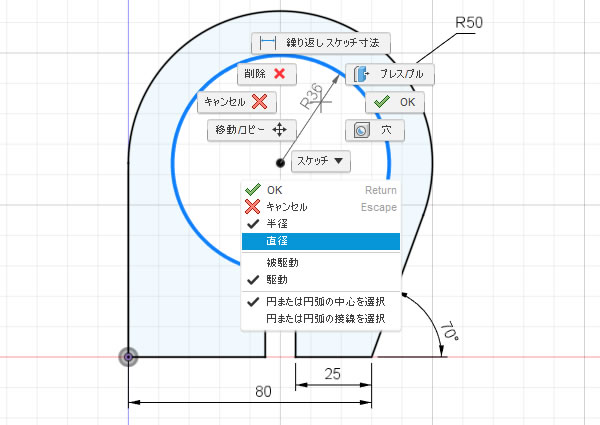
超基本 Fusion360:スケッチ③(スケッチ寸法)
3Dモデルの基になる大まかな図形(ラフスケッチ)を描き、設計意図に反した図形にないように「水平/垂直」や「同心円」などの[拘束]を設定したスケッチを作成しました。しかしまだ、スケッチを構成するオブジェクトをドラッグすると図形の大きさが変わってしまいます。
これは「スケッチ寸法」が入っていないためです。
ここでは、前回拘束を設定した図形の大きさが自由に変わらないように[スケッチ寸法]で寸法を記入する手順を説明します。
スケッチの寸法は[スケッチ寸法]コマンドで記入します
[スケッチ寸法]は選択するオブジェクトによって、円、円弧、線分、角度など様々な形の寸法を記入することができます。コマンド選択後に寸法を記入するオブジェクトと寸法値を記入する場所をクリックして寸法を記入していきます。
スケッチを完全に定義する
線や円が青色から黒色に表示が変わって、ドラッグして動かすことができなくなっている状態が「完全に定義」した状態です。設計意図に反して形が崩れてしまうことが無いように、3Dモデルを作成するときにはスケッチを完全に定義することをお勧めします。
長さ寸法
直線の長さ寸法を記入します。
1 :: [スケッチ寸法]コマンドを実行
- [スケッチ]タブ-[スケッチ寸法]コマンドを実行します。
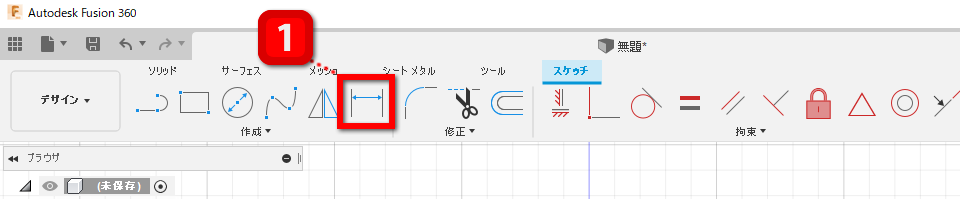
2 :: 線を選択
- 直線をクリックします。
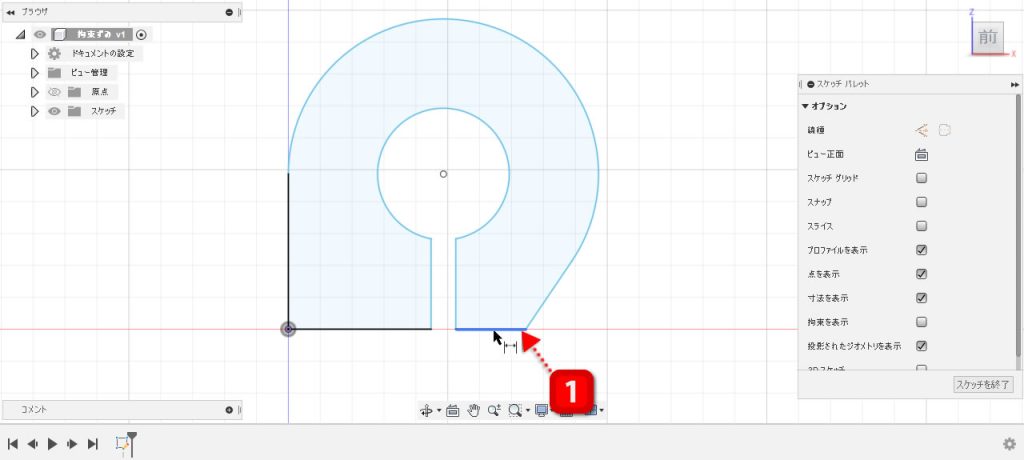
3 :: 寸法を配置
- 寸法を配置する位置をクリックします。
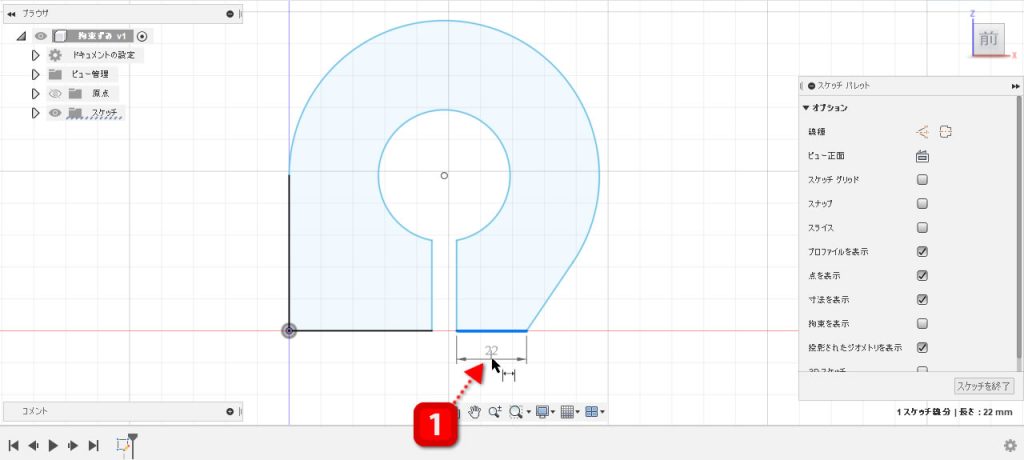
4 :: 長さを入力
- キーボードから直線の長さを入力して、キーボードの[Enter]キーを押して寸法を確定します。
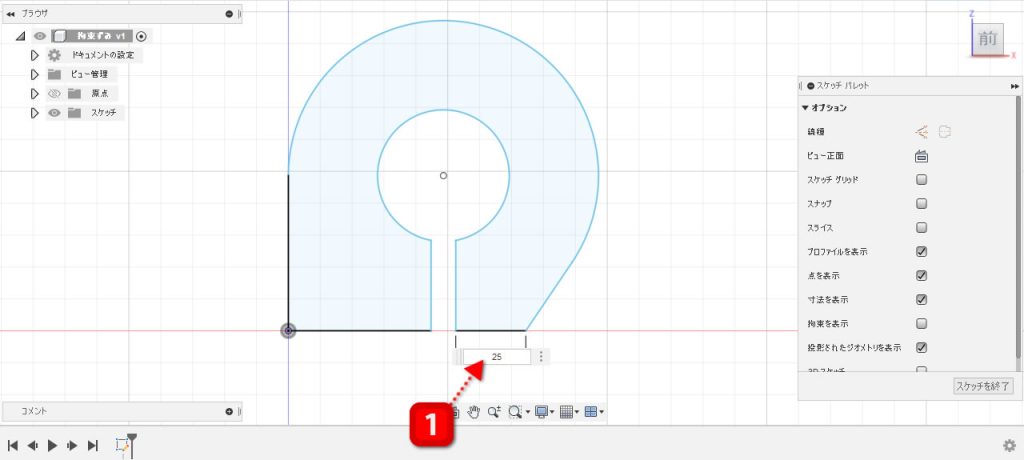
距離寸法
2 点間の水平距離の寸法を記入します。
1 :: 1点目となる線を選択
- 寸法の最初の位置として直線をクリックします。

2 :: 2点目となる点を選択
- 寸法の終わりのポイントとして点をクリックします。
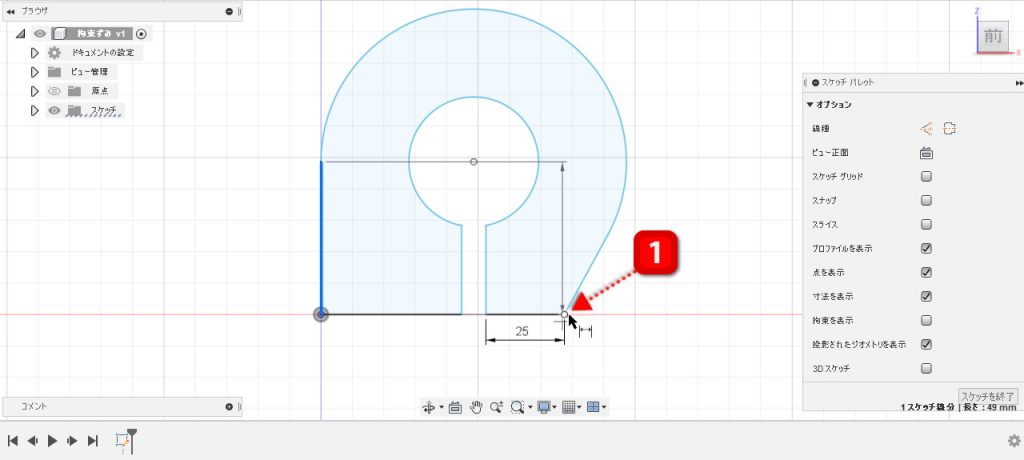
3 :: 寸法を配置
- 寸法を配置する位置をクリックします。
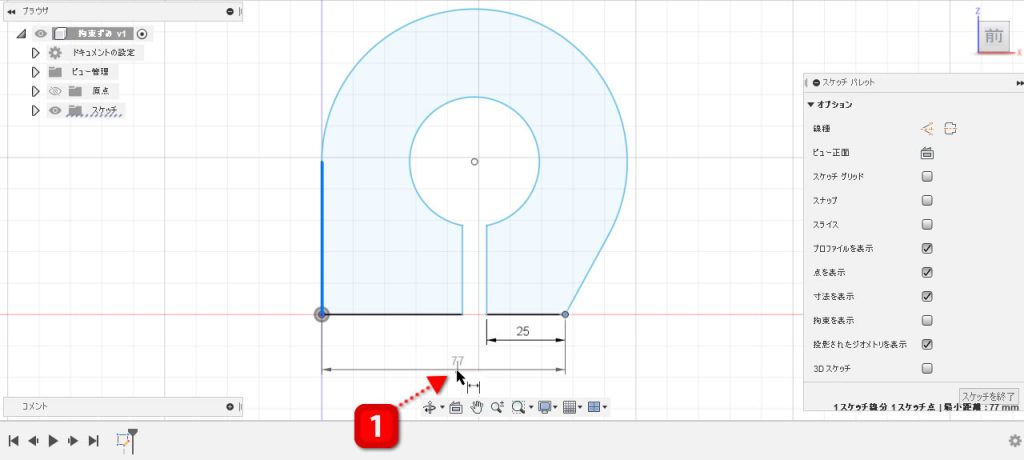
4 :: 距離を入力
- キーボードから距離を入力して、キーボードの[Enter]キーを押して寸法を確定します。
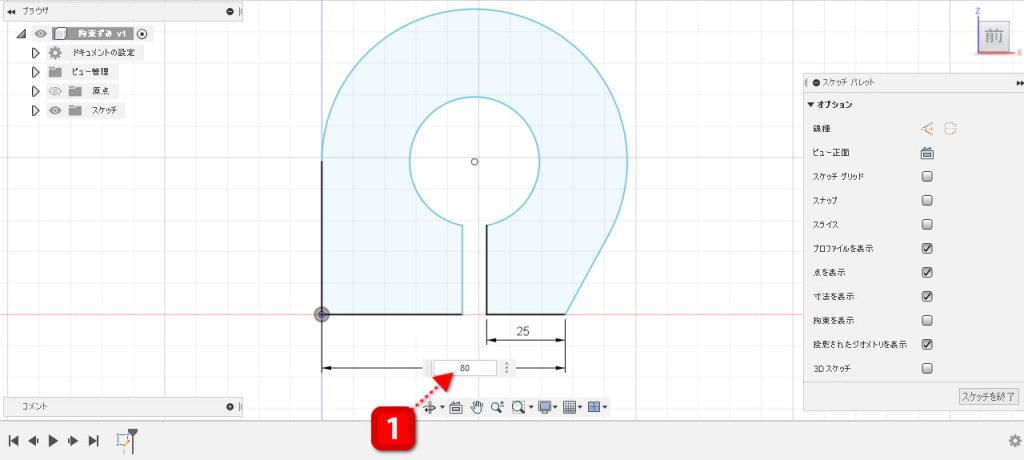
角度寸法
平行ではない2つの直線の角度寸法を記入します。
1 :: 1つ目の線を選択
- 角度を計測する1つ目の線をクリックします。
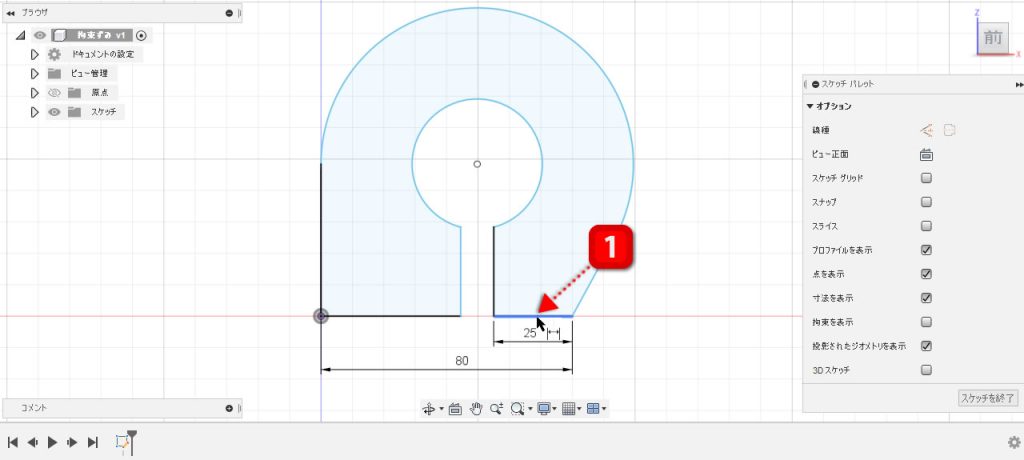
2 :: 2つ目の線を選択
- 角度を計測する2つ目の線をクリックします。
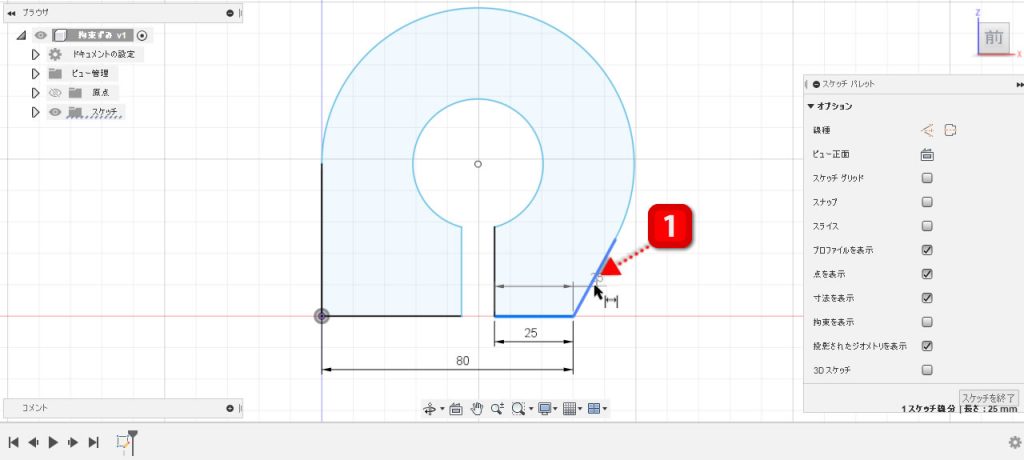
3 :: 寸法を配置
- 寸法を配置する位置をクリックします。
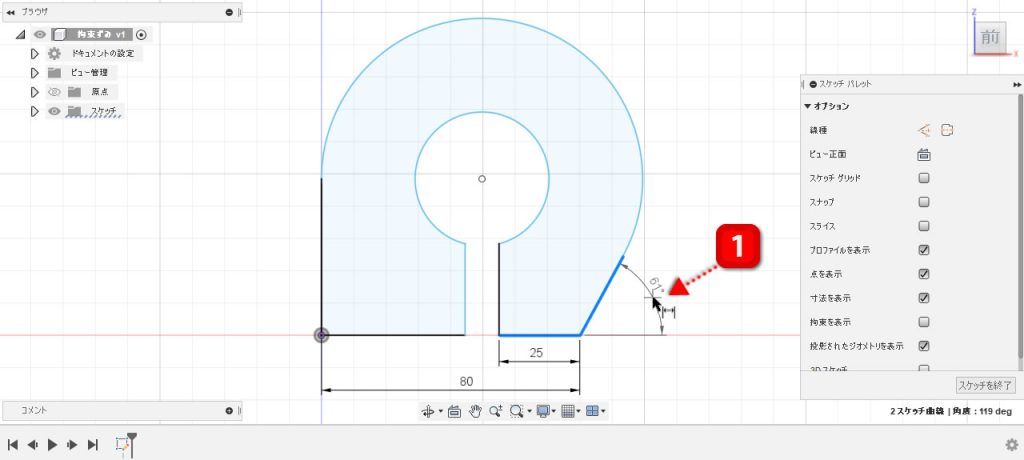
4 :: 寸法を入力
- キーボードから角度を入力して、キーボードの[Enter]キーを押して寸法を確定します。
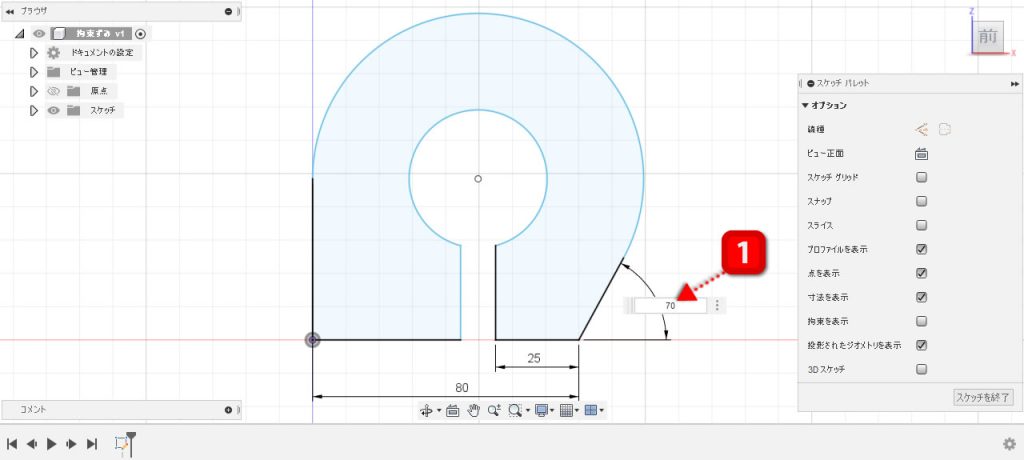
半径寸法
円や円弧の半径を記入します。
1 :: 円弧をクリック
- 寸法を記入する円弧をクリックします。
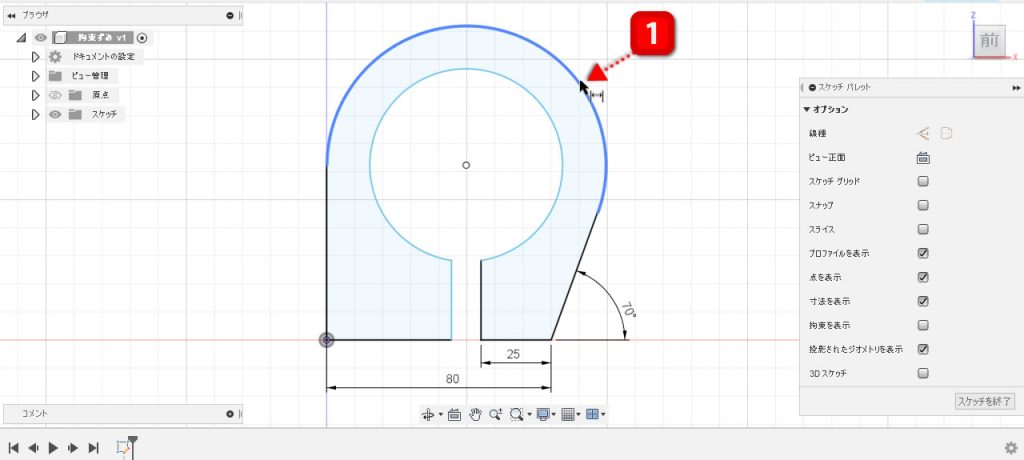
2 :: 寸法を配置
- 寸法を配置する位置をクリックします。

3 :: 寸法を入力
- キーボードから半径を入力して、キーボードの[Enter]キーを押して寸法を確定します。

直径寸法
円や円弧の直径を記入します。
1 :: 円弧をクリック
- 寸法を記入する円弧をクリックします。
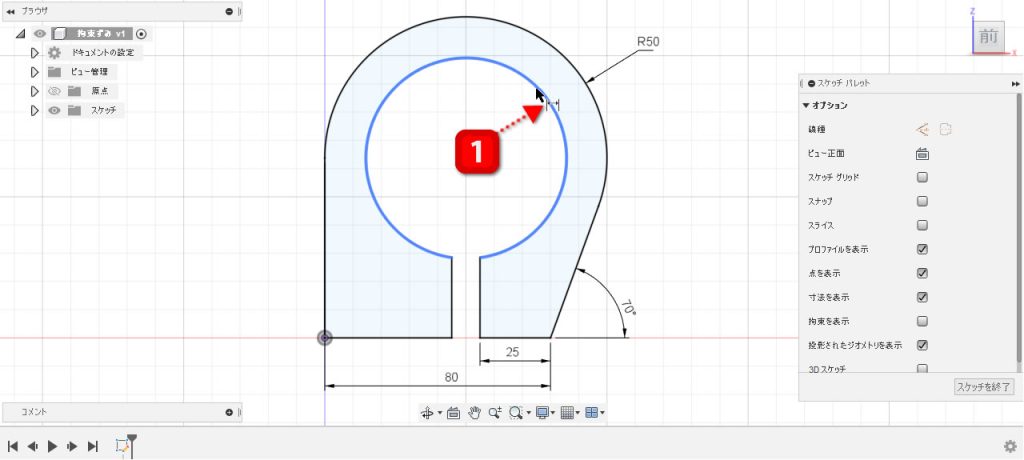
2 :: 右クリック
- 右クリックすると表示されるメニューの[直径]をクリックして、寸法の表示を直径に変更します。
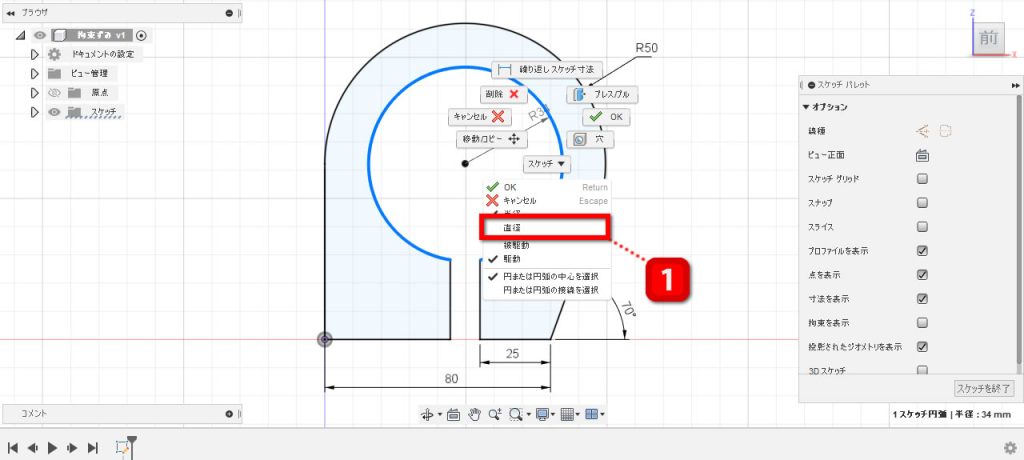
3 :: 寸法を配置
- 寸法の表示が[半径]から[直径]に変わったことを確認して、寸法を配置する位置をクリックします。
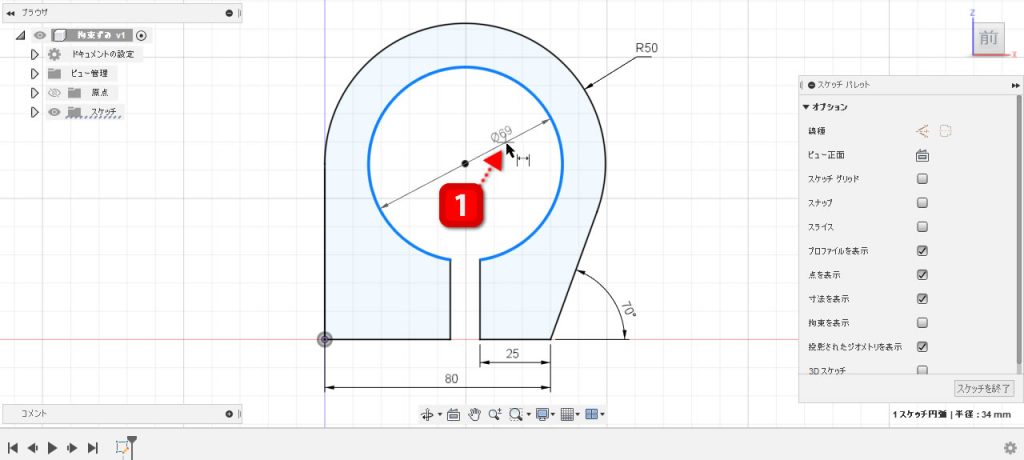
4 :: 寸法を入力
- キーボードから直径を入力して、キーボードの[Enter]キーを押して寸法を確定します。
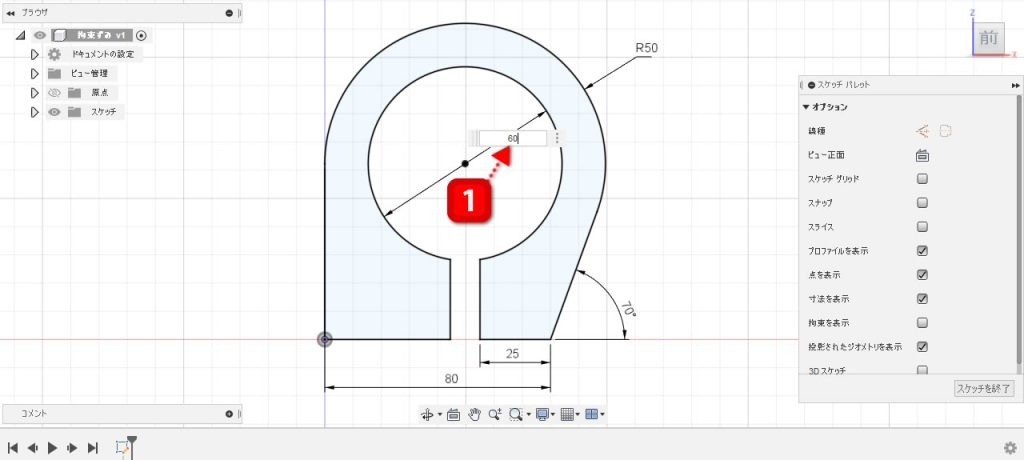
「完全に定義」
線や円が青色から黒色に表示が変わって「完全に定義」した状態になりました。




















