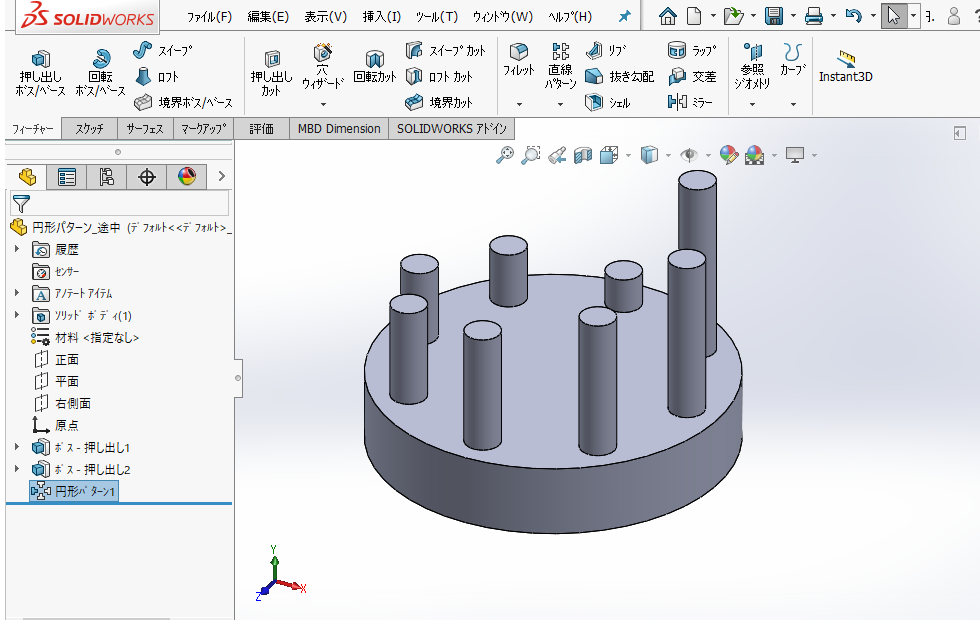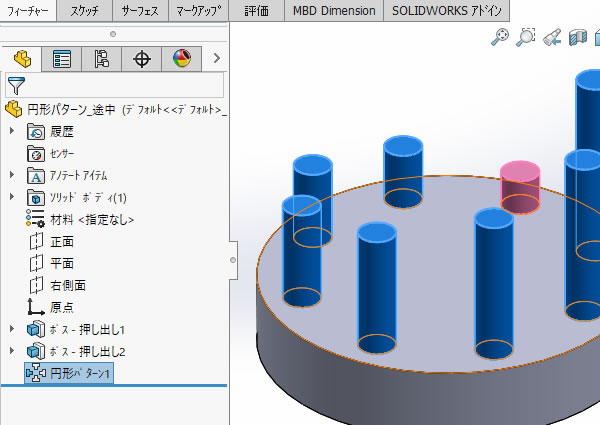
SOLIDWORKS超入門:円形パターンでフィーチャーをパターン化してみました!
メカニカル 3D CAD 「SOLIDWORKS」の円形パターンを使ってみました。軸や円形エッジに沿ってパターン化するだけではなく、指定したインスタンスだけ非表示にしたり、長さを変更しながらパターン化したりと他にも便利な設定があるようです。
[円形パターン]でフィーチャーをパターン化する!
[円形パターン]はリボンメニューの[フィーチャー]タブにありました。
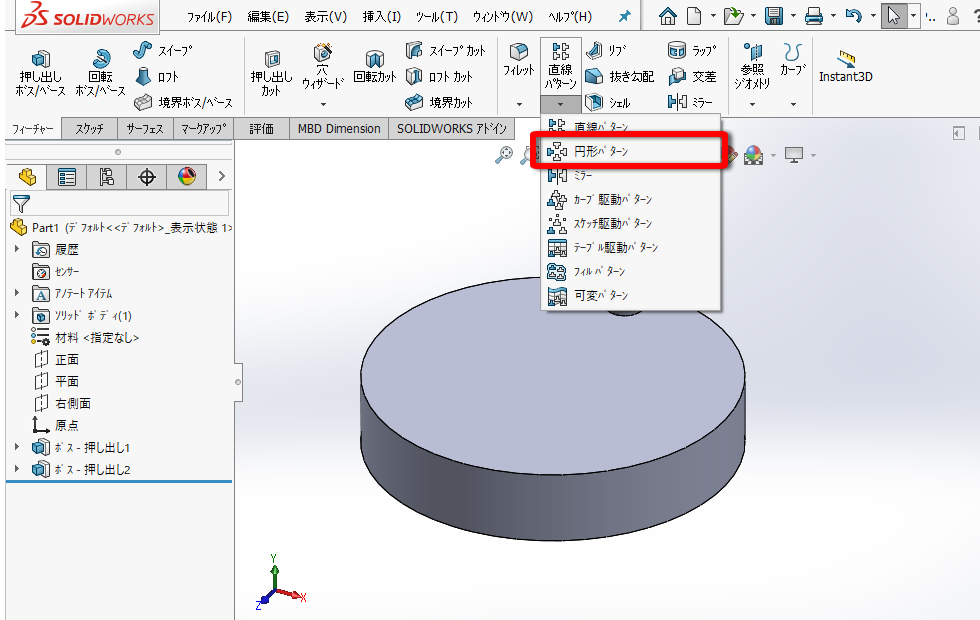
パターン化するフィーチャーを[フライアウトFeautureManagerデザインツリー]から選択しました。
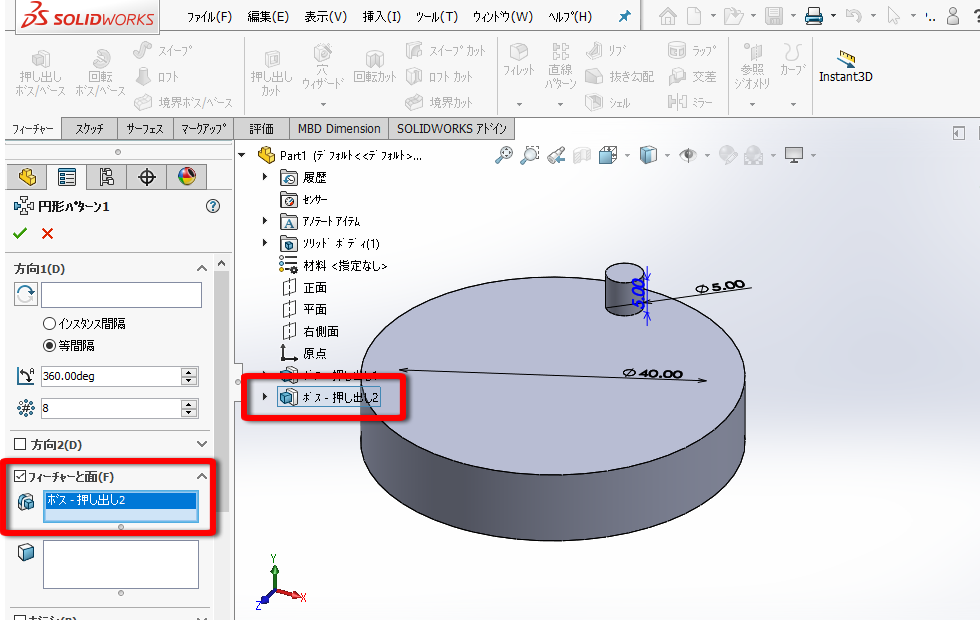
[方向1(D)]に円のエッジを選択して、[等間隔]にチェックを入れます。角度を[360]、個数を[8]にして、キーボードの[Enter]キーを押しました。
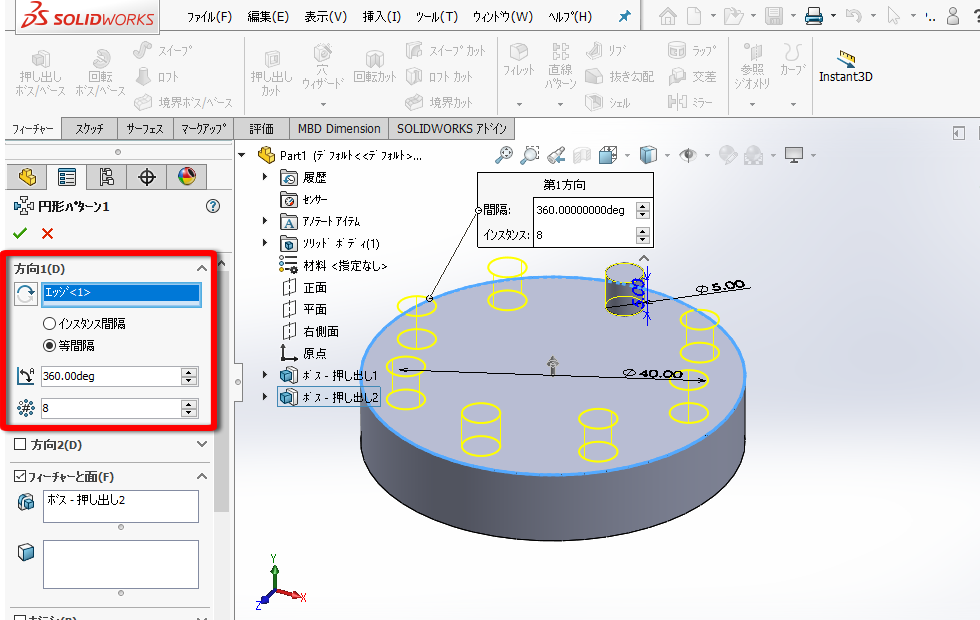
円形にパターン化できました。
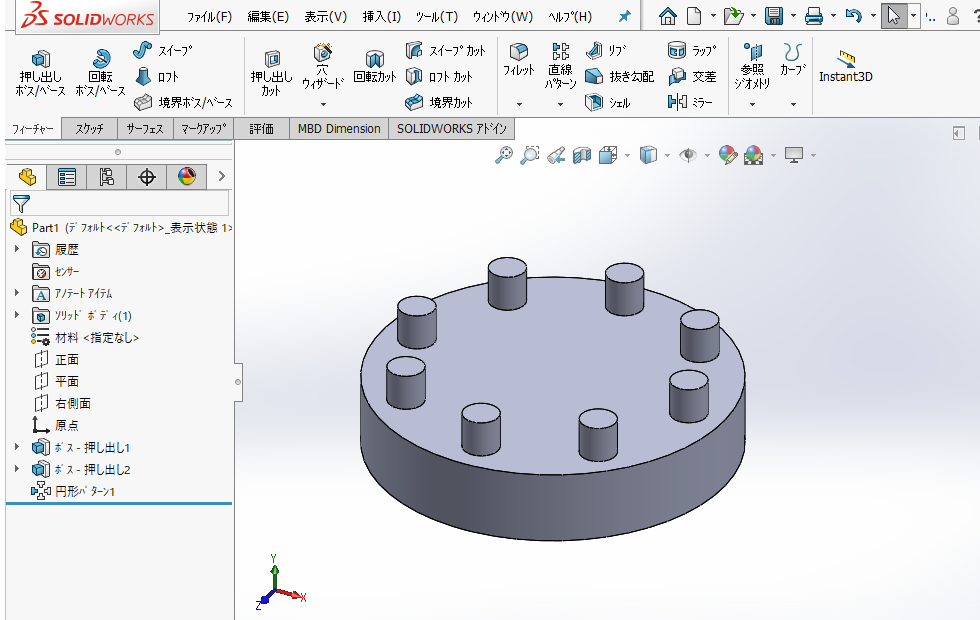
パターン化した一部のインスタンスを非表示にする!
[FeatureManagerデザインツリー]の[円形パターン]の上で右クリックして[フィーチャー編集]を選択しました。
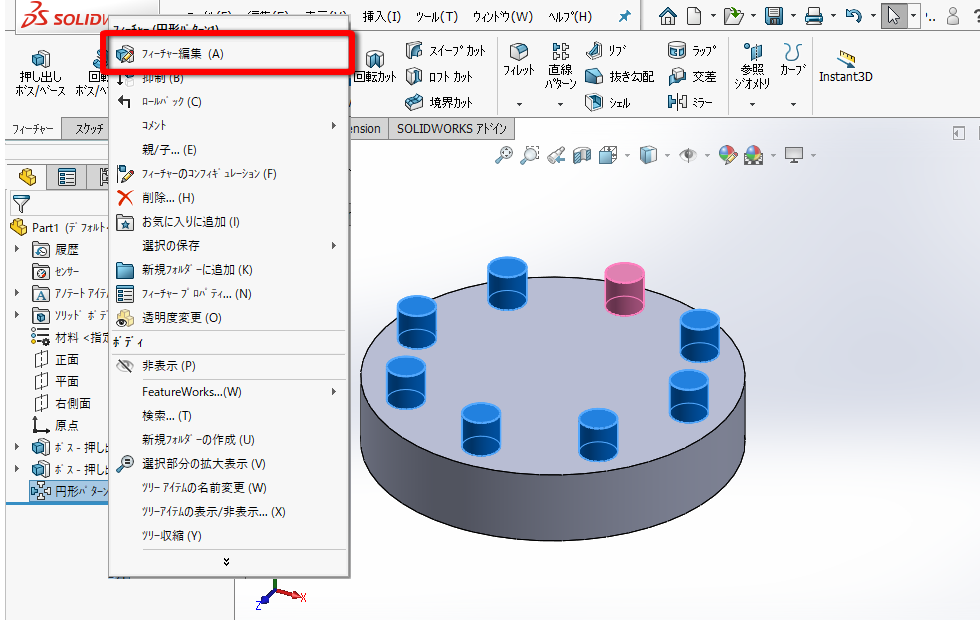
[円形パターン] プロパティの[スキップするインスタンス]をクリックしました。
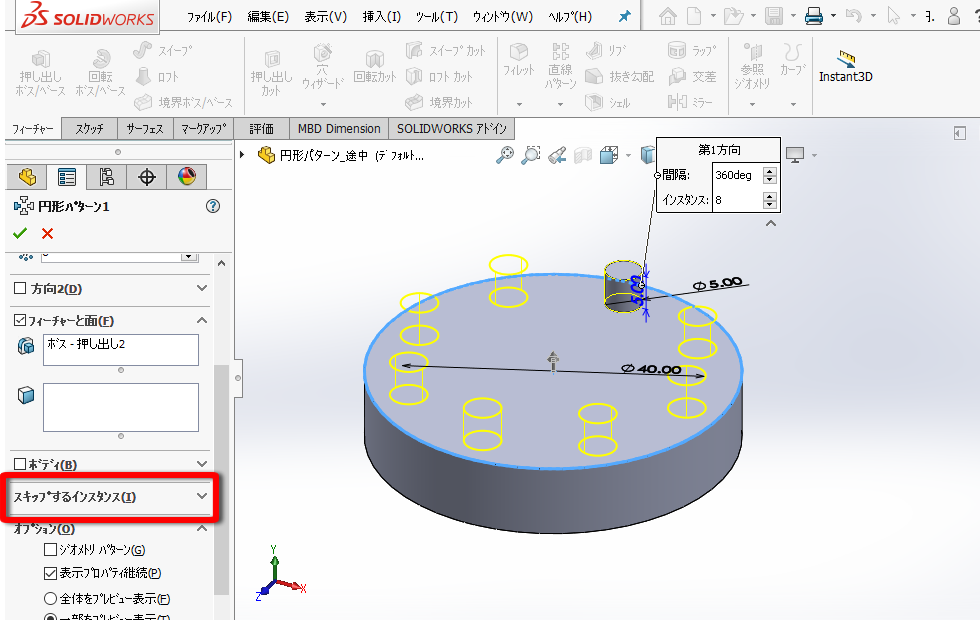
パターン化したインスタンスがプレビュー表示されて、その一つ一つに青い点が表示されました。非表示にしたいインスタンスの青い点をクリックして、キーボードの[Enter] を押しました。
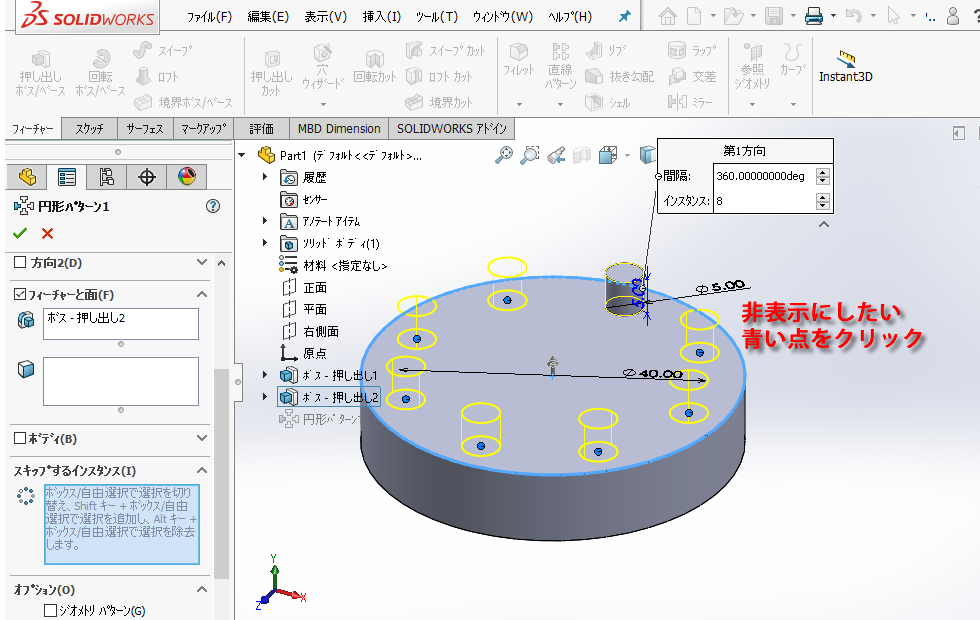
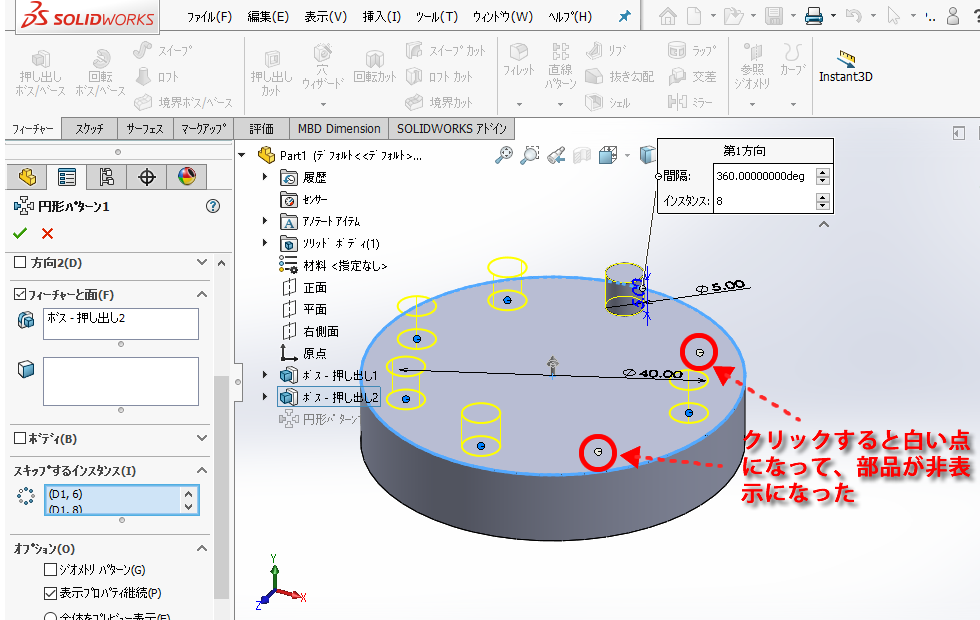
クリックしたインスタンスを非表示にすることができました。
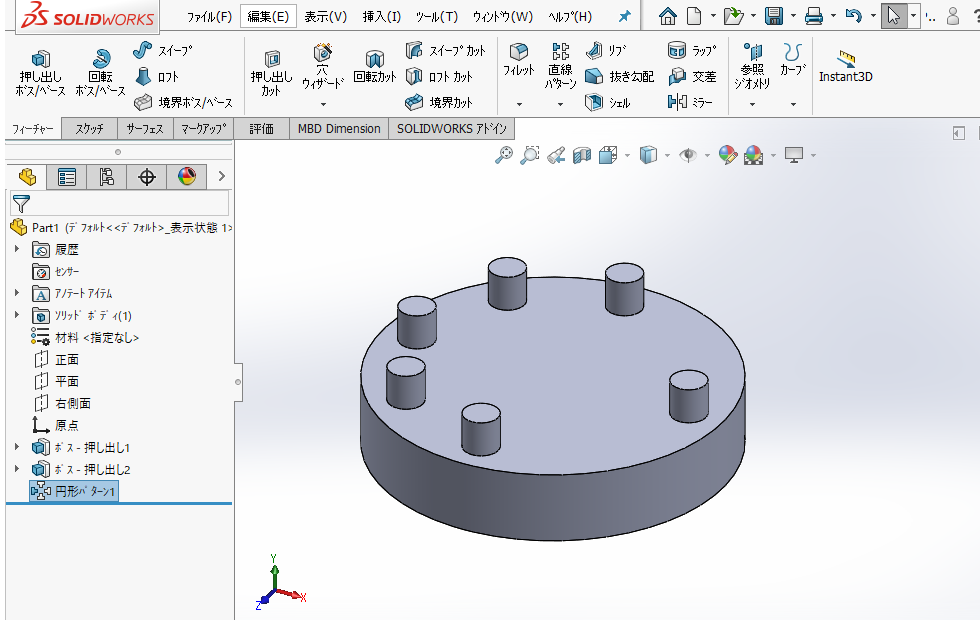
元のデータを削除したわけではないので、元に戻すのも簡単です。
[円形パターン] プロパティの[スキップするインスタンス]で右クリックして表示される[削除]や[選択削除]をクリックすると簡単に元に戻すことができます。
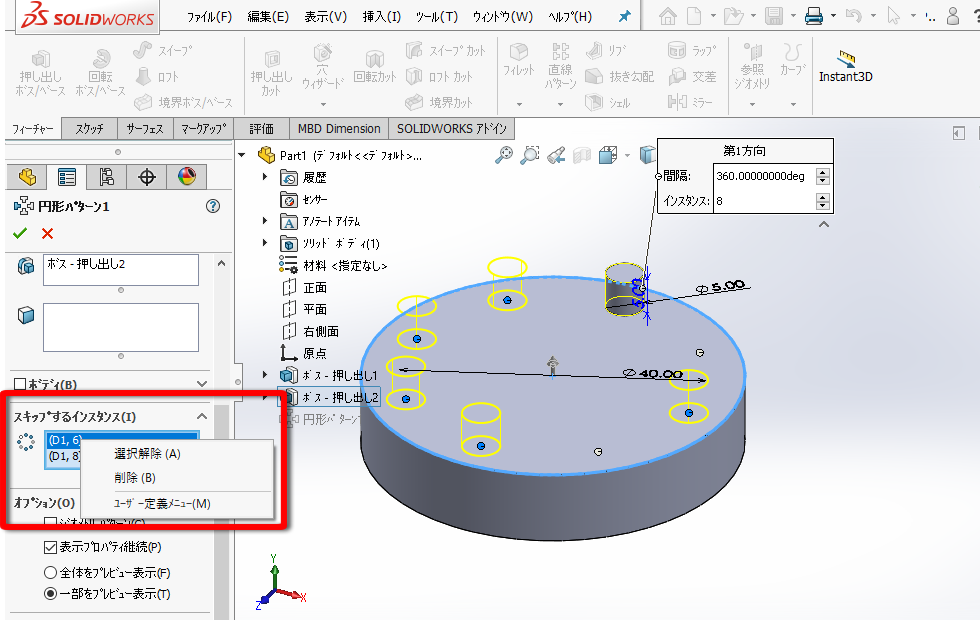
長さを変えながら複写する!
長さを一定の数値で変更しながらパターン化することもできるようです。
[FeatureManagerデザインツリー] の[円形パターン]の上で右クリックして[フィーチャー編集]を選択しました。
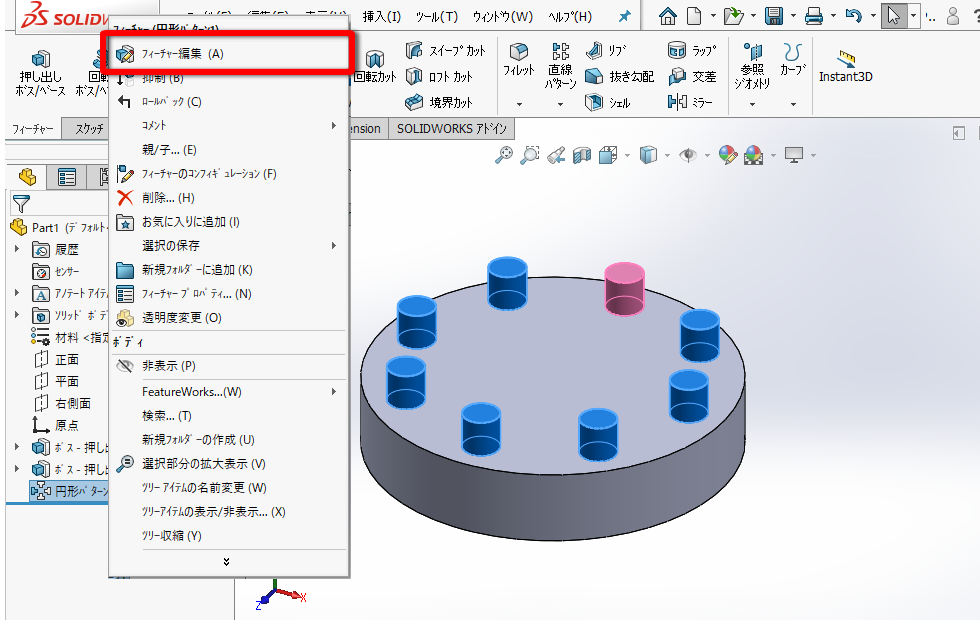
[円形パターン]プロパティの下側にある[変更するインスタンス]にチェックを入れて、部品の寸法をクリックしました。

[第一方向]の吹き出しにある[D1@ボス-押し出し]に変更する数値をキーボードから入力して[Enter]を押しました。今回は[3]mmにしてみました。
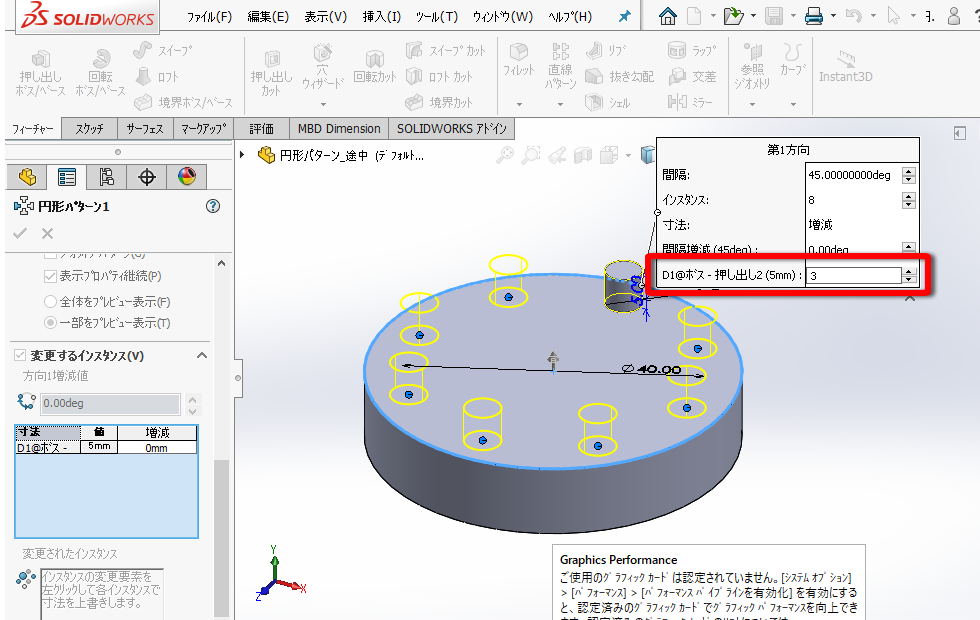
フィーチャーの長さを3mmづつ長くして複写できました。