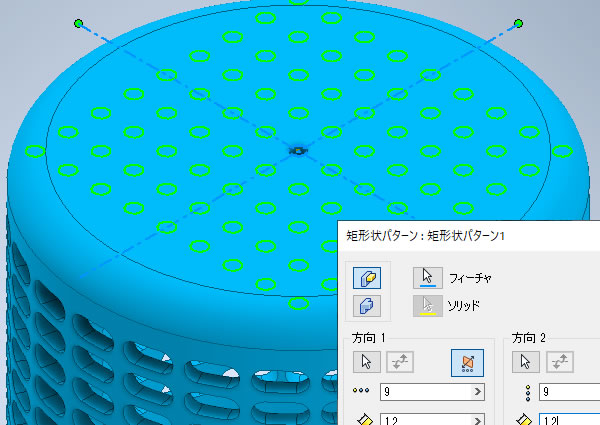
Inventor超入門:矩形状パターンと円形状パターンを使ってみた
3Dモデル上に同じ形状を規則的に並べて作成したいときはパターン機能を使うと便利です。
縦方向、横方向にまっすぐ並べて配置できる[矩形状パターン]コマンド、円状に並べて配置できる[円形状パターン]コマンドを使って、穴を規則的に並べた3DパーツをAutodesk Inventorで作成してみました。
矩形状パターンを使ってみた
直線上にフィーチャを並べるには[矩形状パターン]コマンドを使います。
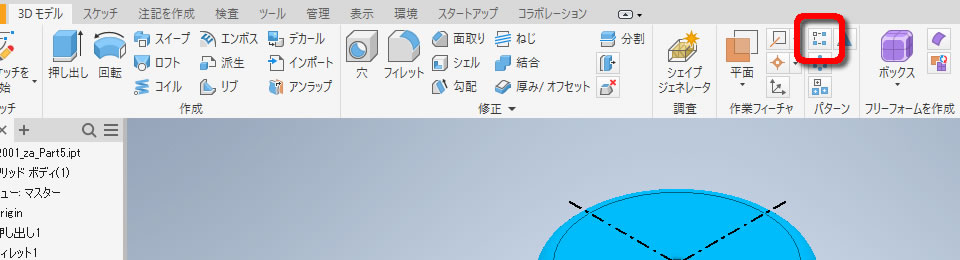
パターンの設定は[矩形状パターン]ダイアログボックスで行えます。
まず[フィーチャ]ボタンをクリックして、配置する穴を選択しました。
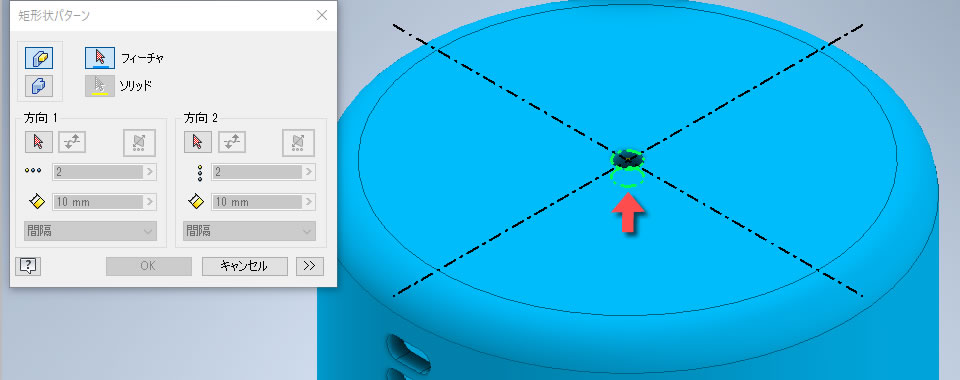
穴(フィーチャ)を並べる方向は[方向1][方向2]で設定します。
1つ目の方向を[方向1]にある[個数]項目、[長さ]項目に入力するとプレビューが表示されました。[中点平面]ボタンをクリックすると元のフィーチャーを中心にプレビューが表示されました。

2つ目の方向を[方向2]の各項目に入力して、元フィーチャを中心に穴が縦横方向に並ぶようにしました。
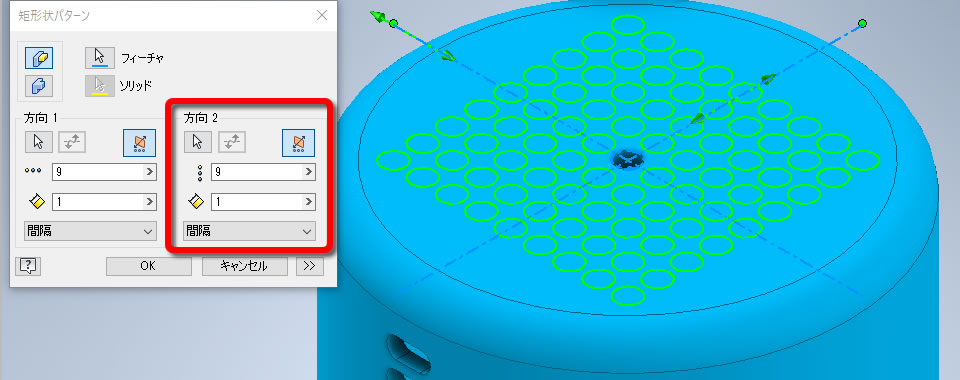
[矩形状パターン]コマンドで穴を縦横方向に並べることができました。
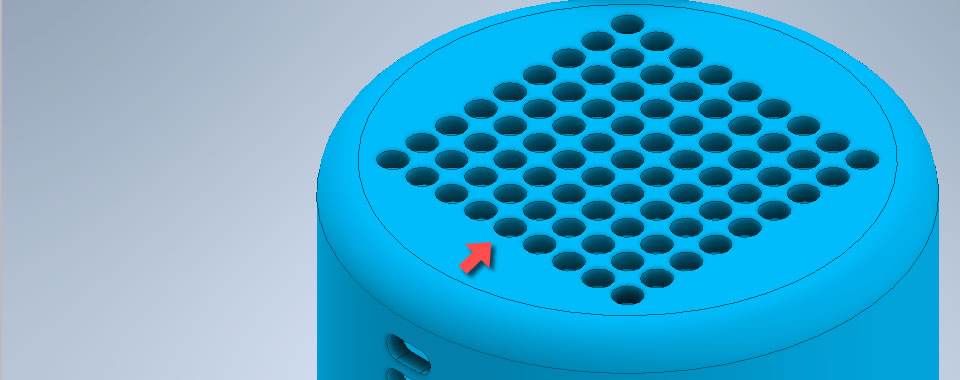
円形状パターンを使ってみた
円形にフィーチャを並べるには[円形状パターン]コマンドを使います。

パターンの設定は[円形状パターン]ダイアログボックスで行えます。
[フィーチャ]ボタンをクリックして円状に配置する穴を選択しました。
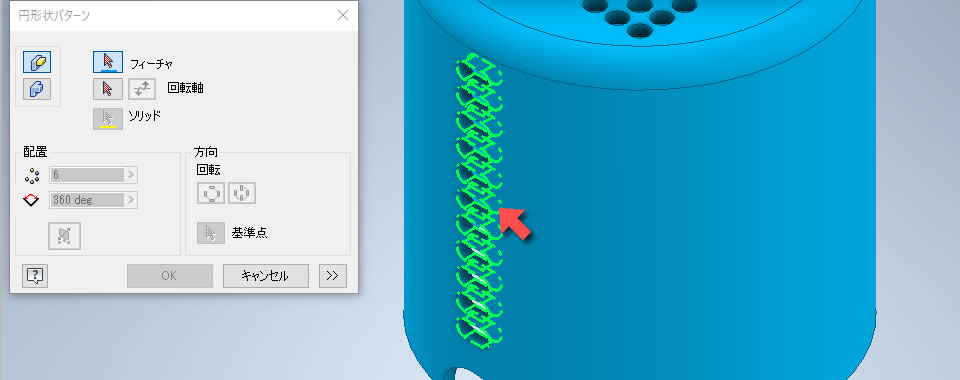
[回転軸]ボタンをクリックして軸にする箇所を選択しました。

配置する数を[配置]にある[個数]項目に入力するとプレビューが表示されました。
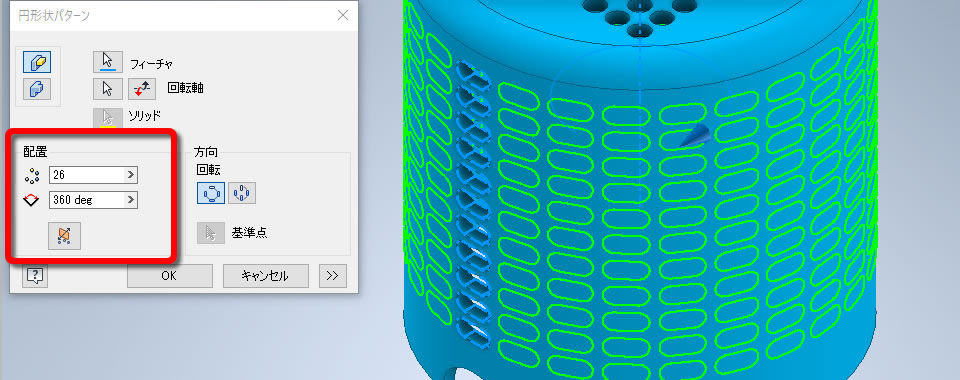
[円形状パターン]コマンドで円状に穴を並べることができました。

パターンを編集してみた
パターンで配置した穴の直径を変更してみました。

元の穴のスケッチを編集して直径を変更しました。
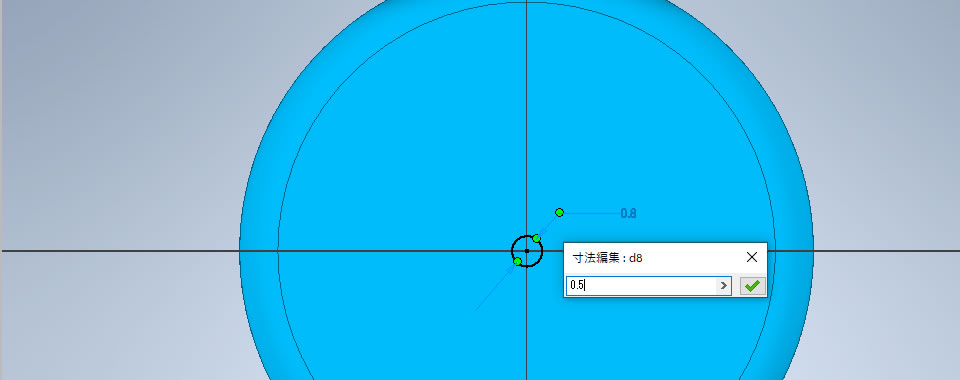
スケッチを終了するとすべての穴の直径が変更されました。

パターンの一部分を消してみた
配置したパターンの一部分を消してみます。

パターンコマンドで配置したフィーチャはブラウザのパターンフィーチャの下のに「オカレンス」が表示されます。このなかから消したい部分のオカレンスを右クリックして[省略]コマンドを選択しました。

パターンの一部分が消えました。(削除されたのではなく非表示の状態になりるようです)

数が多いときは最適化オプション
パターンで配置するフィーチャの数が50以上になる場合、「最適化計算オプション」のメッセージが表示されることがあります。

矩形状パターンまたは円形状パターンのダイアログボックスで[>>]ボタンを押すと、[最適化]を選択できます。

[最適化]を選択するとパターンの計算処理が簡略化され、パーツ作成の処理速度を速くすることができます。
パターンを配置したとき、Inventorの動作が遅くなったときにお試しください。
【参考】
フィーチャパターンでInventorのパフォーマンスが低下する (Autodesk Knowledge Network)


















