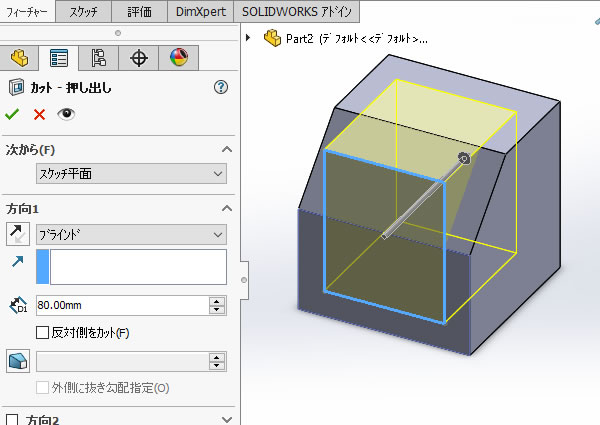
SOLIDWORKS超入門:[押し出カット]コマンドで3D形状をカットしてみました!
メカニカル 3D CAD 「SOLIDWORKS」で、先に作成した3D形状をカットしてみました。
既にある3D形状をカットする場合も、カットする3D形状の輪郭となるスケッチから[押し出しカット]コマンドでカットします。
目的の3D形状を作成するために、[押し出しカット]コマンドでの形状カットは、3D形状を作成する[押し出しボス/ベース]コマンド同様に、非常に多様するコマンドです。
今回は既にある3Dモデルと、その面に作成されたスケッチをつかって、[押し出しカット]コマンドの基本的な内容を確認してみます。
スケッチを用意します!
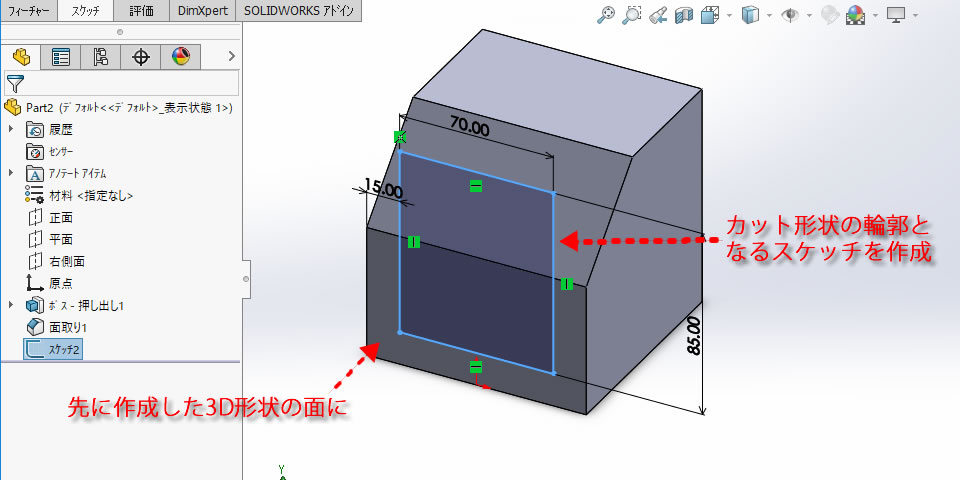
カット形状の輪郭となるスケッチを、先に作成した3D形状の面に作成します。
[押し出しカット]コマンドで、このスケッチに厚みをつけた形状を、既存の3D形状からカットします。
なお、スケッチを作成する方法は別の機会にご紹介したいと思います。
[押し出しカット]コマンドを実行!
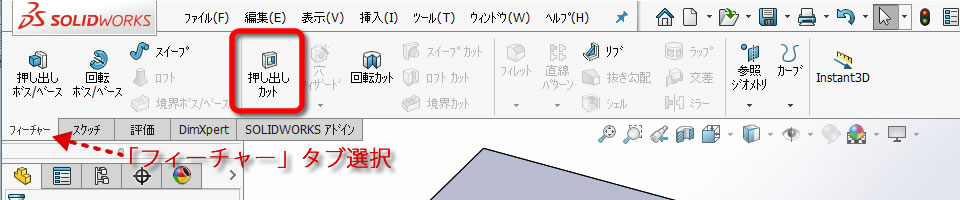
スケッチが用意できたら、リボンメニューの[フィーチャ]タブの[押し出しカット]コマンドをクリックします。
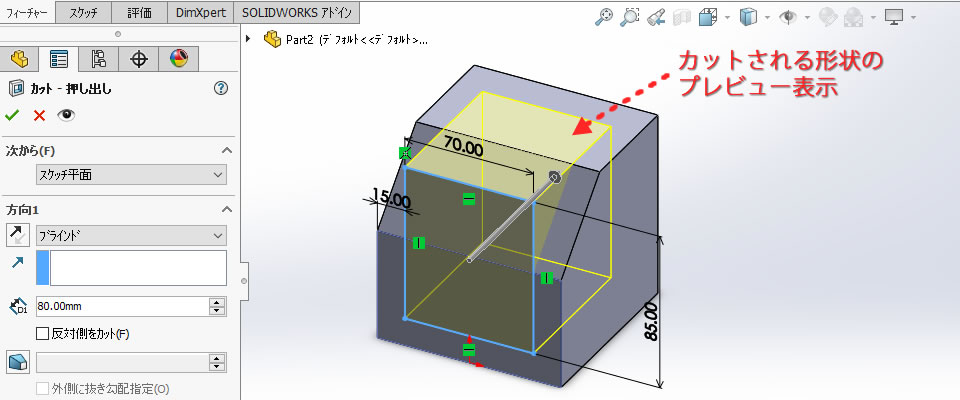
コマンドを実行すると、左側のウィンドが[デザインツリー]から[プロパティマネージャ]に切り替わりました。
カットされるプレビュー表示もされて、出来上がる3D形状を確認しながら作業を進めることができます。
カット方法を指定する!
仮表示であるプレビューを確認しながら、カットする方法を選択します。
カット方法は複数ありますが、ここではカットする距離を指定する[ブラインド]と、既存の形状を貫通してカットする[全貫通]を確認してみます。
[ブラインド]で距離を入力する場合
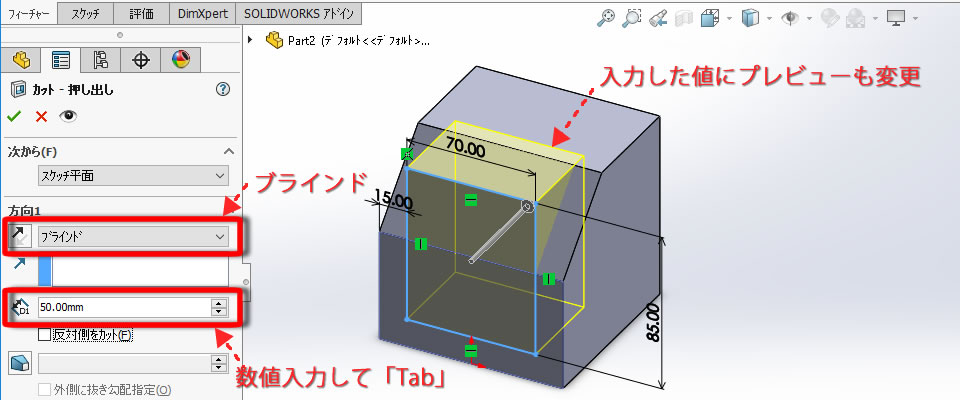
[押し出し状態:ブラインド]では、カットする距離を[深さ/厚み]で設定してカット形状を作成します。
[カット-押し出し]プロパティマネージャの[深み/厚さ]パラメータに数値を入力すると、プレビュー表示の3D形状も変わります。
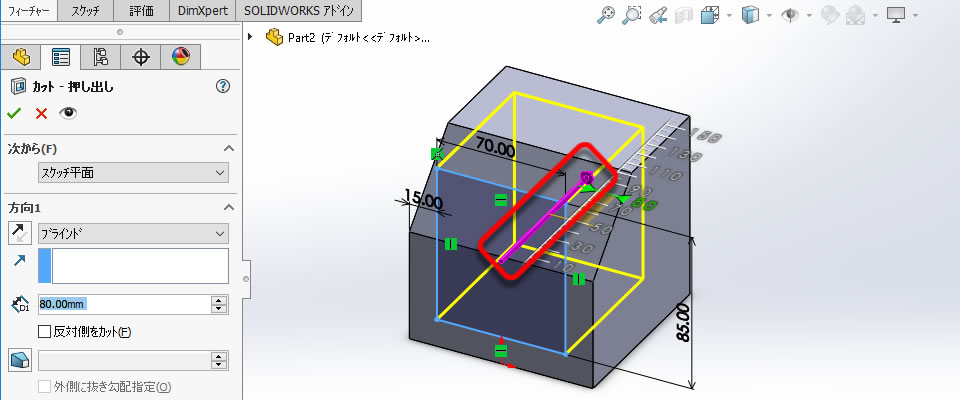
プレビューに表示されている押し出し方向の矢印を一度クリックすると、マウスの移動で押し出し距離を変更することもできます。
[全貫通]で貫通する形状を作成する場合
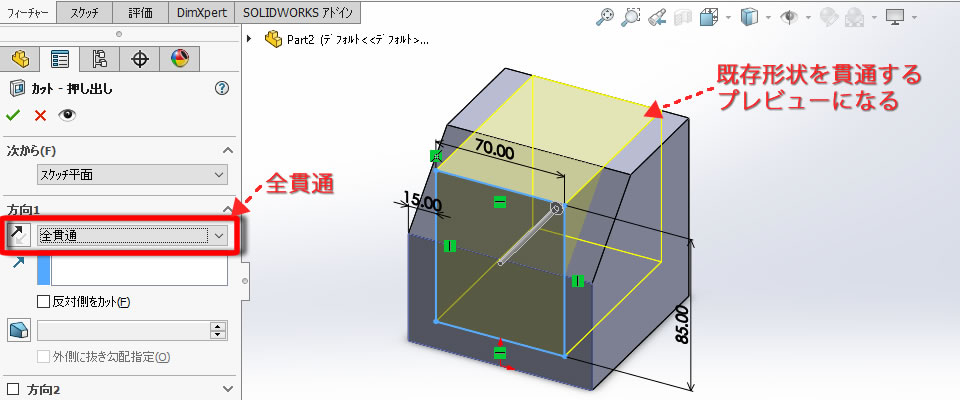
[押し出し状態:全貫通]を選択すると、既存の形状を貫通するカット形状のプレビューに変わります。
[ブラインド]による距離指定でも既存の3D形状より大きい距離でカット形状を作成すれば、[全貫通]と同じ形状を作成できます。
ただ、必ず貫通させたいカット形状にしたい場合、既存の3D形状の大きさが変更され指定した距離より大きくなった場合は貫通しなくなってしまいます。
このような場合、[全貫通]で作成してあれば、既存の3D形状の大きさが変わっても貫通した状態になるカット形状を作成できます。
3D形状を確定させる!

カットする方法が決まったら、[OK]で3D形状を確定させます。
[OK]入力の方法は、いくつか用意されています。
- プロパティマネージャ上部にある[ レ ] アイコンをクリックする。
- マウス右クリックで表示されるメニューから[OK]をクリックする。
- 「Enter」キーで[OK]する。

これで、指定された形状がカットされた3D形状が作成されました。
[押し出しカット]の処理は1つのフィーチャ(履歴)としてデザインツリーに追加されます。



















