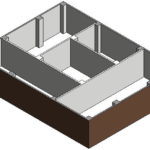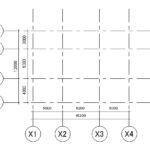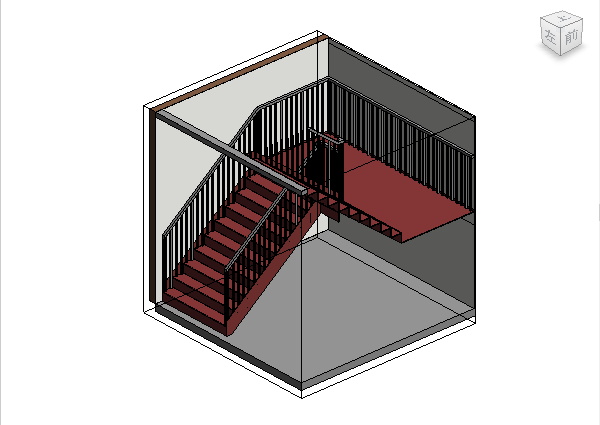
Revit超入門:階段を作成しました!
オートデスクBIMソフトウェア「 Revit 」で意匠用建築3Dモデルを作成するため、 階段を作成してみました。
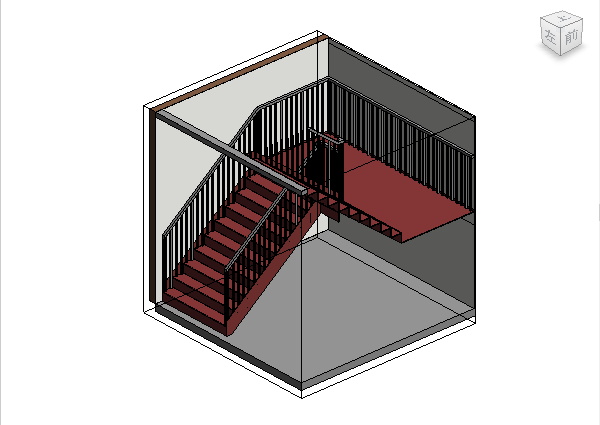
階段コマンドを起動
プロジェクトブラウザで[平面図][レベル1]を選択します。
今回は階段作成の基準となる「参照面」(2次元CADで言う「あたり線」や「参照線」のようなもの)が作成されている状態から作業を行います。

[建築]コンテキストタブ → [階段]パネル → [階段]を選択。
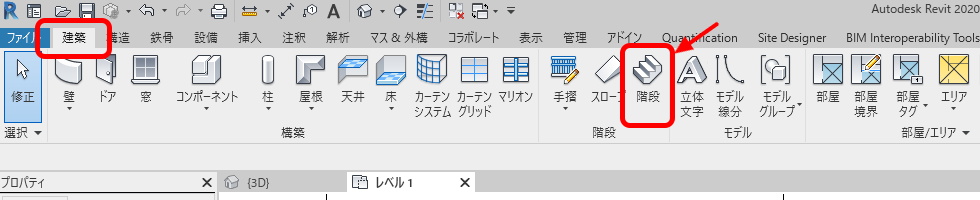
作成する階段のプロパティを設定
階段経路の作成方法や、作成する階段のプロパティを設定します。
①[踏み面]と[直線]を選択
②[実際の経路幅]の数値入力と[自動踊り場]チェック
③階段種類の指定
④[蹴上数]と[現在の踏面奥行]の指定
この設定を要約すると、
「レベル1からレベル2に向けて、経路幅1650、蹴上数20、踏面奥行240で、始点・終点指定の直線で指定される経路中心に従い、鉄鋼の階段を踊り場つきで作成」
という様な設定になります。
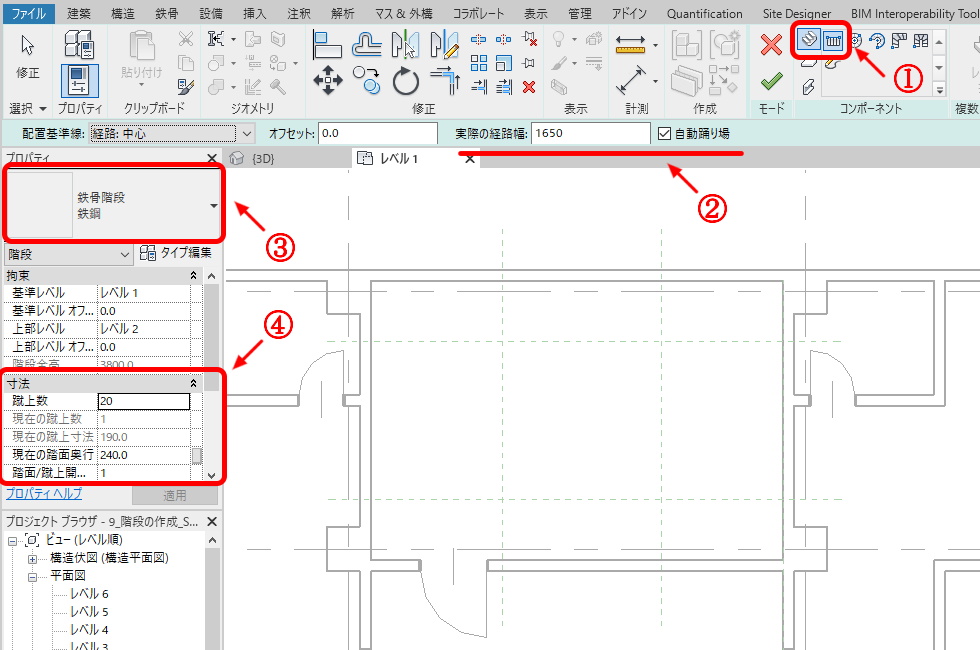
参照面の交点を順番にクリックすると、階段と踊り場が作成されます。
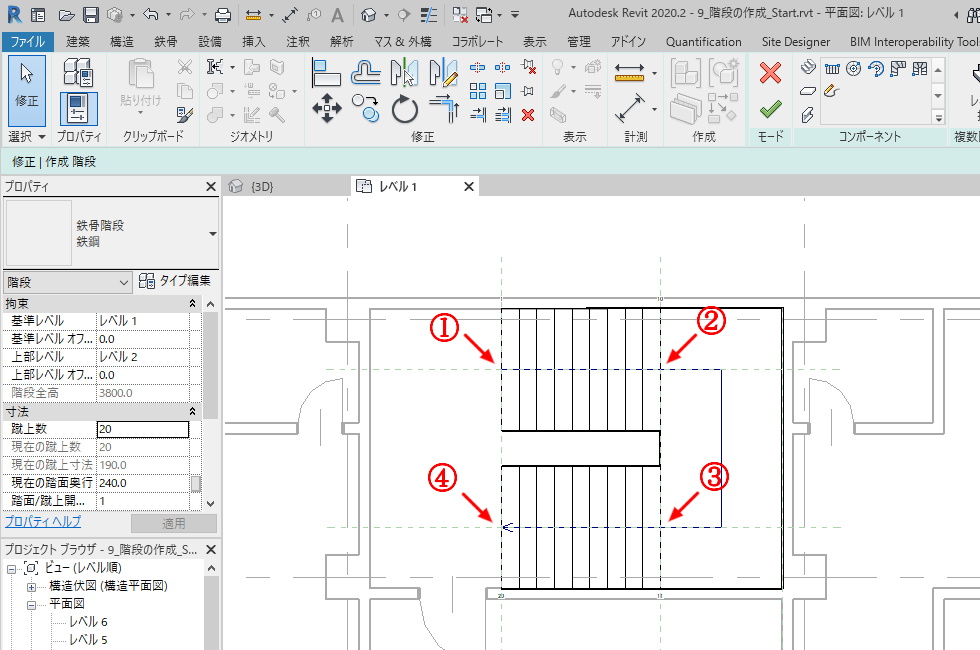
上の階へ接続
作成した階段を上の階に接続するため、[複数階の階段]パネル → [レベル接続]を選択します。
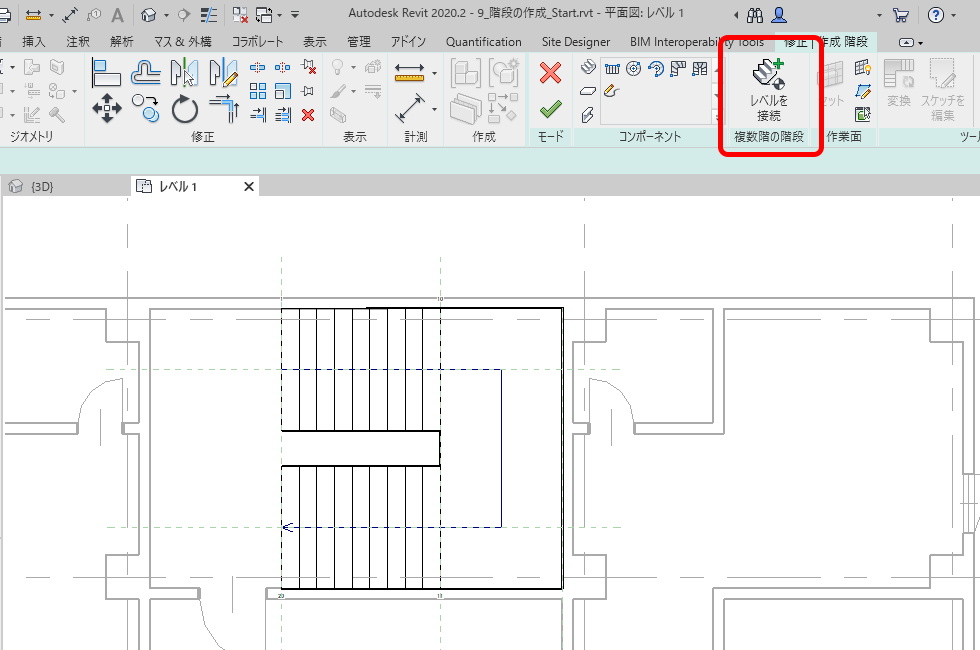
立面図ビューで接続するレベルを指定するため、[ビューに移動]ウィンドからいずれかの立面図ビューを選択して開きます。
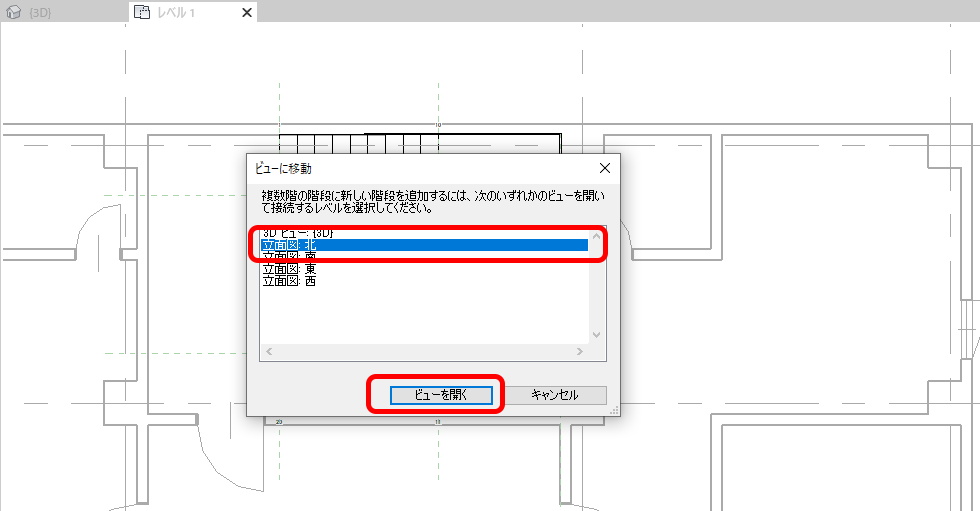
立面図ビューで、レベル3とレベル4を範囲選択で選択し、[✔]で処理を実行します。
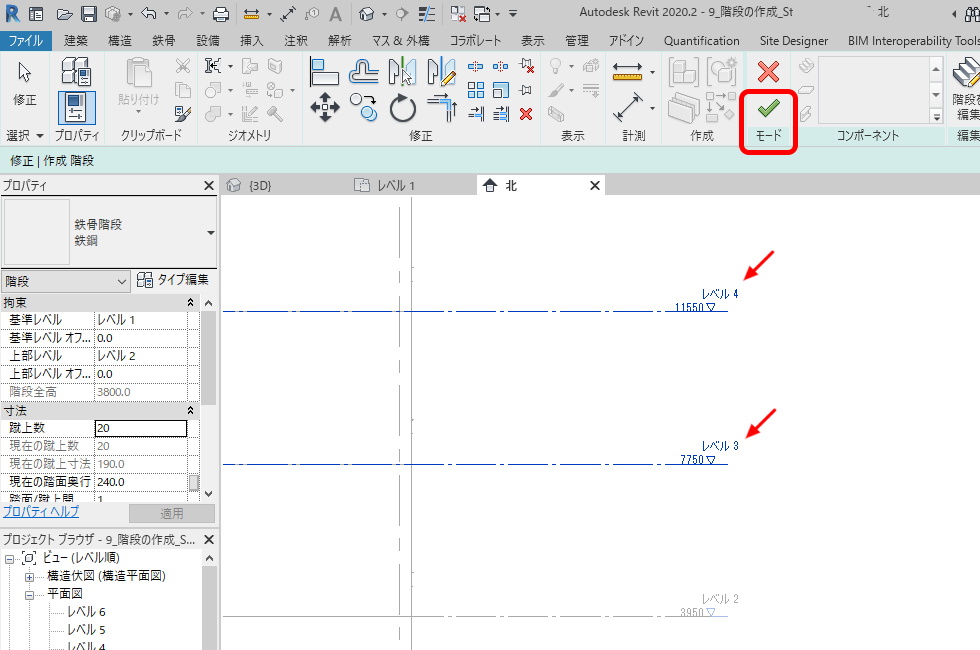
作成された階段の3Dモデルを確認
作成された複数階に接続された階段の3Dモデルを確認します。
ビュー[平面図][レベル1]で、作成した階段をクリックし、[表示]パネル → [選択ボックス]を選択します。
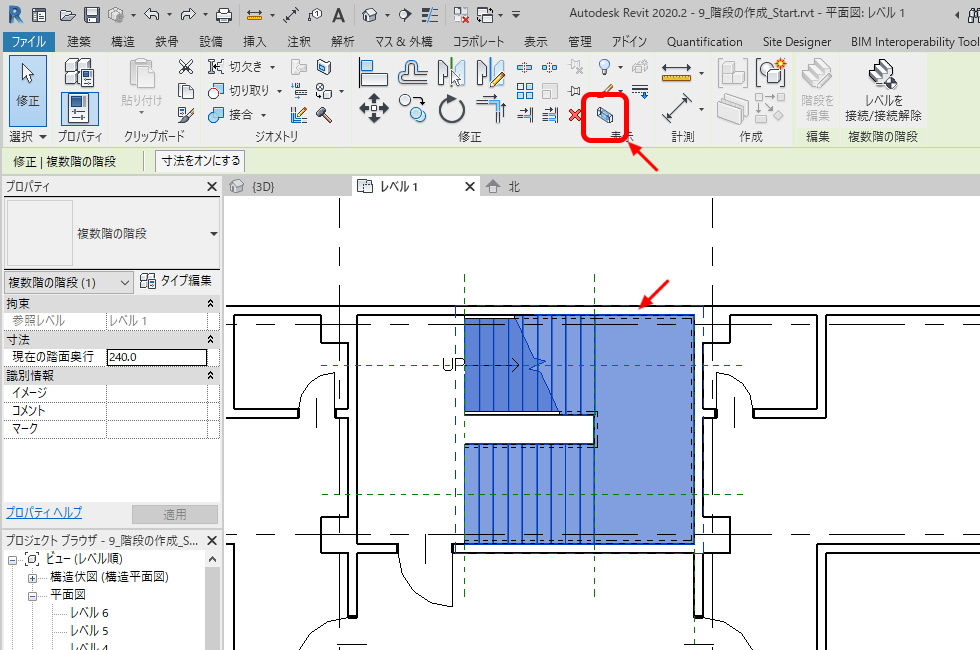
3Dビューに移動し、選択した階段を中心とした切断ボックスの状態が表示されます。
切断ボックスの範囲を変更して、作成された階段の状態を確認します。
階段部分の床が適切ではありません。
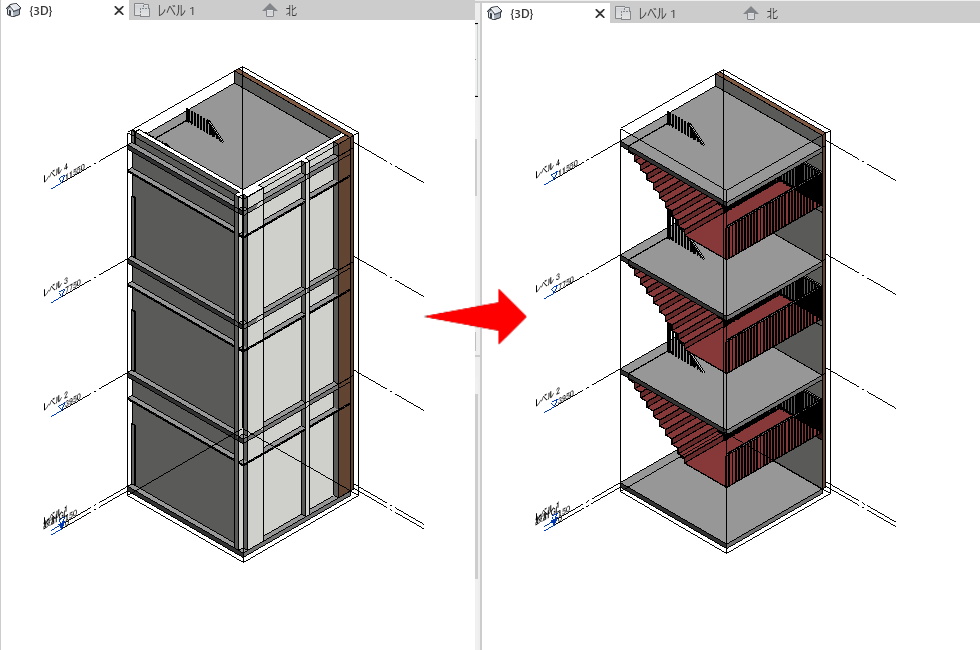
各レベルの平面図ビューで床の範囲を修正して完成です。

【動画で見てみましょう】