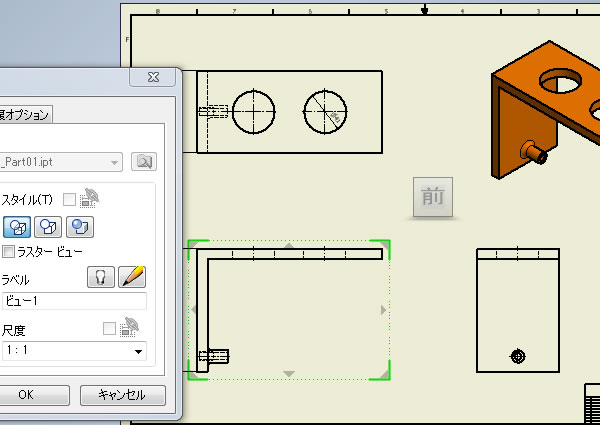
Inventor超入門:3Dモデルから図面を作成してみました
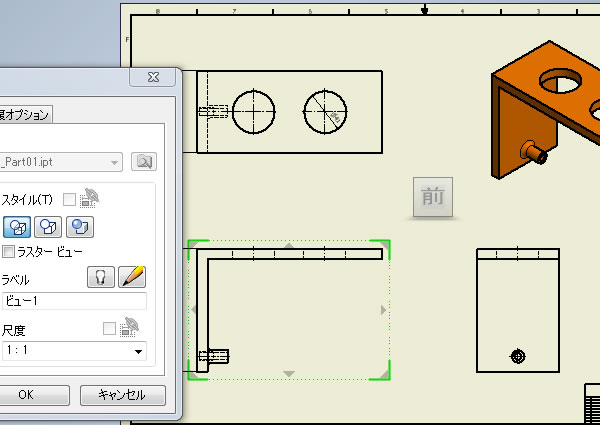
部品やアセンブリの3Dモデルデータから図面を作成する機能は多くの3次元CADに搭載されています。3Dモデルを回転させることで正面・平面・側面または斜めから見たときの形状を簡単に図面上に再現できます。
メカニカルCAD Autodesk Inventorでは3Dモデルのファイルとは別に2次元図面のファイルを作成します。この図面用ファイルに三面図やアイソメ図、寸法線などを配置して図面を作成する基本的な手順で図面化を行ってみました。
3Dモデルから図面化する!
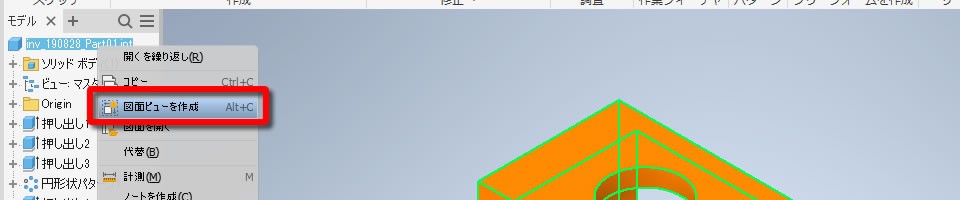
図面化したい3Dモデルを開き、ブラウザからモデルファイルのルートを右クリックすると表示されるメニューから[図面ビューを作成]をクリックしました。
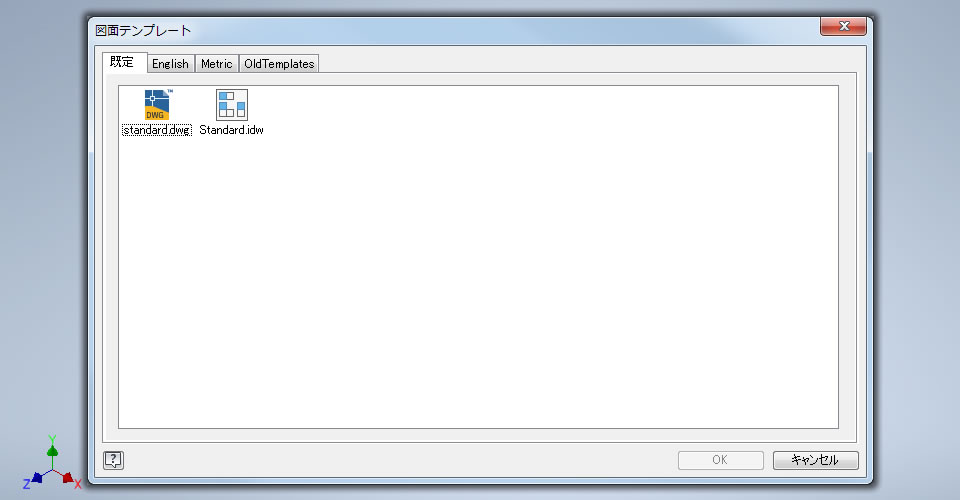
[図面テンプレート]ダイアログボックスから図面テンプレートを選択しました。
「DWG」「IDW」のどちらかを選択できます。ここではAutoCADと同じデータ形式で作成できるDWGの図面テンプレートを選択しました。IDWはInventorのみで扱える図面データ形式です。DWGと比べファイルサイズが小さくなるそうです。
ベースビューを配置する!
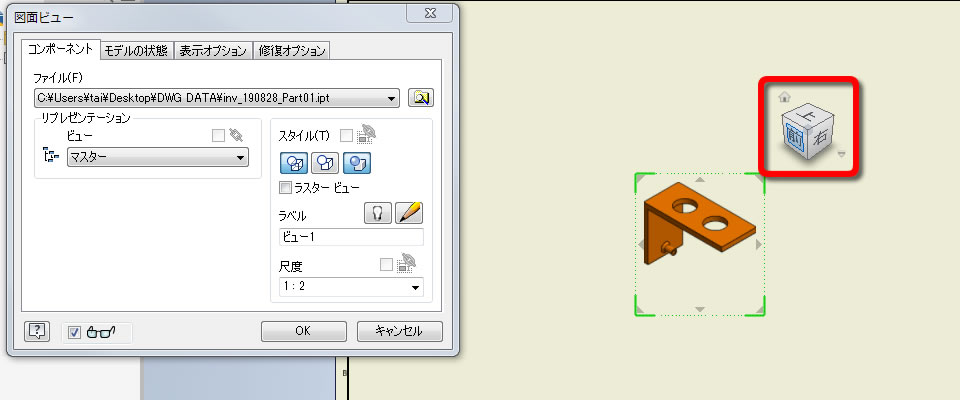
ベースビューとして配置する2D図形の向きをViewCubeで指示しました。

[図面ビュー]ダイアログボックスのスタイルで隠線の有無、配置する2D図形の尺度を設定しました。
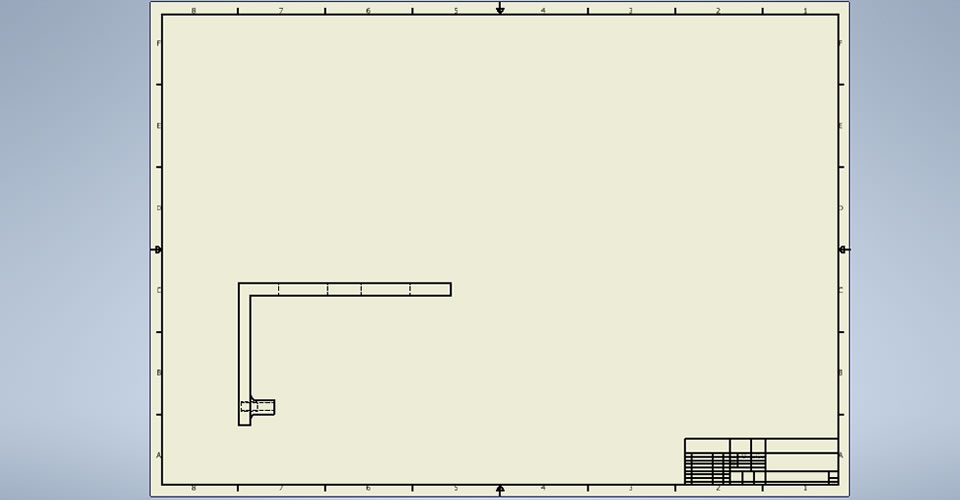
正面図としてベースビューを配置しました。
三面図を配置する!
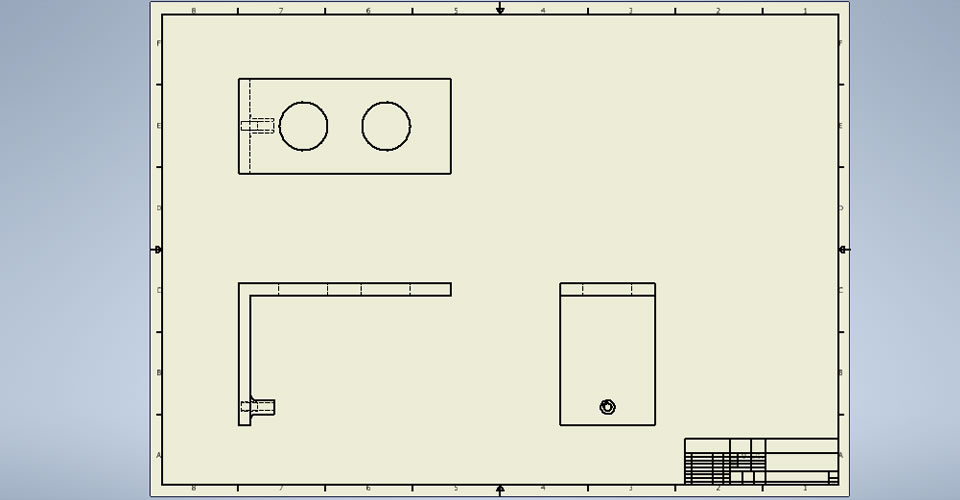
ベースビューの正面図に対して平面図と側面図を配置するには[ビューを配置]タブの[作成]にある[投影]コマンドを使います。
垂直または水平方向にビューを揃えて配置できるようになっています。
アイソメ図を配置する!
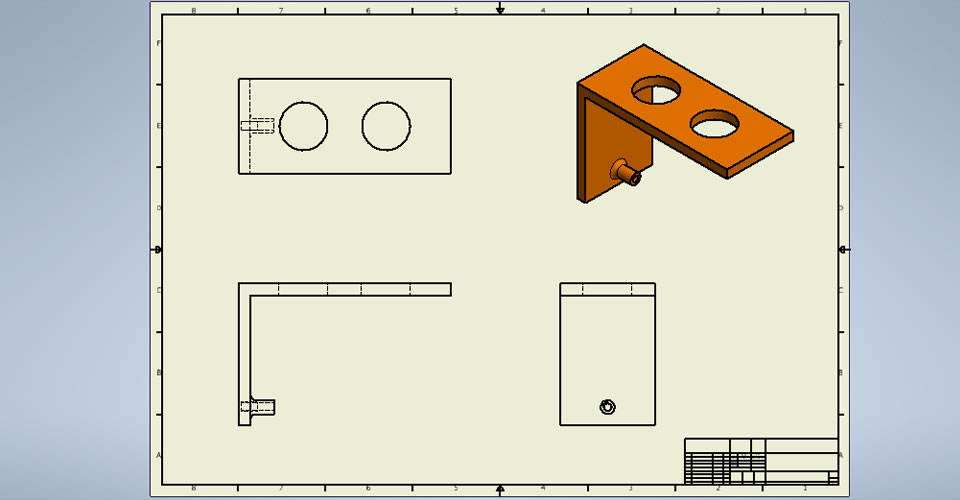
アイソメ図は同じ[ビューを配置]タブにある[投影]コマンドを使って配置できました。
線画ではなく色のついたシェーディングで表示させることもできます。シェーディング表示は[図面ビュー]ダイアログボックスで行えます。
中心線を作図する!
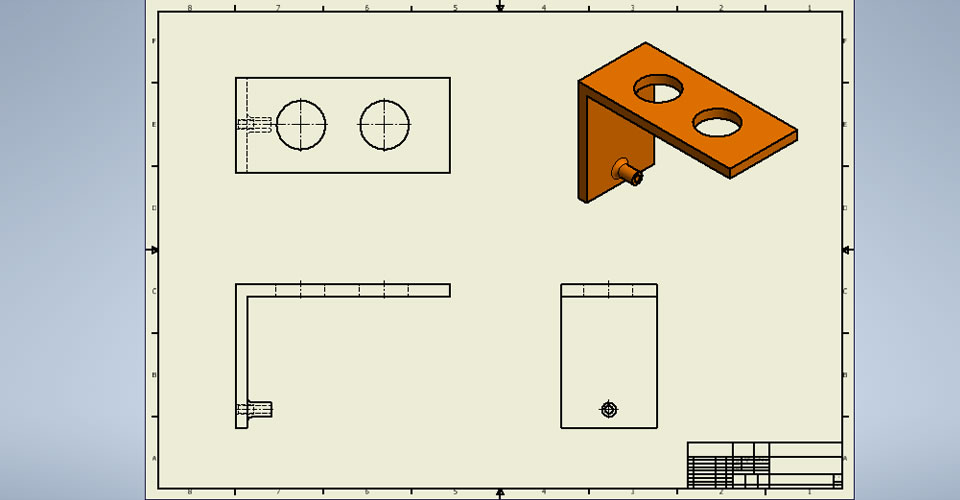
配置した三面図に中心線を作図するには[注釈]タブの[記号]パネルにある[中心線][2等分中心線][中心マーク]コマンドで行えました。
寸法線を記入する!

寸法線を記入するには[注釈]タブの[寸法]パネルにある[寸法]コマンドを使います。
寸法を記入したい箇所をクリックするだけで、長さ寸法も直径寸法も同じコマンドで記入できました。
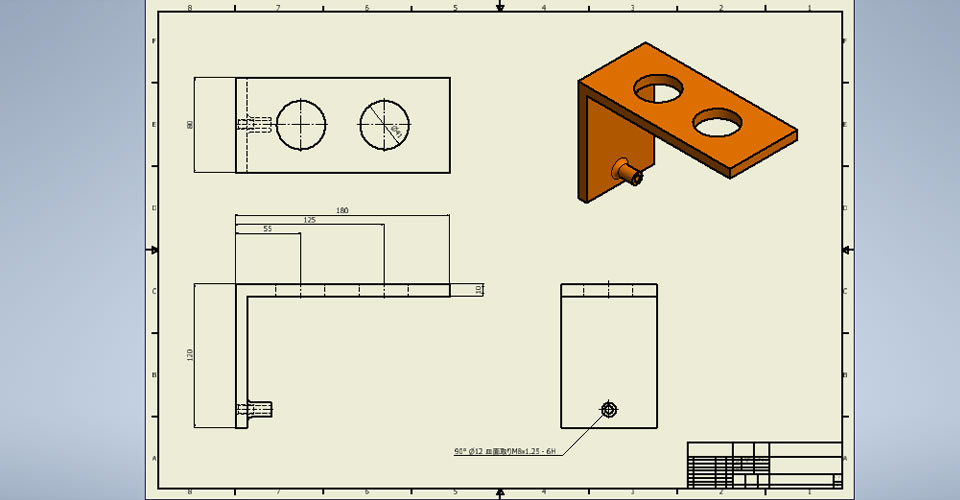
ほかにも端からの寸法値を段々で記入できる[並列寸法]や引出線でネジ穴を注記できる[穴とねじ]などのコマンドもあります。
AutoCADで開いてみると…
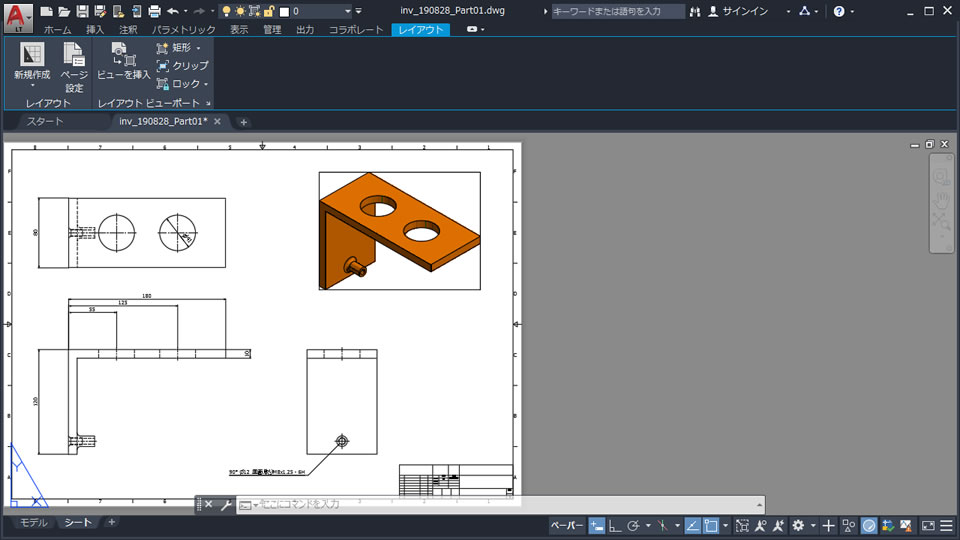
今回、3Dモデルを図面化したデータはDWGデータ形式で保存しました。
DWGデータはAutoCADやAutoCAD LTのデータ形式と同じなので開いてみました。
モデルでもレイアウトでもない[シート]タブに図面が読み込まれました。Inventorで図面化したDWGファイルはAutoCAD・AutoCAD LTで閲覧できすが、編集はできないようですね。



















