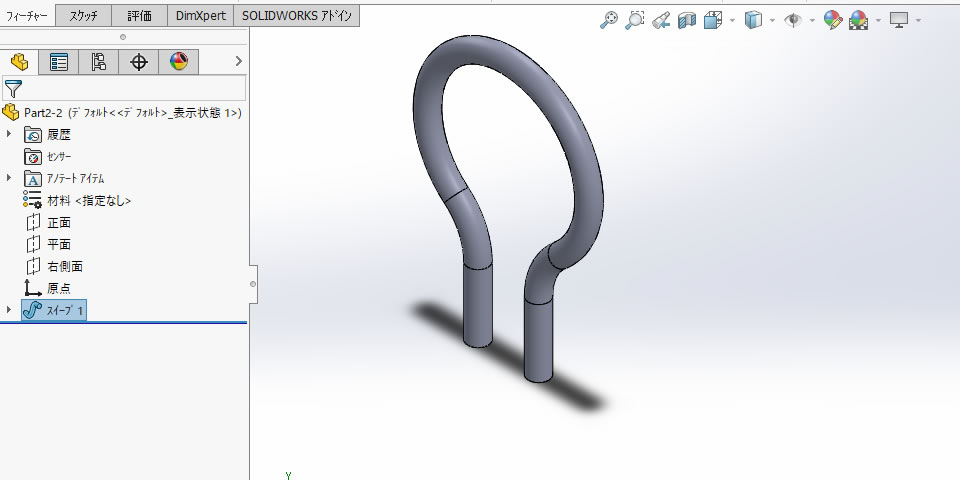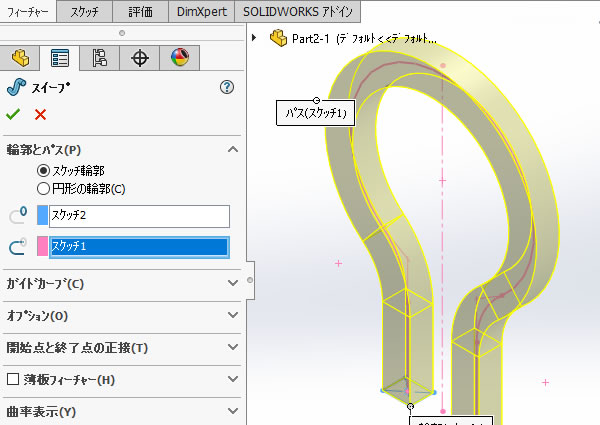
SOLIDWORKS超入門:[スイープ]コマンドで3D形状を作成してみました!
メカニカル 3D CAD 「SOLIDWORKS」の基本的な機能[スイープ]コマンドを使ってみました。
[スイープ]コマンドは、スケッチした輪郭をパス(軌跡)に沿って押し出し、3D形状を作成するコマンドです。
輪郭とパス(軌跡)となる[スケッチ]を用意する!
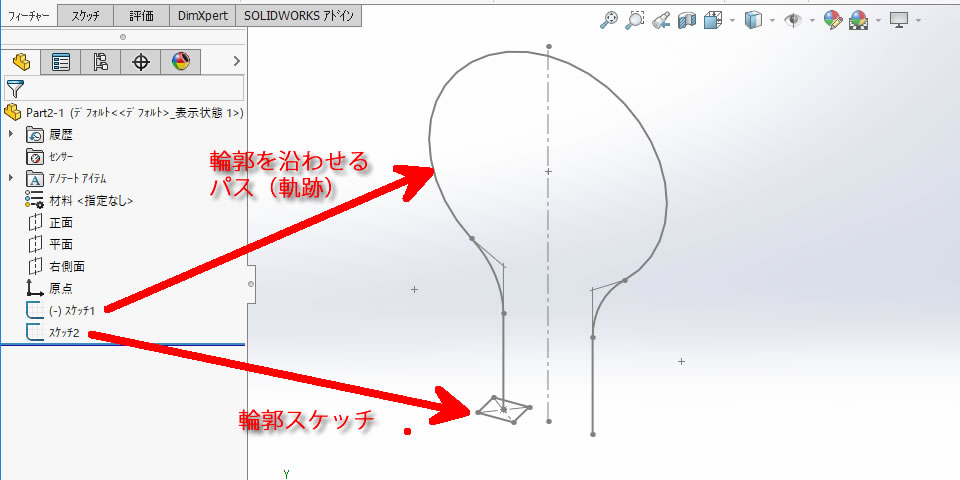
スイープは、輪郭スケッチをパス(軌跡)のスケッチに沿わせて3D形状を作成します。
今回は、予め作成してある輪郭とパスを使って、スイープコマンドの基本動作を確認してみます。
[スイープ]コマンドを実行!
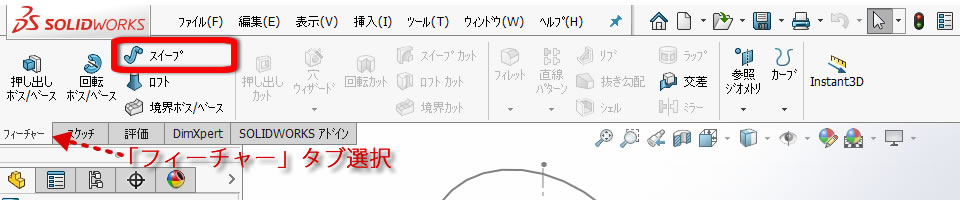
リボンメニュー[フィーチャー]タブの[スイープ]コマンドを選択します。
輪郭とパスを指定する!
コマンドを実行すると、左側のウィンドが[デザインツリー]から[プロパティマネージャ]に切り替わりました。
輪郭スケッチを指定する
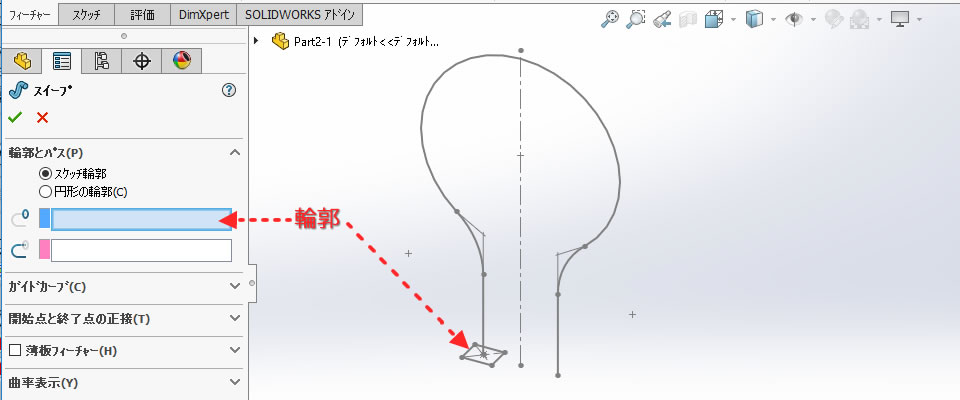
[輪郭]欄で、輪郭スケッチをクリックして指定します。
パススケッチを指定する
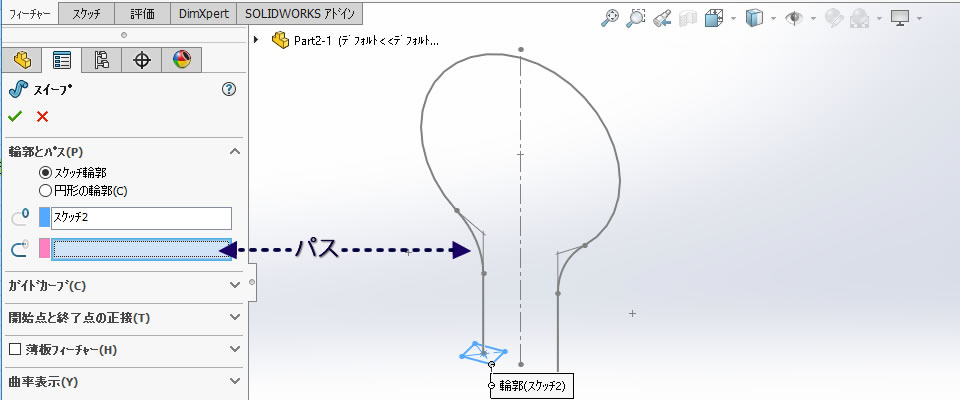
[パス]欄で、パススケッチをクリックして指定します。
プレビューを確認する
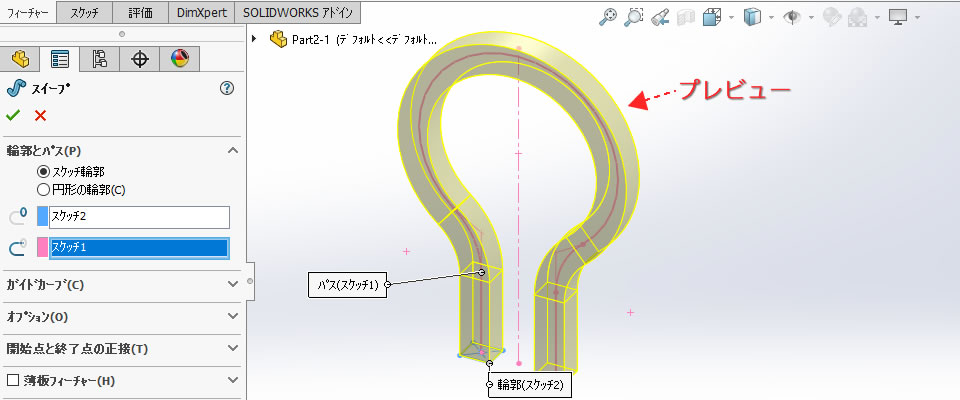
指定した、輪郭・パスで作成される3D形状のプレビューが表示されます。
3D形状を確定させる!
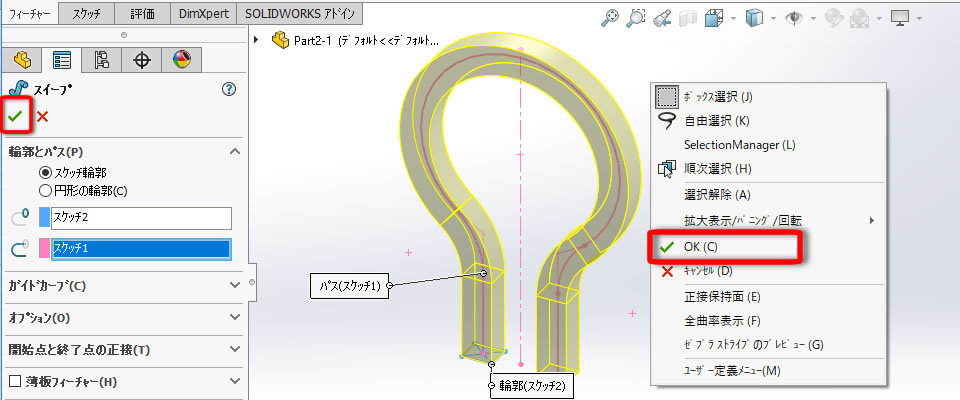
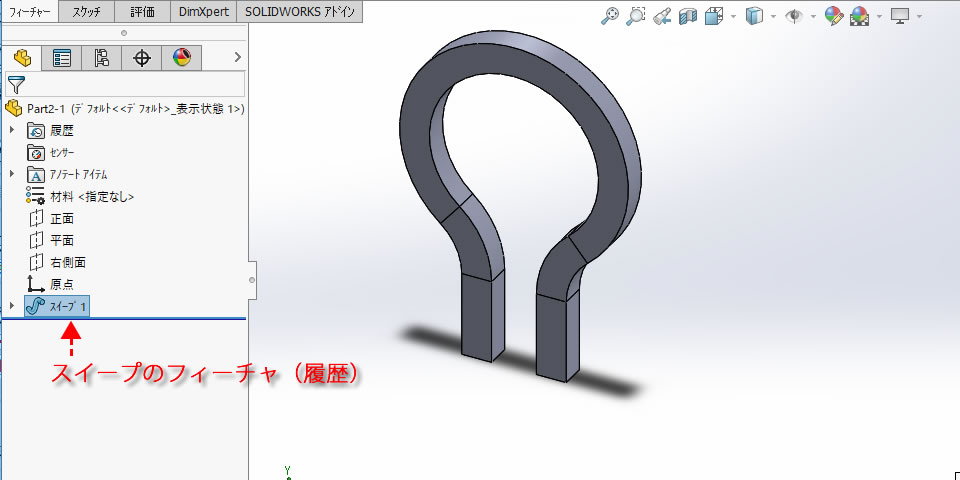
プレビューを確認したら、[OK]で3D形状を確定させます。
[OK]入力の方法は、いくつか用意されています。
- プロパティマネージャ上部にある[ レ ] アイコンをクリックする。
- マウス右クリックで表示されるメニューから[OK]をクリックする。
- 「Enter」キーで[OK]する。
これで、指定された輪郭をパスに沿わせた3D形状が作成されました。
[スイープ]の処理は1つのフィーチャ(履歴)としてデザインツリーに追加されます。
輪郭が円形なら輪郭スケッチなしでも作成できる!
輪郭が円形なら、パスのスケッチだけで作成できます。
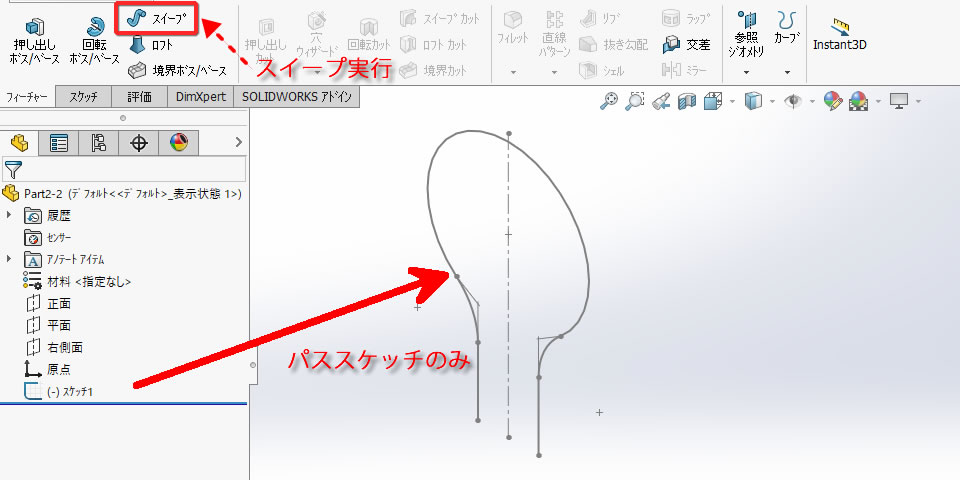
パスのスケッチしかない状態で、[スイープ]コマンドを実行します。
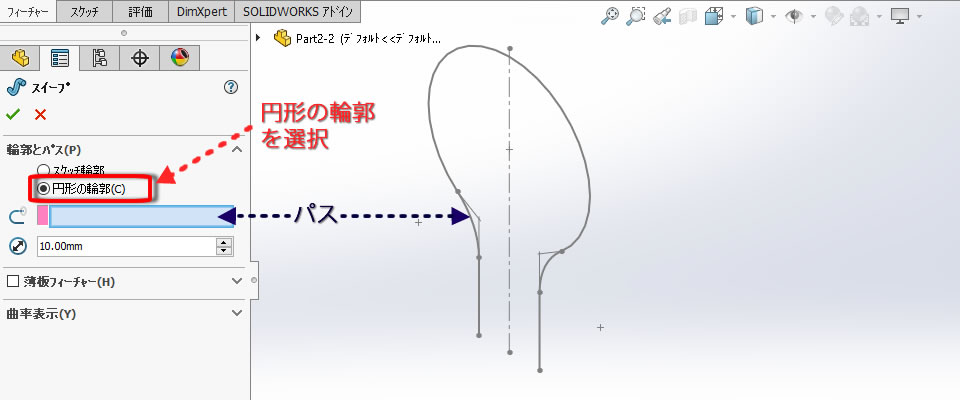
[円形の輪郭]を選択し、パスケッチをクリック。
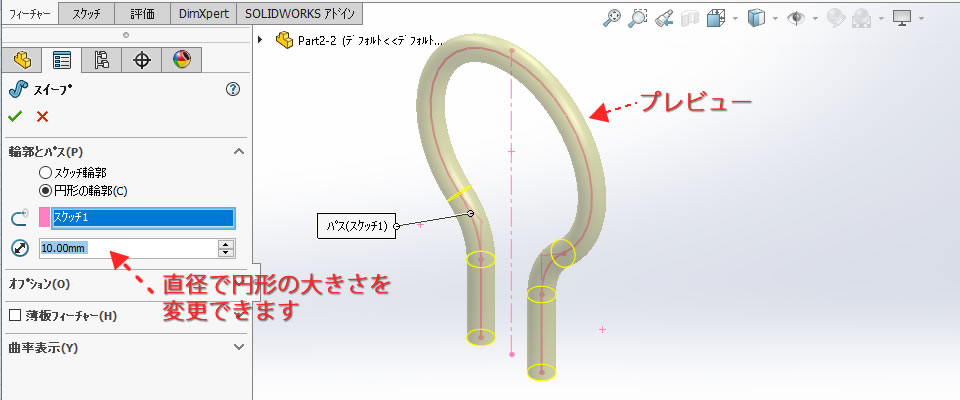
円形の輪郭をパスに沿わせた形のプレビューが表示されます。
[直径]の数値を変えれば、円形輪郭の大きさが変更できます。