
SOLIDWORKS超入門:3Dモデルを使って図面を作ってみました!
メカニカル 3D CAD 「SOLIDWORKS」で3Dモデルから図面を作ってみました。3Dモデルがあれば、投影方向を指定するだけで簡単に図面を作ることができます。モデルから正面図、等角投影図、断面図を配置してみました。
新規図面ファイルを開く!
[新規]コマンドを選択しました。

新規SOLIDWORKSドキュメントの「図面」を選択して[OK] をクリックしました。

図面の用紙サイズを選択!
図面の用紙サイズを聞いてきたので[A3(JIS)]を選択しました。
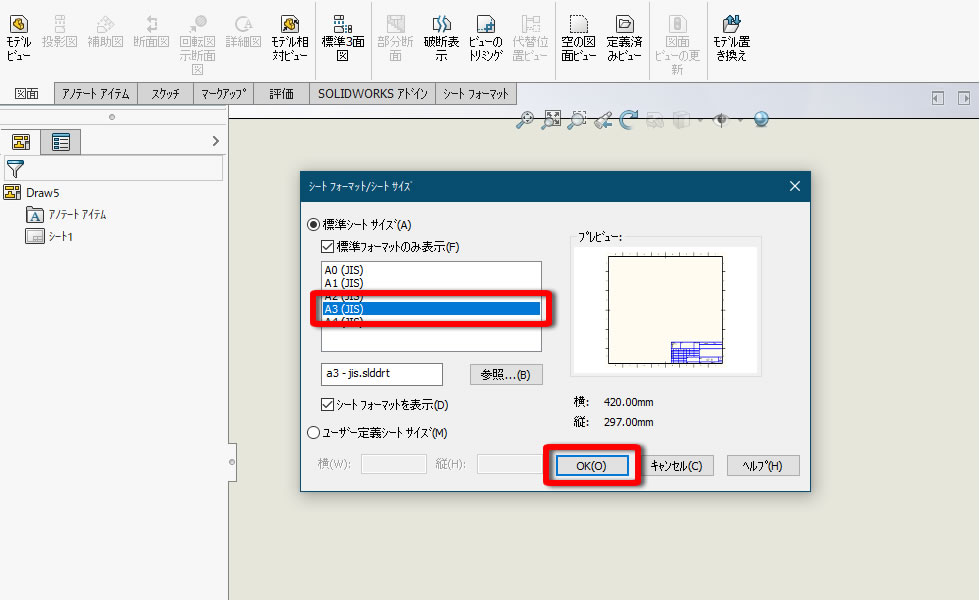
モデルを選択!
画面左側に表示されたプロパティーマネージャーの[参照...(B)]をクリックしました。
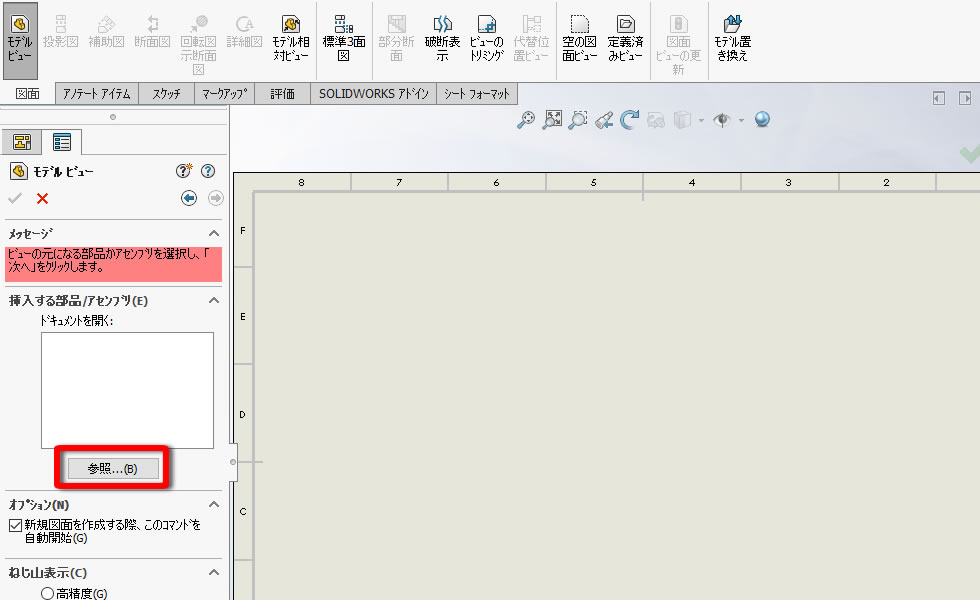
図面化したいファイルを選択して[開く]をクリックしました。今回は[卓上扇風機.SLDASM]を図面化してみました。
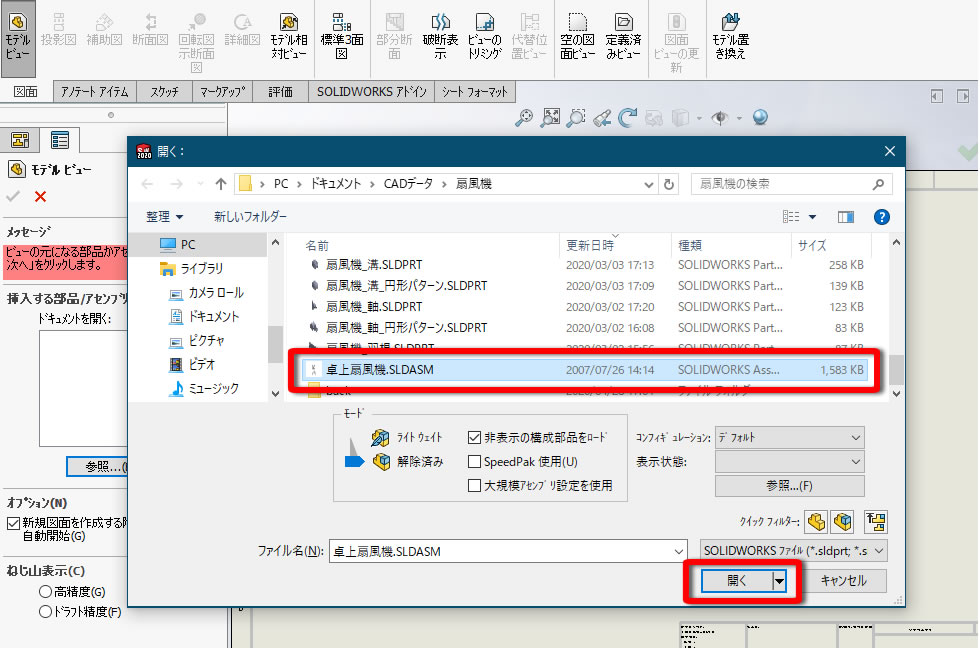
図面の投影方向と縮尺を設定!
プロパティーマネージャーの[表示方向(O)]で[正面]を選択しました。プレビューを見ながら配置したいのでプレビューにチェックを入れました。
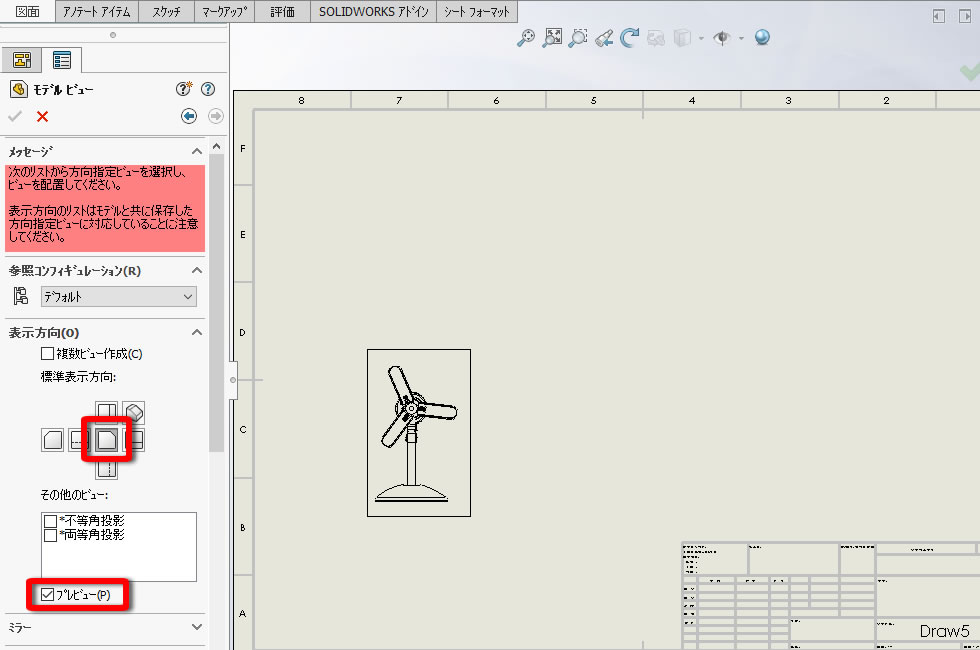
続けて[スケール(A)]で尺度を設定しました。今回は1/2で配置するので、[ユーザー定義のスケール使用(C)]にチェックを入れて[1:2]と入力しました。
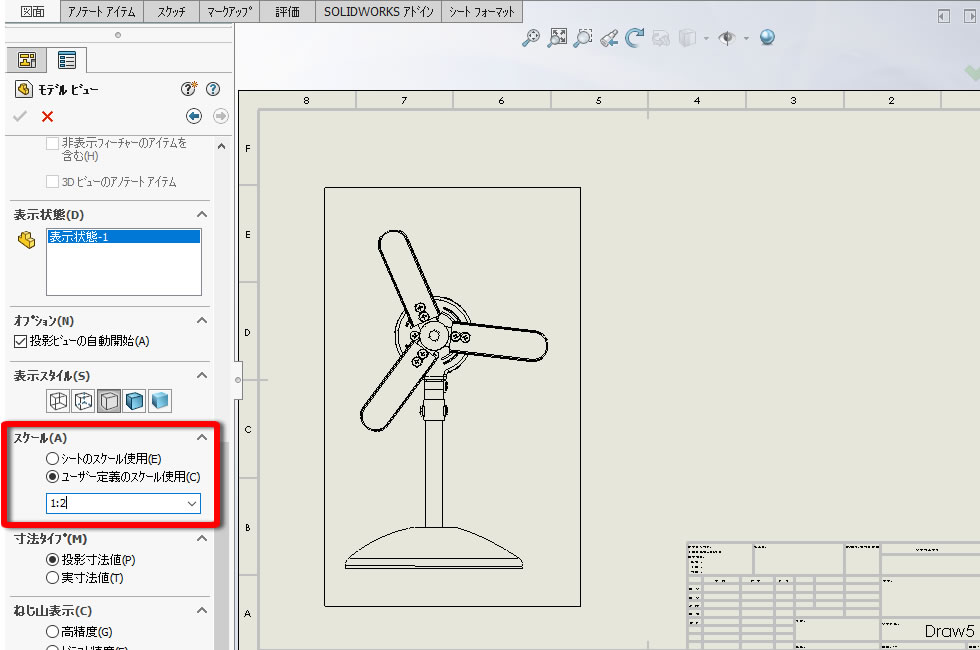
正面図を配置!
グラフィック領域にマウスポインタを移動すると、マウスポインタと一緒に正面図のプレビューも移動するので、配置したい場所をクリックをして正面図を配置しました。
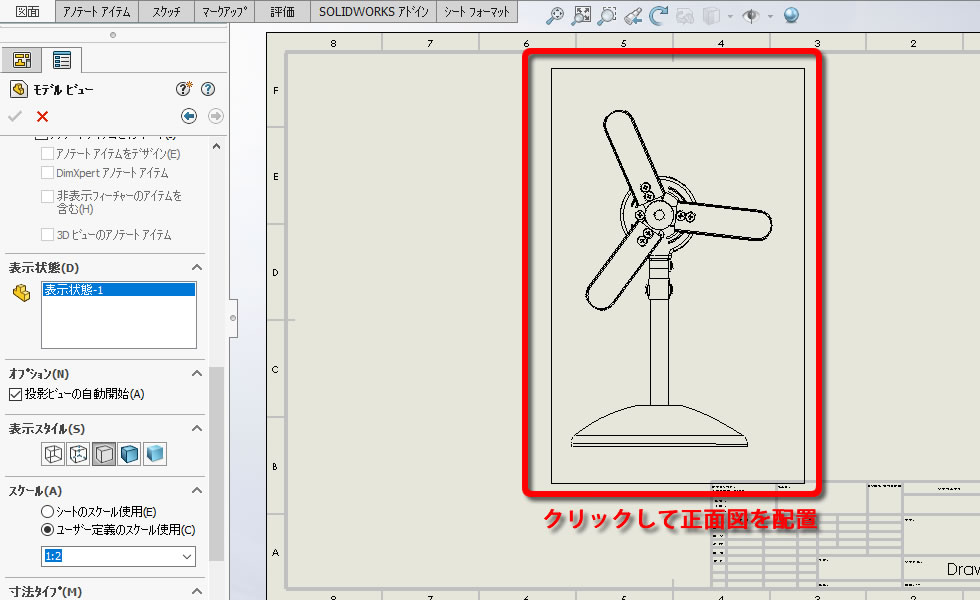
等角投影図も配置!
マウスポインタを右斜め上に移動すると、等角投影図のプレビューが表示されました。図面からはみ出してしまいますが、ここは気にせずにクリックをして、はみ出した場所に等角投影図を配置して[OK]しました。
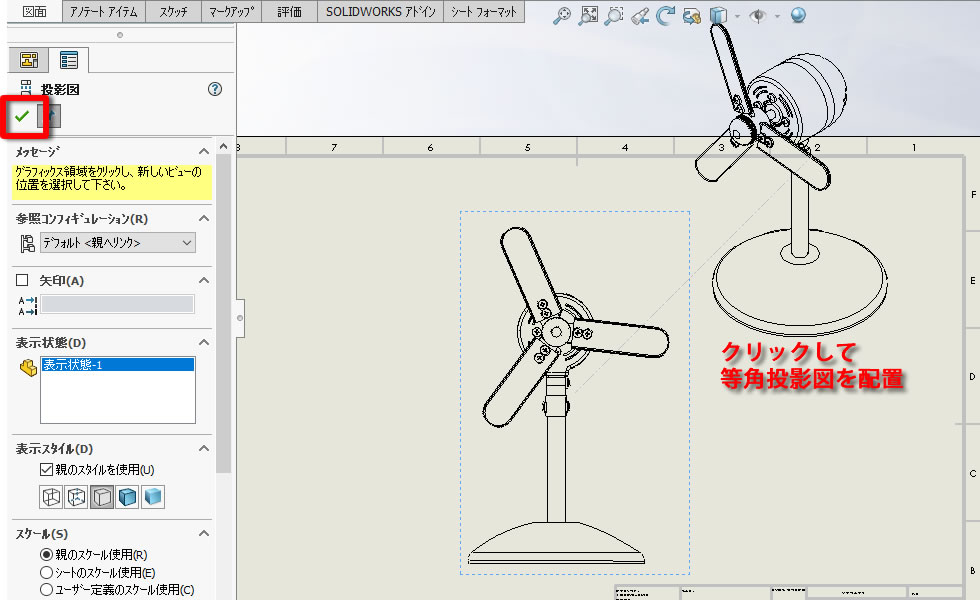
等角投影図を移動!
右上に配置した等角投影図の近くにマウスポインタを移動したら、等角投影図を囲む破線が表示されてパニングのアイコンが表されました。この状態でドラッグしたら等角投影図が移動できたので、配置したい位置に等角投影図をドラッグして移動しました。
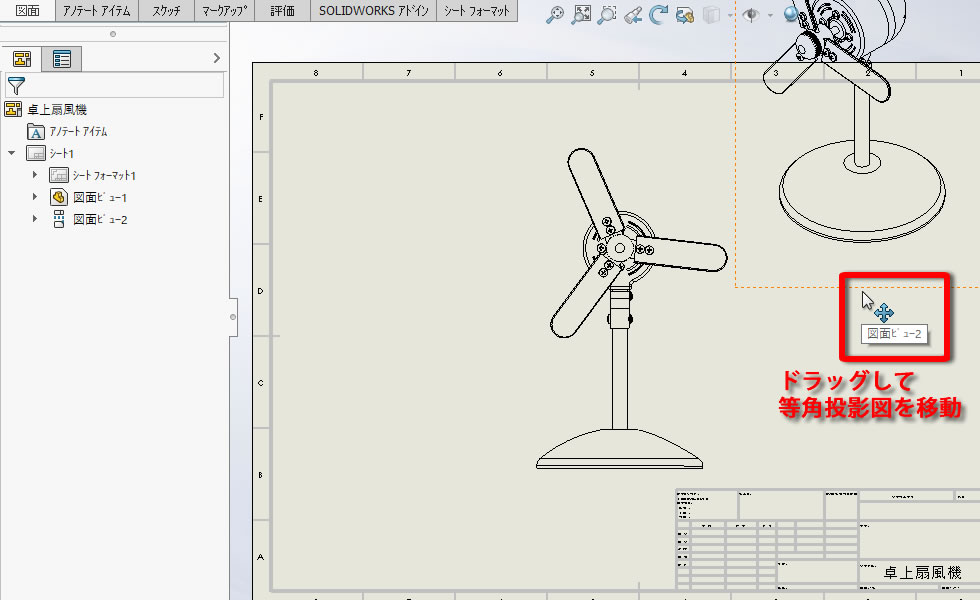

断面図を配置!
切断面を指定する「カット線」を作成するために[断面図]コマンドをクリックしました。

今回は鉛直に断面を作りたいので、プロパティーマネージャーのカット線で[鉛直]を選択しました。
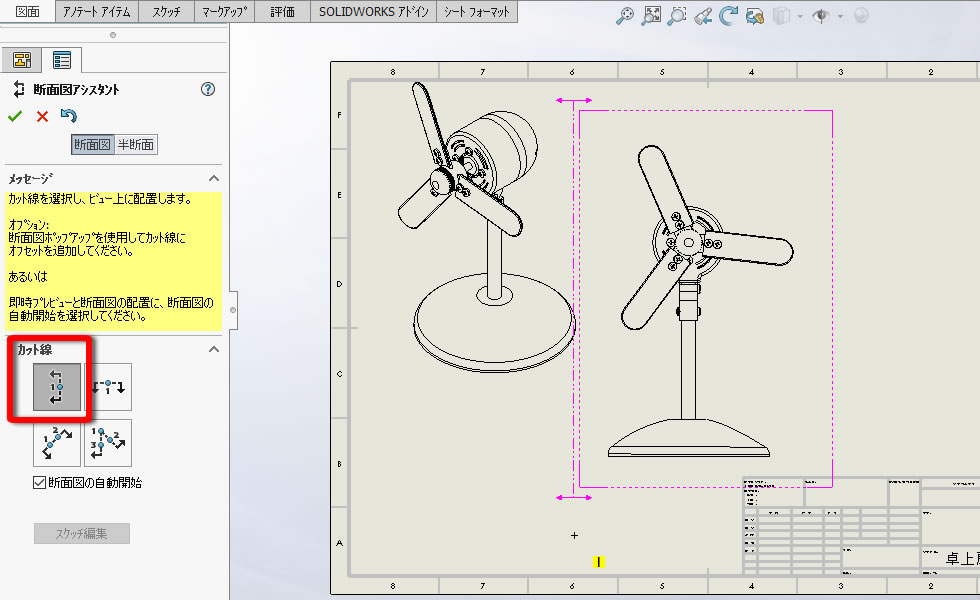
グラフィック領域にマウスポインタを移動するとカット線のプレビューが表示されるので、断面を作りたい場所、今回は正面図の中心をクリックしました。
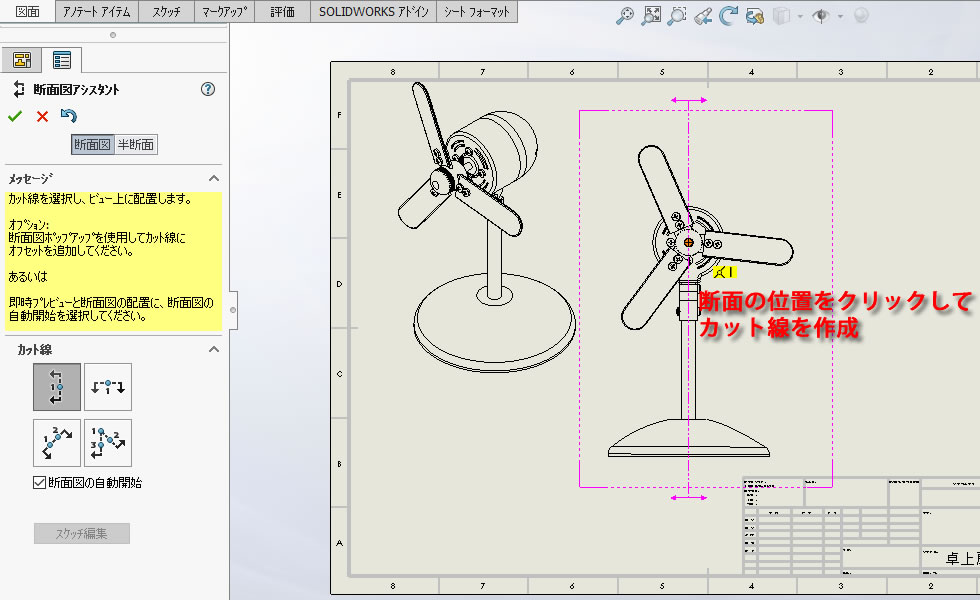
「断面表示」ダイアログが表示されましたが、今回はこのまま[OK]をクリックしてカット線を配置しました。
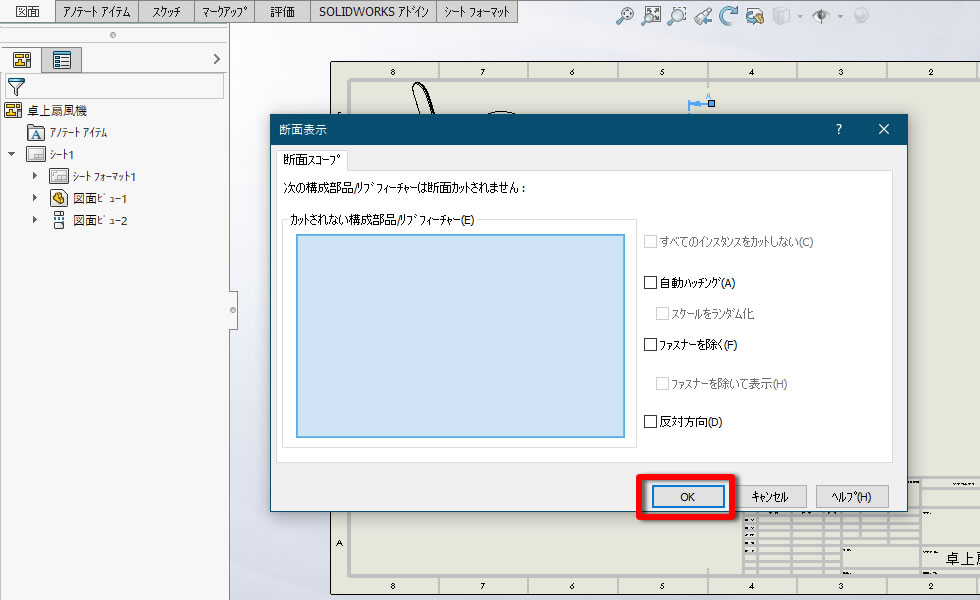
断面図のプレビューが表示されるので正面図の右側に収まるようにクリックして配置しました。
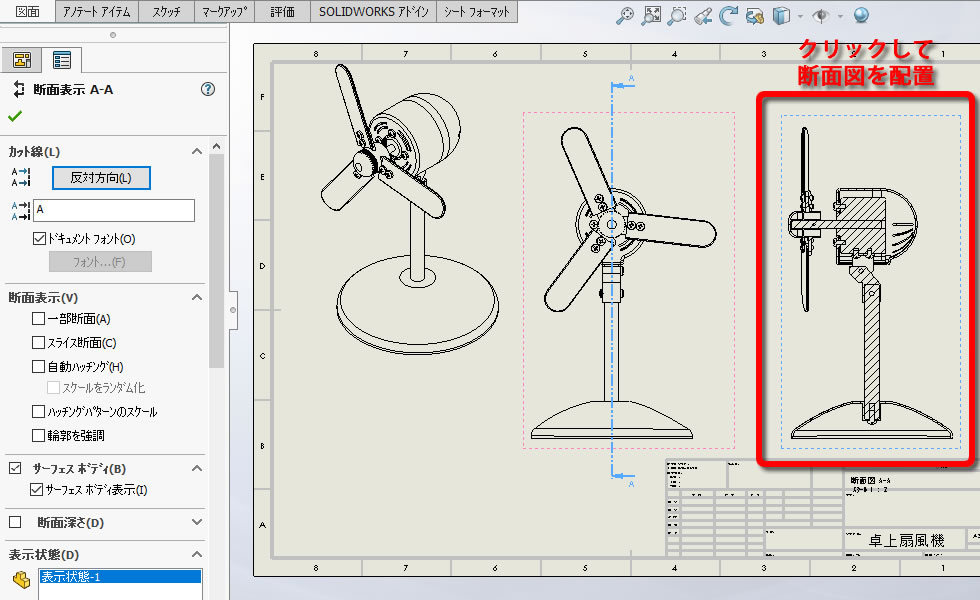
正面図、断面図、等角投影図を配置できました。

【動画で見てみましょう】

















