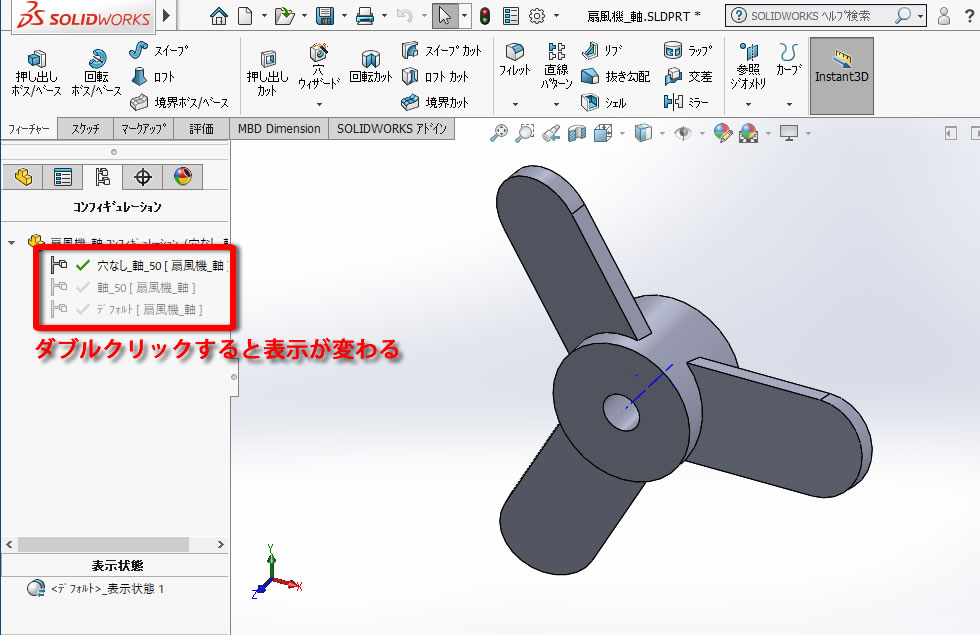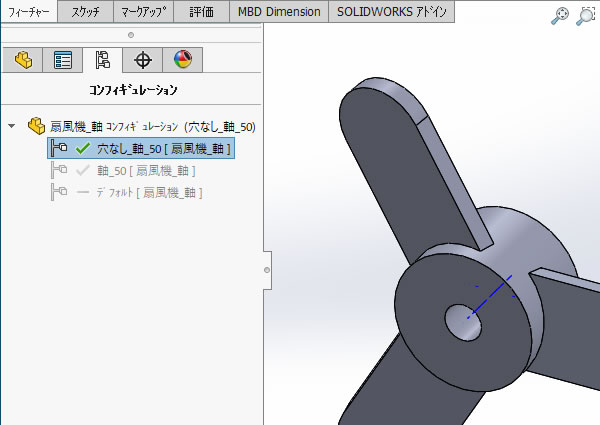
SOLIDWORKS超入門:「コンフィギュレーション」を使って類似部品を作ってみました!
メカニカル 3D CAD 「SOLIDWORKS」の機能[コンフィギュレーション]を使うと、複数の類似部品を一つのファイルで管理することができます。長さ違いや穴の有り無しなど、複数の設計案を一つのファイルに作成できるので管理が簡単になります。
長さが違う類似部品をつくってみました!
扇風機の軸の部品です。長さ[40]の羽根の取り付け部分を少し長くして、長さ[50]の類似部品を作ってみました。
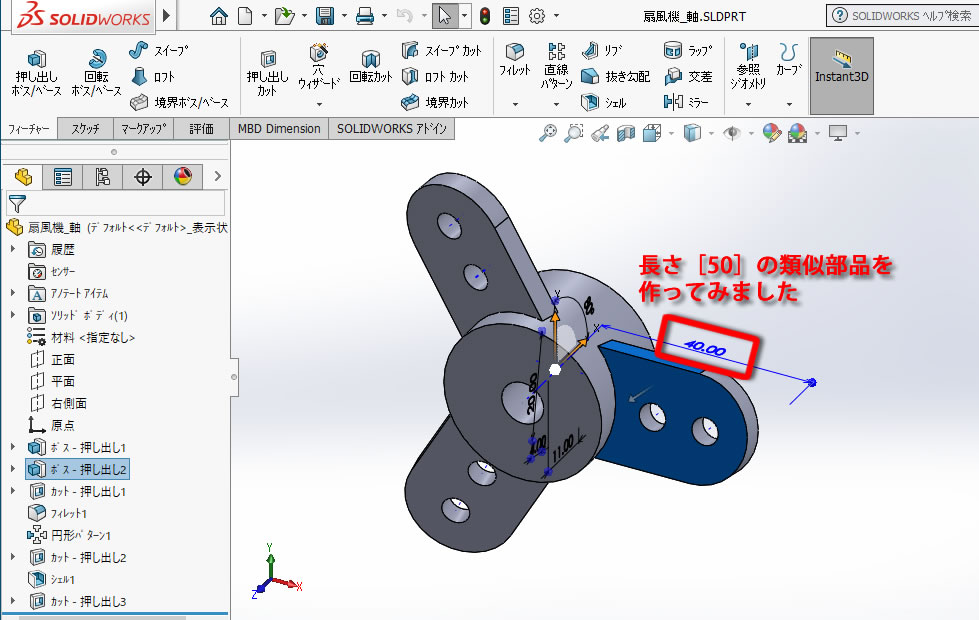
[FeatureManagerデザインツリー]ウインドウの上部に並んでいる[Configuration Manager]タブをクリックしてConfiguration Managerを表示させました。
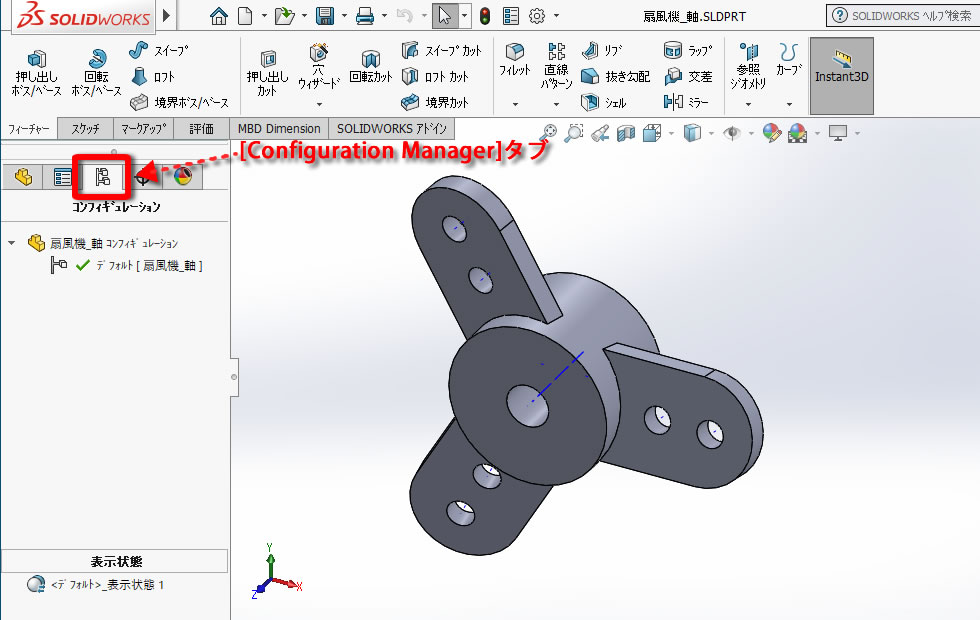
Configuration Manager 内を右クリックして[コンフィギュレーションの追加]をクリックしました。
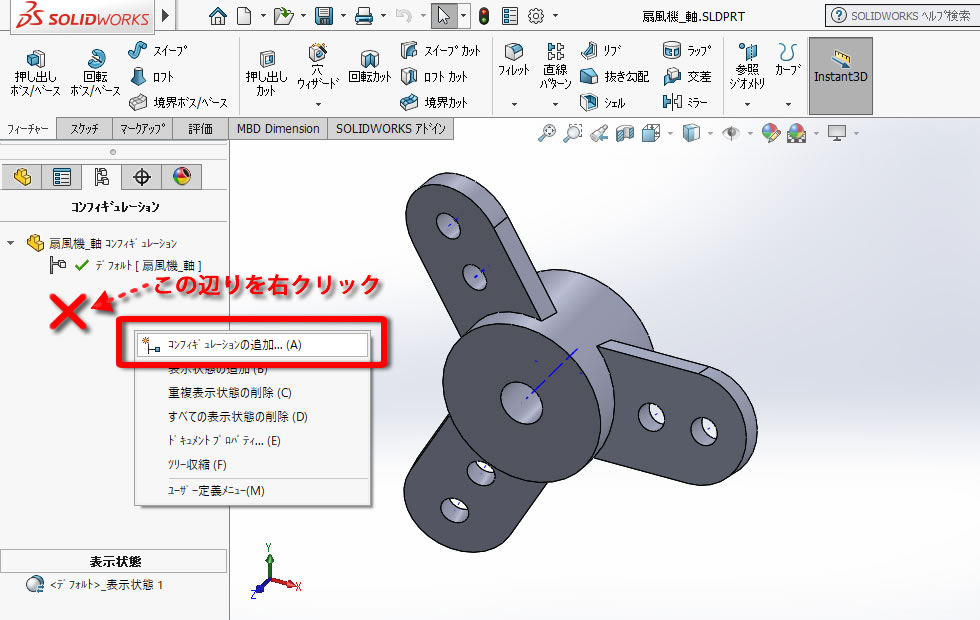
[コンフィギュレーションプロパティ]の[コンフィギュレーショ名]を入力してOKをクリックしました。今回の名前は[軸_50]にしました。
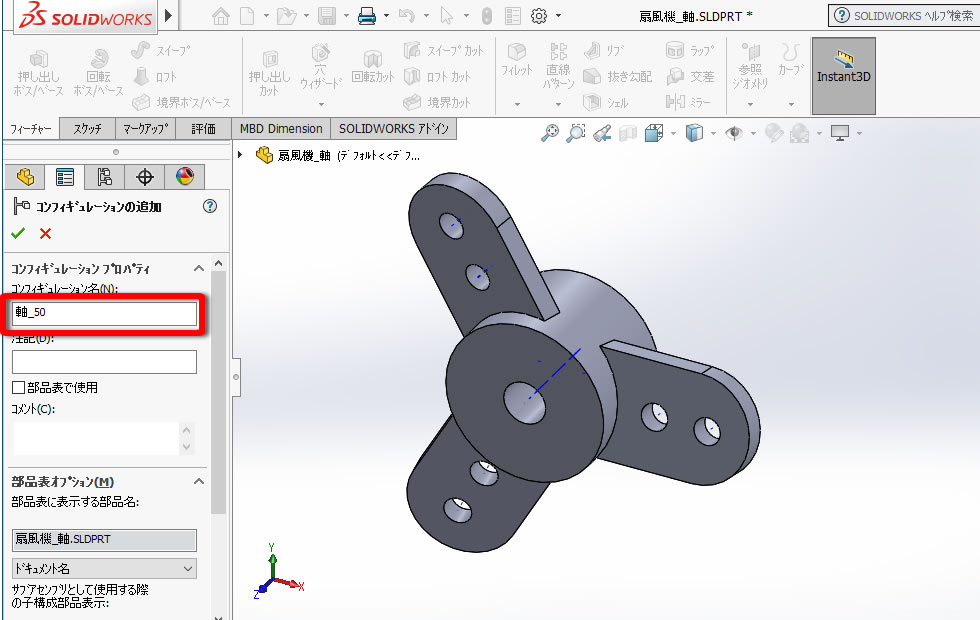
Configuration Manager に追加された[軸_50]を選択している状態で、グラフィック領域のモデルをダブルクリックすると寸法が表示されました。
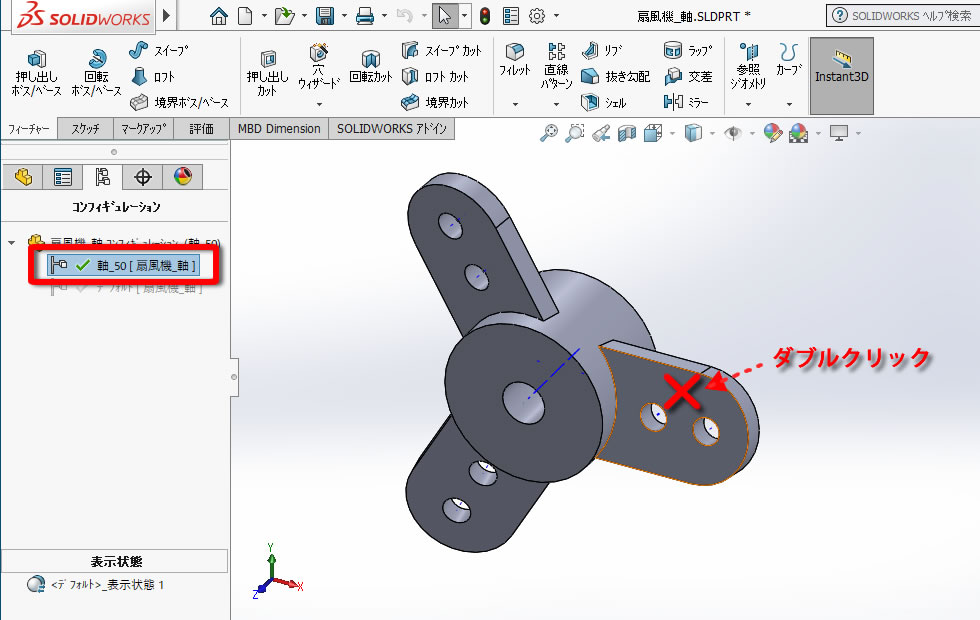
変更する寸法値[40]をダブルクリックします。
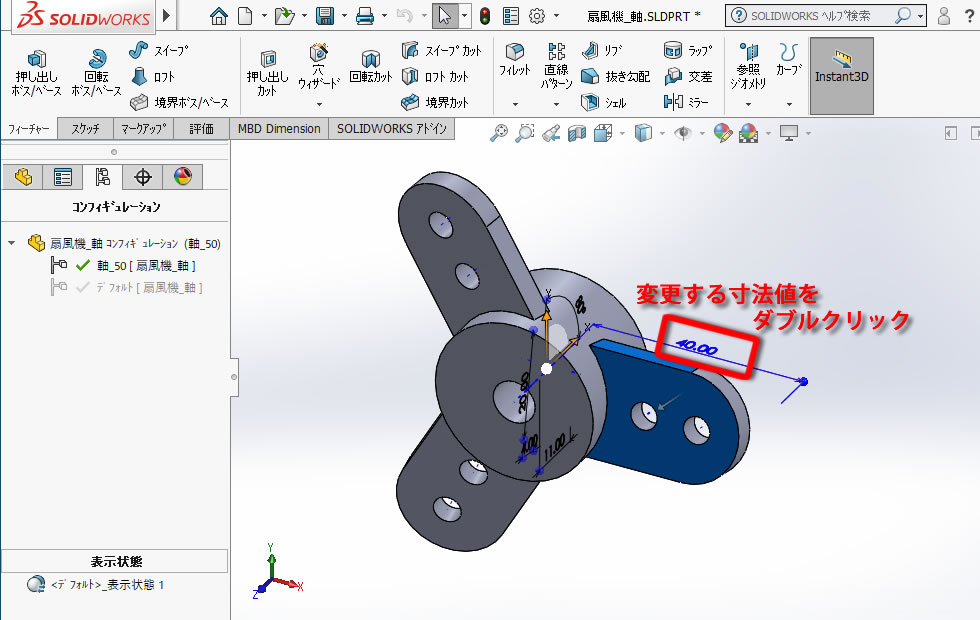
寸法値[40]を[50]に変更しました。[軸_50]のコンフィギュレーションにだけ寸法値[50]を設定したいので、寸法値入力欄の右側にあるドロップダウンから[当コンフィギュレーション]を選択してOKをクリックしました。
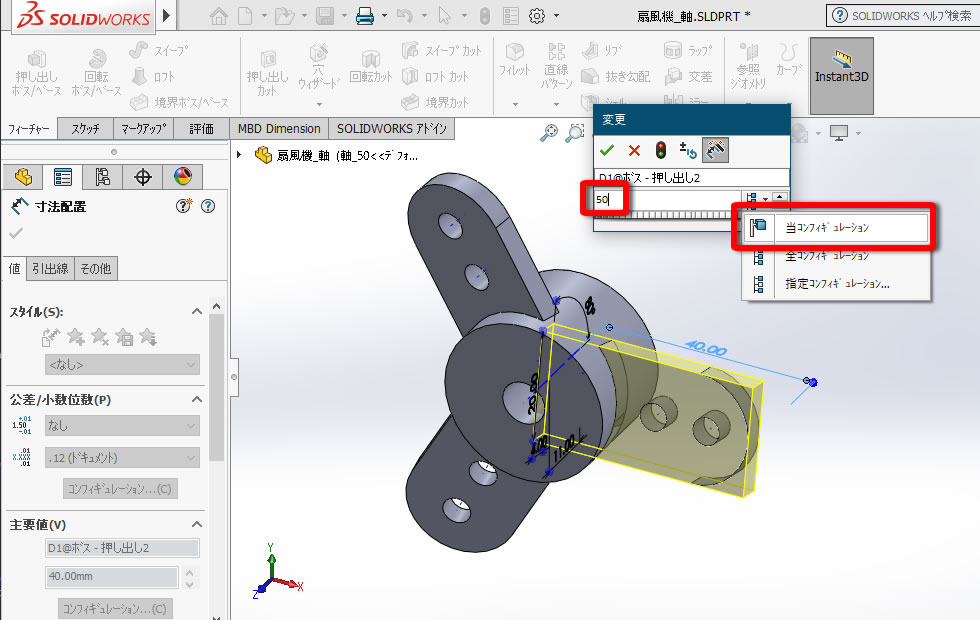
[OK]をクリックして[再構築]をクリックしました。
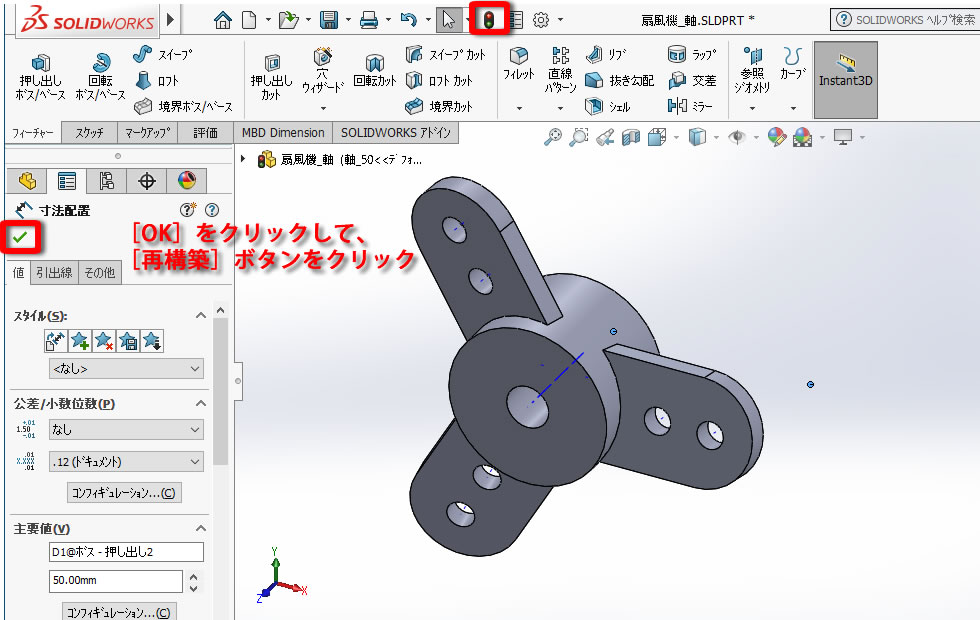
長さ[50]の類似部品ができました。

[Configuration Manager]のコンフィギュレーション名をダブルクリックすると形状が変わります。
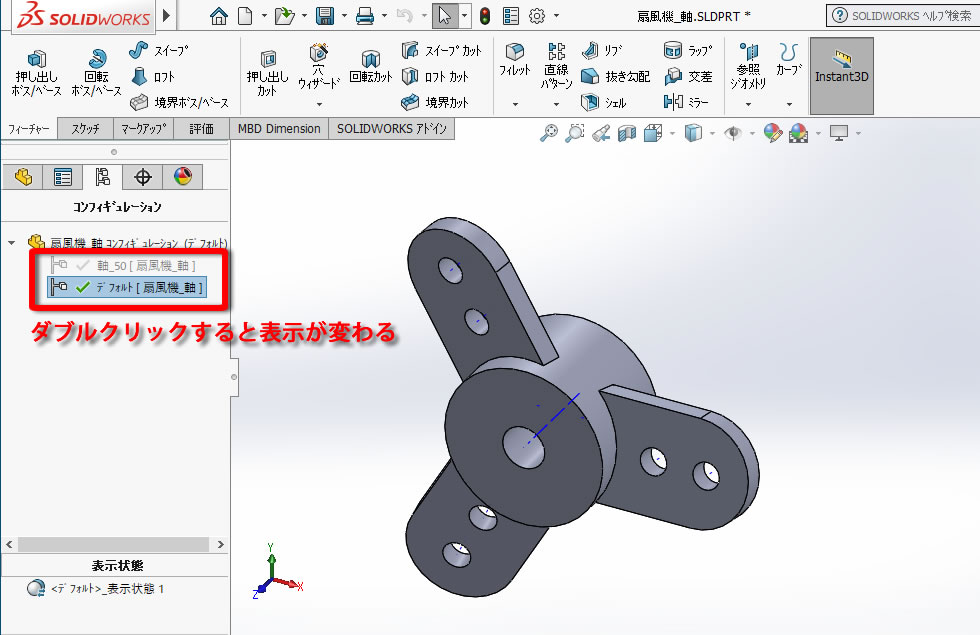
穴がない類似部品もつくってみました!
[コンフィギュレーションの追加]で[穴なし軸_50]という名前のコンフィギュレーションを追加して、[穴なし軸_50]が選択されている状態で[FeatureManagerデザインツリー]タブをクリックします。
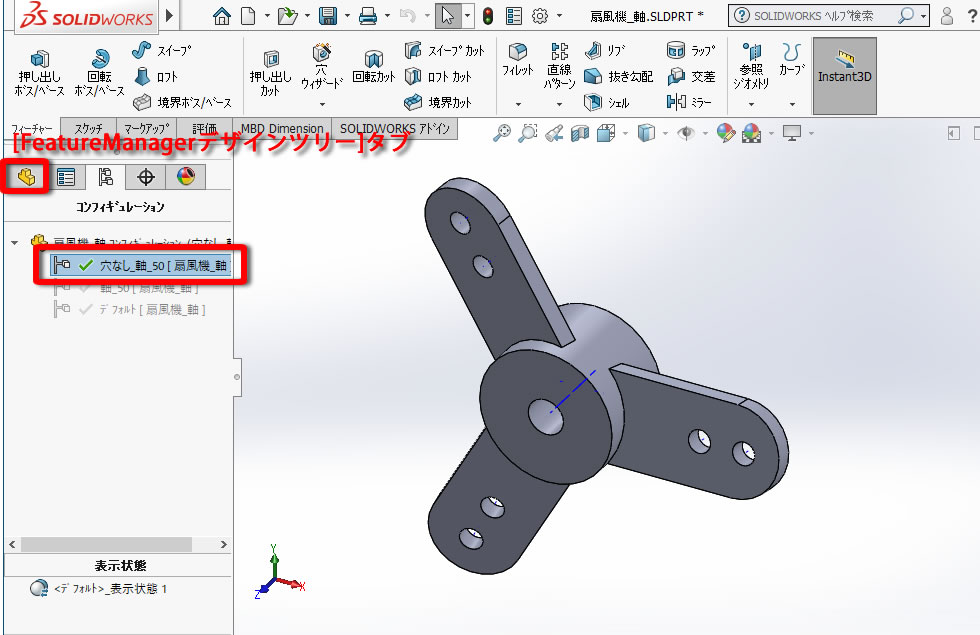
[FeatureManagerデザインツリー]で、穴を作図したフィーチャーを右クリックして[抑制]をクリックしました。
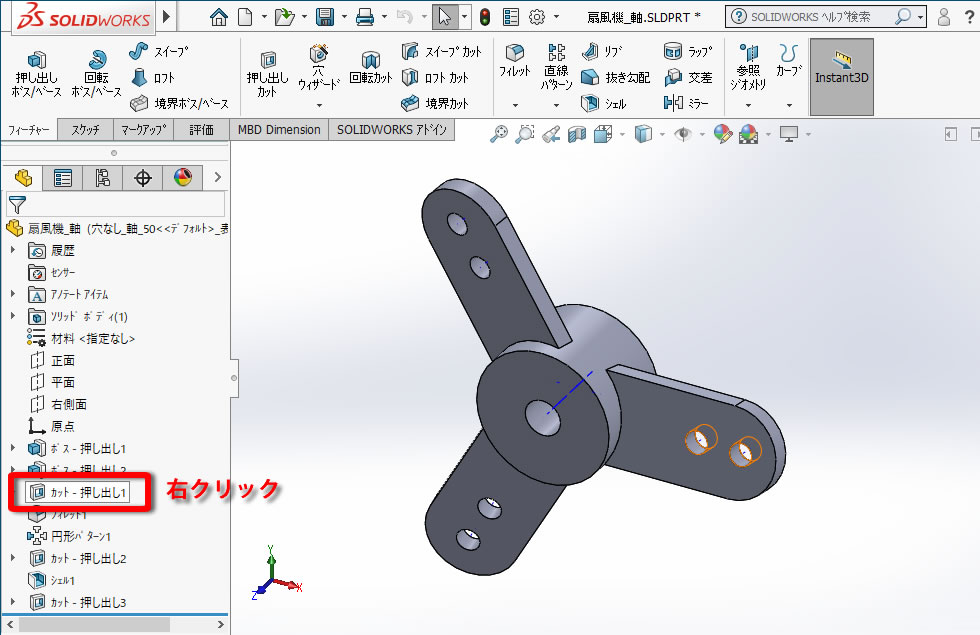
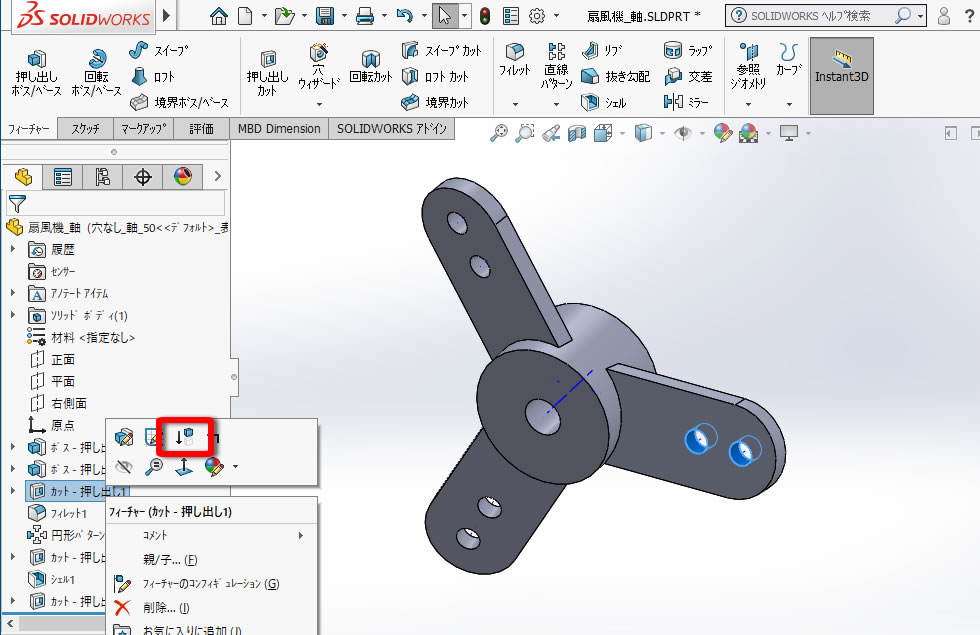
穴のない類似部品ができました。
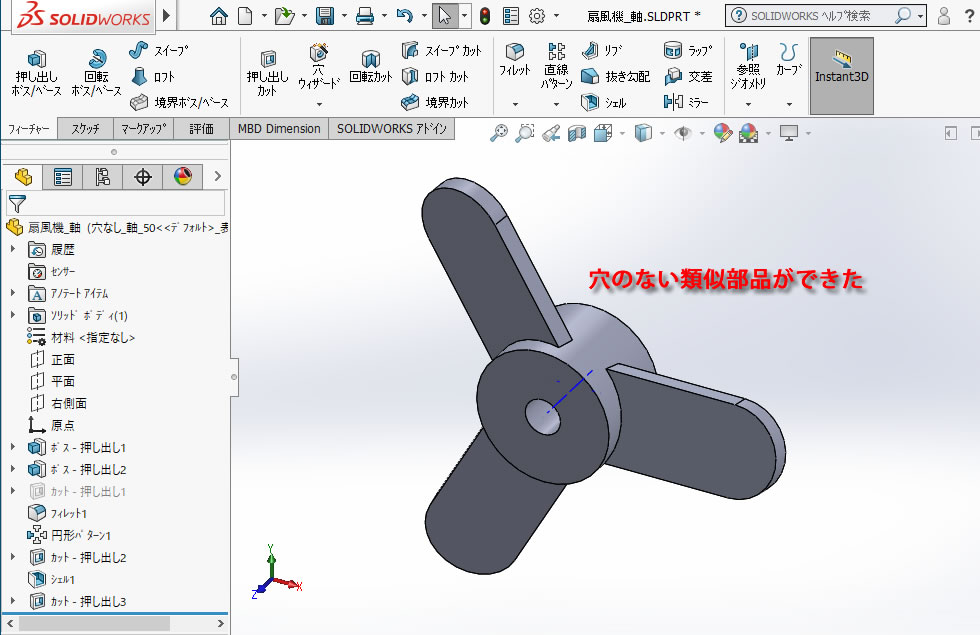
[Configuration Manager]のコンフィギュレーション名をダブルクリックすると形状が変わります。