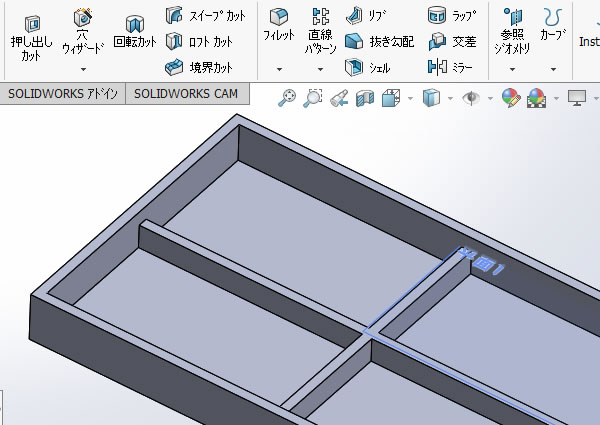
SOLIDWORKS超入門:「リブ」コマンドで補強リブを作成してみました!
メカニカル 3D CAD 「SOLIDWORKS」の機能[リブ]コマンドを使って補強リブを作ってみました。
板厚を変更しないで強度を大きくしたい場合や、広い平面部分の変形を防ぎたい場合など、描く機会の多い補強リブですが、[リブ]コマンドを使って簡単に描く事ができました。
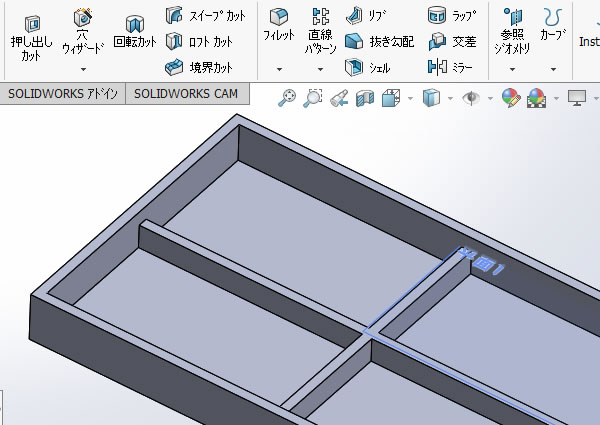
1、スケッチする平面を選択!
スケッチを描きたい平面をクリックして選択しました。

スケッチ面が見やすいように表示方向を平面に変更しました。表示方向はキーボードのスペースキーを押すと変更できました。

2、スケッチを作図!
スケッチを描きたい平面を選択した状態で[直線]コマンドを選択しました。
[直線]コマンドは、リボンメニューの[スケッチ]タブにありました。
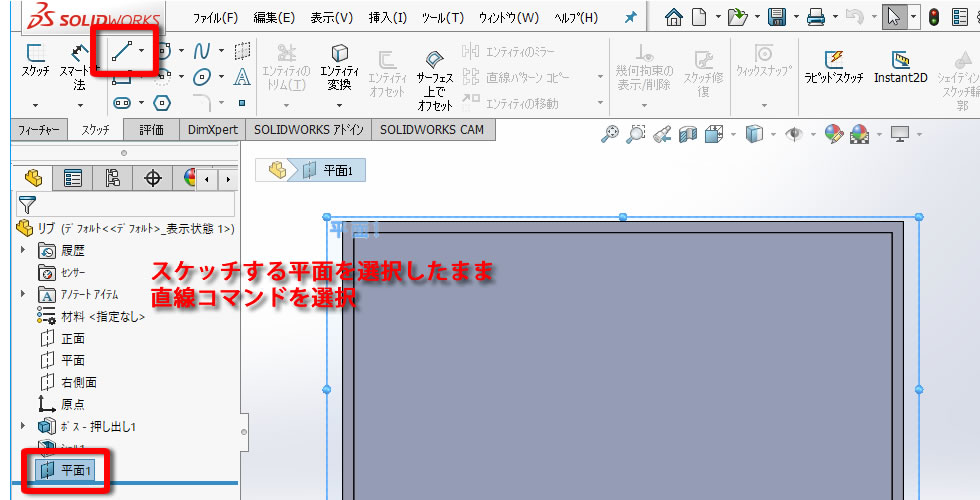
水平線と垂直線を描きました。リブの厚さなどは[リブ]コマンドで指定するので、ここでは線を描くだけです。
水平線は「水平拘束」が、垂直線は「鉛直拘束」が定義されていることを確認しながら描きました。
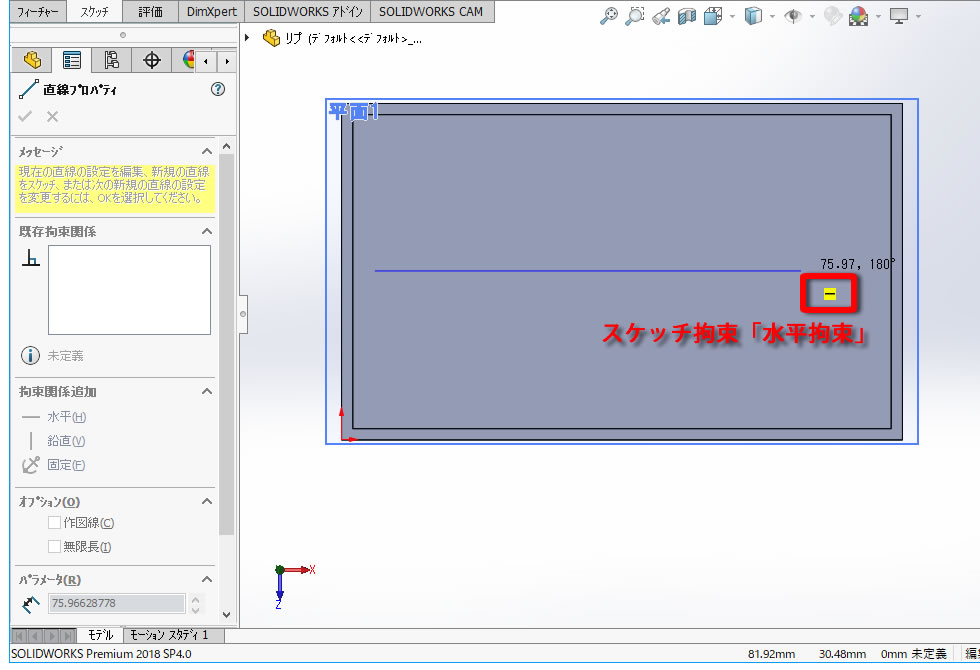
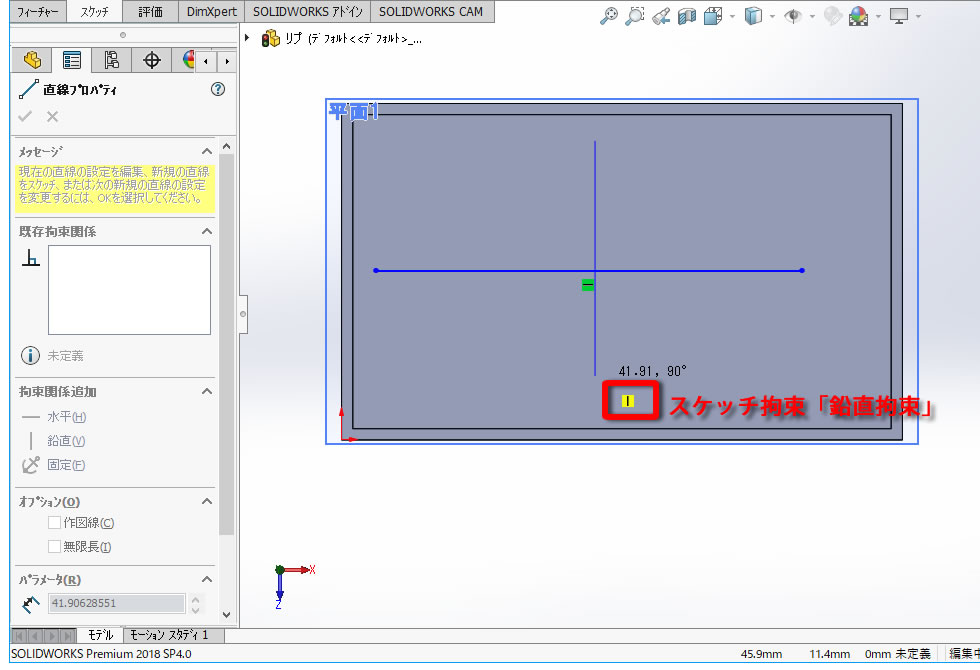
3、寸法を記入する!
中央で十字になるように、リボンメニューの[スケッチ]タブにある[スマート寸法]コマンドで寸法を入れます。
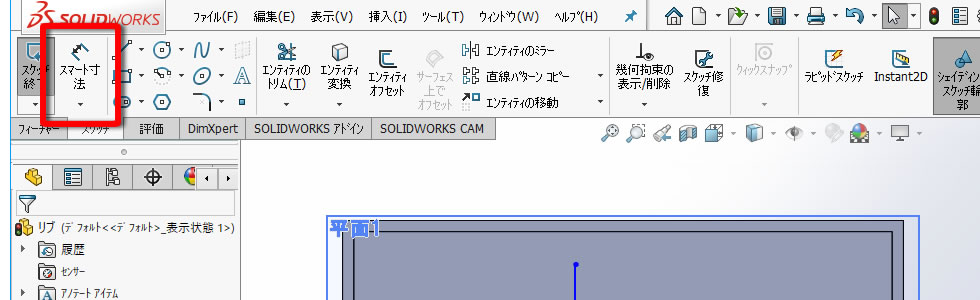
水平方向に描いた線と長辺(外側)の寸法を「30」にして[OK]をクリックしました。
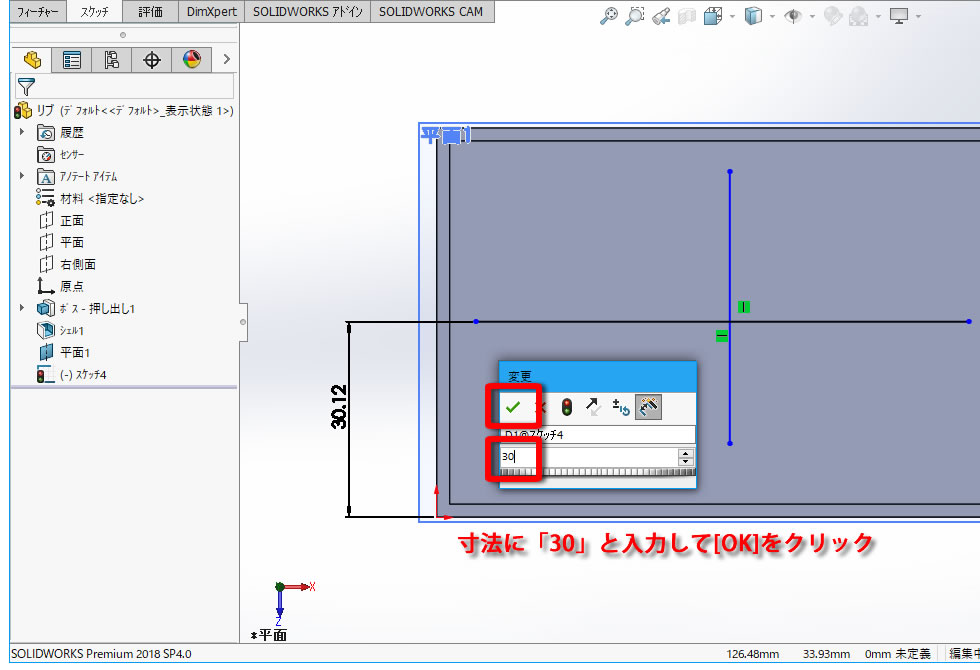
垂直方向に描いた線と短辺(外側)の寸法を「50」にして[OK]をクリックしました。
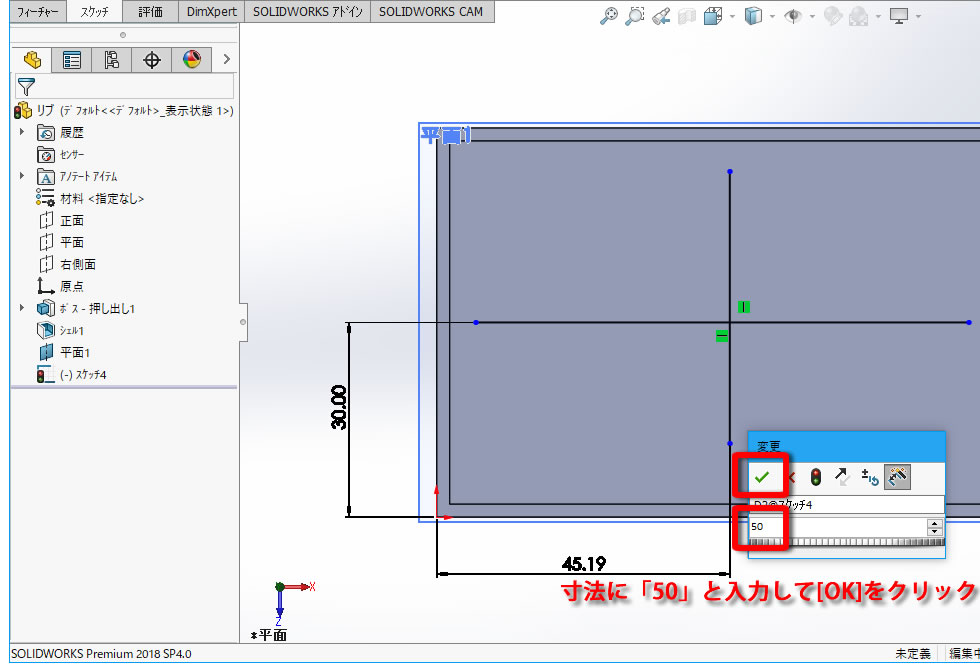
4、[リブ]コマンドを選択!
[リブ]コマンドはリボンメニューの[フィーチャー]タブにありました。

5、リブの厚さと押し出し方向を指定!
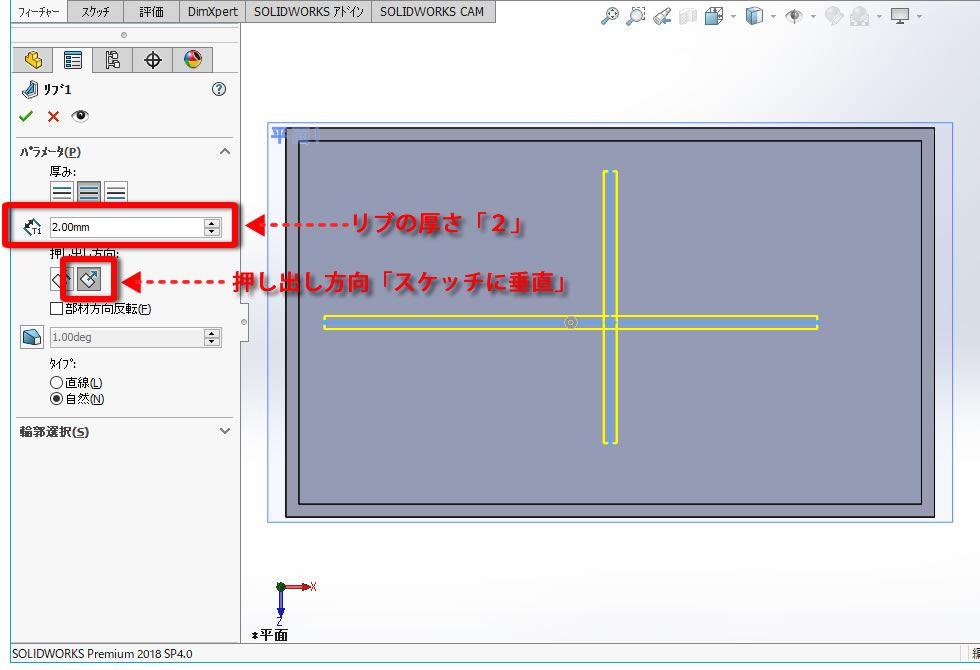
左側にあるパラメータで押し出し方向とリブの厚さを入力します。
今回は、押し出し方向を「スケッチに垂直」、リブの厚さを「2」で作成する事にしました。
6、リブを完成させる
[OK]でリブを完成させます。
[OK]入力の方法は、いくつか用意されています。
- プロパティマネージャ上部にある[ レ ] アイコンをクリックする。
- マウス右クリックで表示されるメニューから[OK]をクリックする。
- 「Enter」キーで[OK]する。

これで、底面から直角に立ち上がっている補強リブが完成しました。SOLIDWORKSの[リブ]は1つのフィーチャ(履歴)としてデザインツリーに追加されます。




















