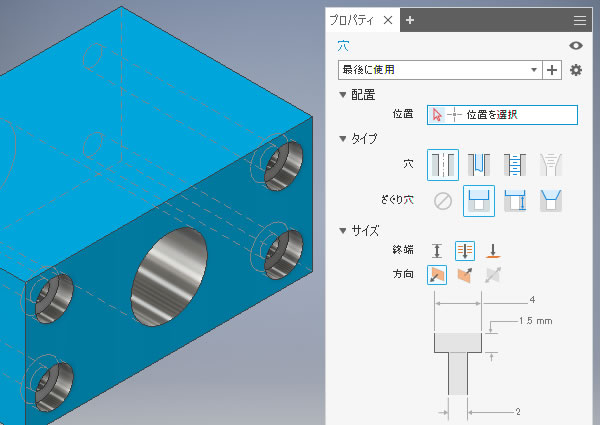
Inventor 超入門:穴を簡単に作成できる穴フィーチャーを使ってみました!
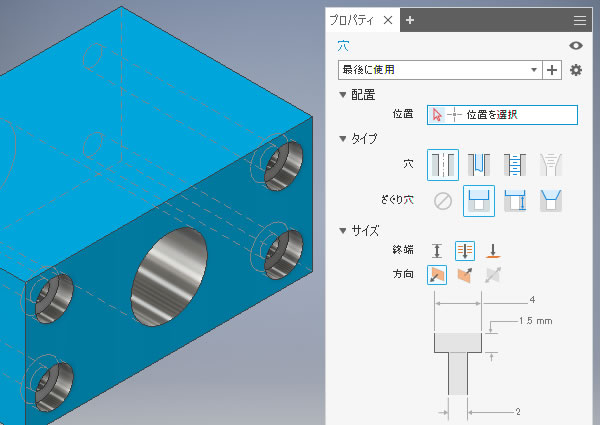
3次元の穴形状はスケッチと押出コマンド・回転コマンドを使えば作成できます。単純な穴で少ない数なら作成するのはさほど面倒ではありません。
ただ、貫通穴や止まり穴、ザグリ穴、ボルト穴などさまざまな種類の穴を数多く作成するのは手間がかかる作業です。
3Dモデルに穴を簡単に作成できる[穴]コマンドがメカニカル3次元CAD Inventor Professional 2019にあるので使ってみました。
[穴]コマンドを実行する!
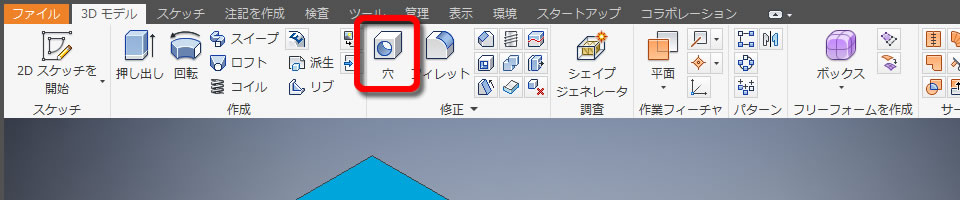
[穴]コマンドは、リボンメニューの[3Dモデル]タブの[修正]パネルのなかにありました。
プロパティパネルが表示される!
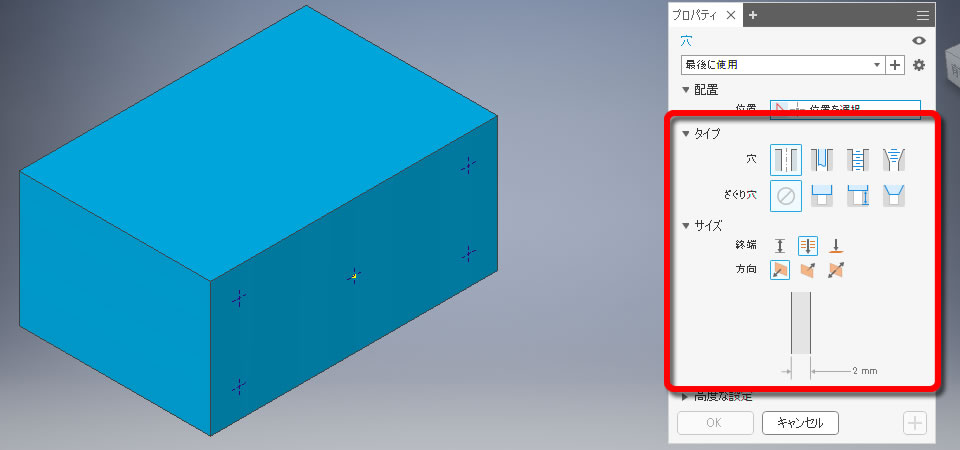
作成する穴の種類やサイズなどは[プロパティパネル]で設定できました。
まずは、単純穴、ざぐり無し、貫通を選択してみました。
穴の位置と寸法を指示する!
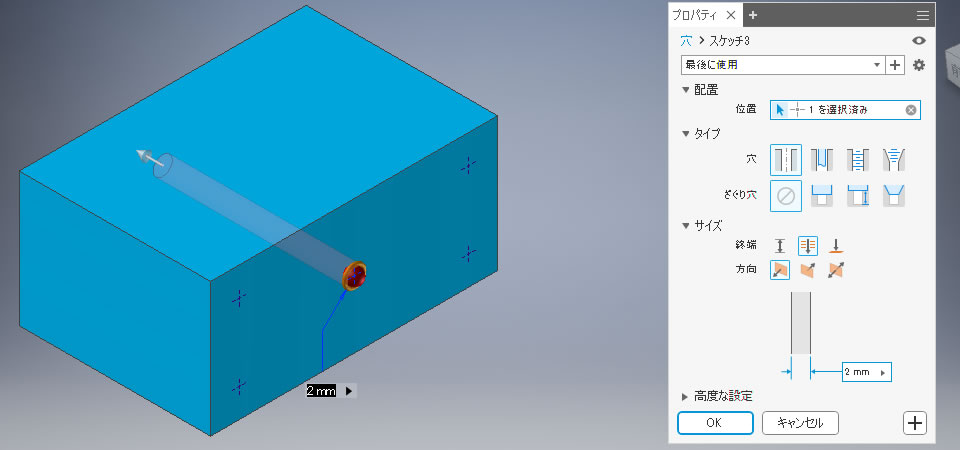
穴の位置は予め作成しておいたスケッチの点を選択しました。
選択すると穴のプレビューが表示されました。
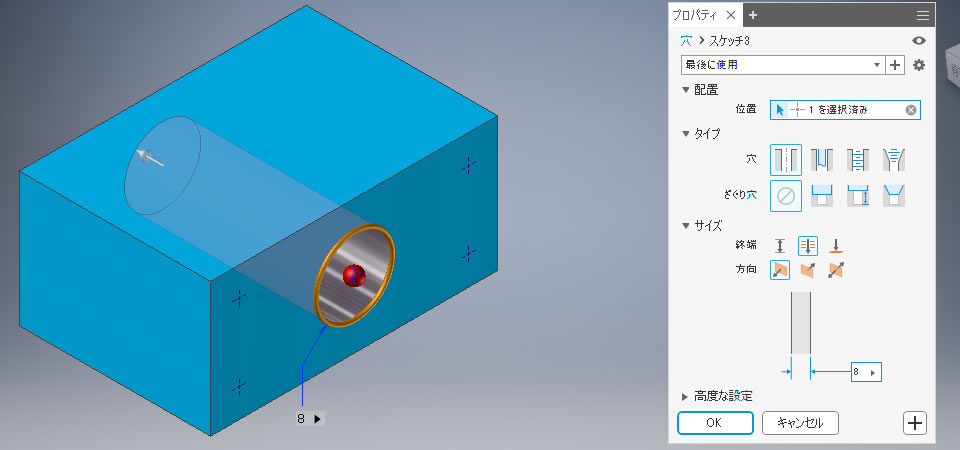
穴の径サイズはプレビューを見ながらサイズを決めることができました。
次の穴を作成する!
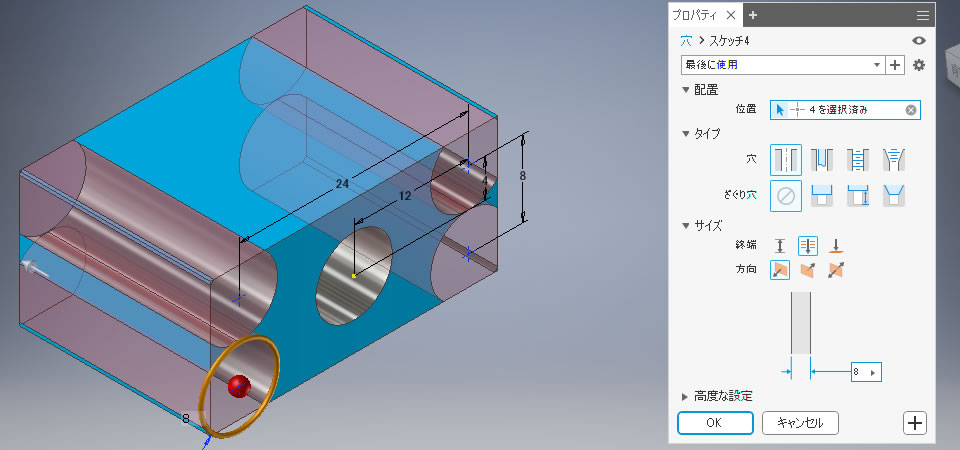
穴は連続して作成できました。
予め作成しておいたスケッチにある4つの点が穴の位置として自動的に選択され、点の位置に穴形状がプレビュー表示されました。
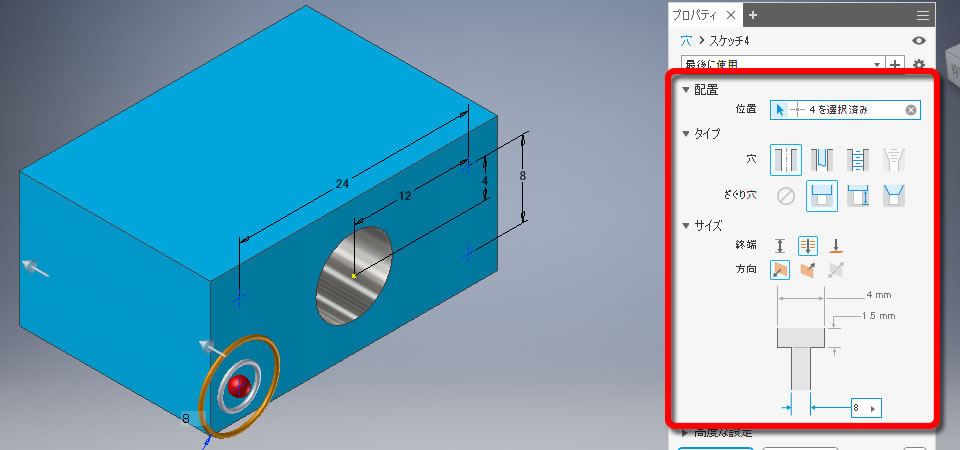
[プロパティパネル]で単純穴、ざぐり有り、貫通を選択しました。
穴の寸法を指示する!
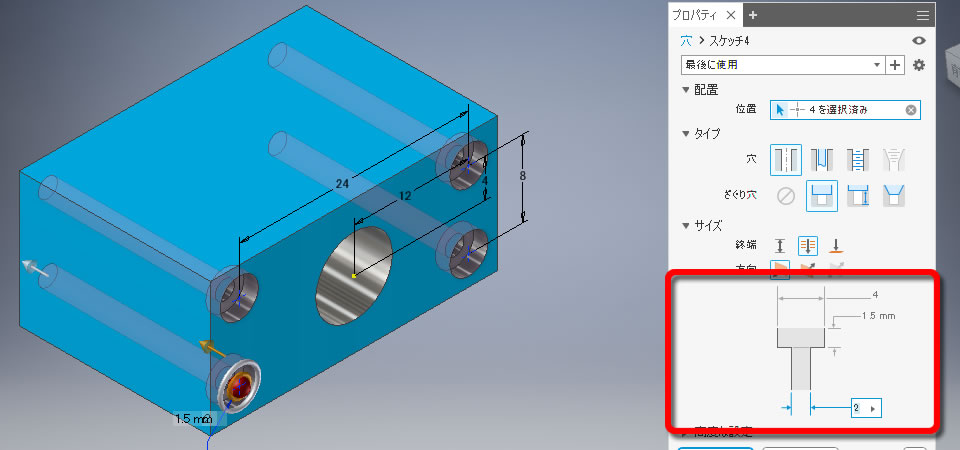
穴の径サイズはプレビューを見ながらサイズを決めることができました。
ザグリ穴の寸法は[プロパティパネル]で行ったほうが、わかり易くてよさそうです。
穴フィーチャーの完成!
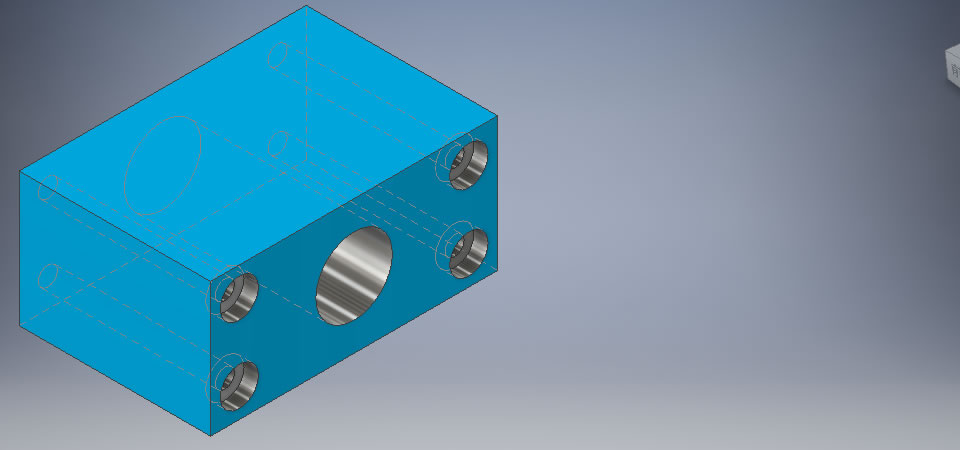
[プロパティパネル]を閉じると3Dの穴形状は完成です。


















