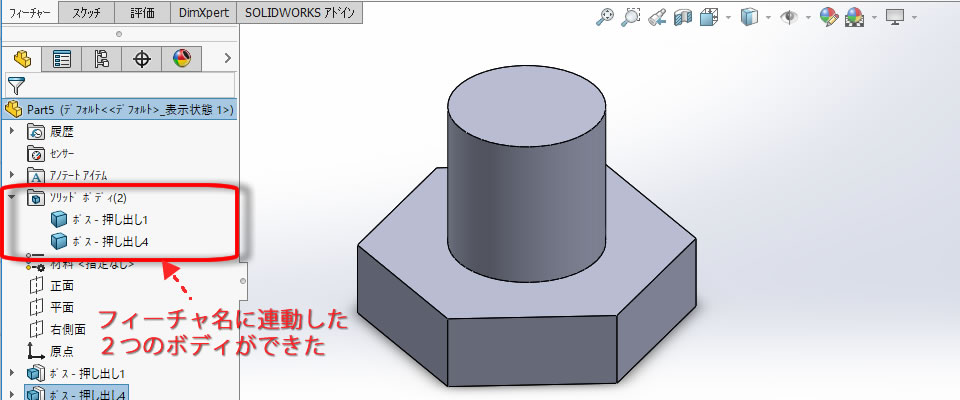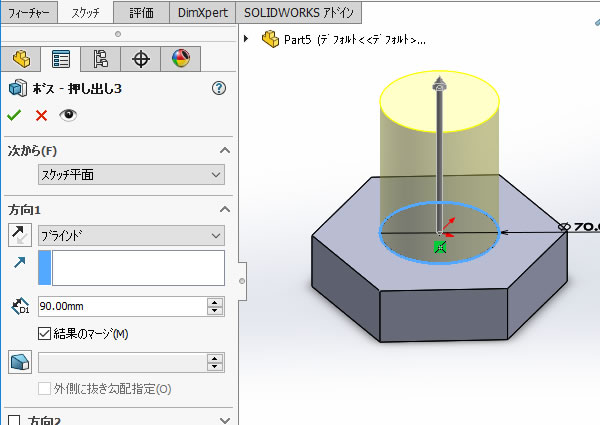
SOLIDWORKS超入門:[押し出しボス/ベース]コマンドで3D形状を追加してみました!
メカニカル 3D CAD 「SOLIDWORKS」で、先に作成した3D形状に別の3D形状を追加して1つの3D形状にしてみます。
既にある3D形状に、別の3D形状を追加する場合にも追加する3D形状の輪郭となるスケッチから[押し出しボス/ベース]コマンドで作成します。
[押し出しボス/ベース]は新規で3D形状を作成する際にも利用する基本的なコマンドですね。
今回は既にある3D形状の面に追加する3D形状のスケッチを作成し、押し出し距離を指定して追加する3D形状を作成・結合してみます。
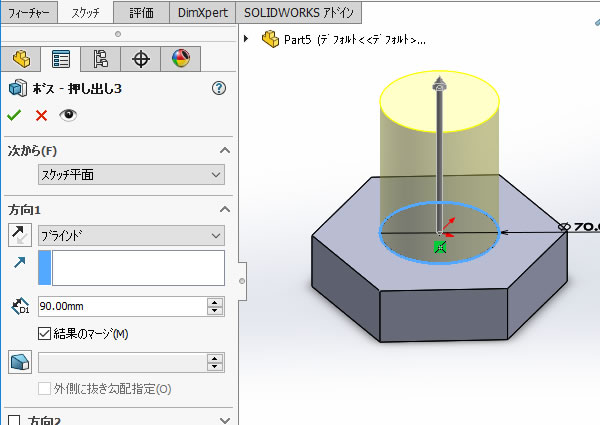
スケッチを用意します!
新しい3D形状を追加する位置をベースとなる3D形状の面のなかから選びます。その面に追加する3D形状を1方向からみた平面図「スケッチ」を作成します。
このスケッチに[押し出しボス/ベース]コマンドで厚さを加えることで3D形状を追加できます。
なお、スケッチを作成する方法は別の機会にご紹介したいと思います。
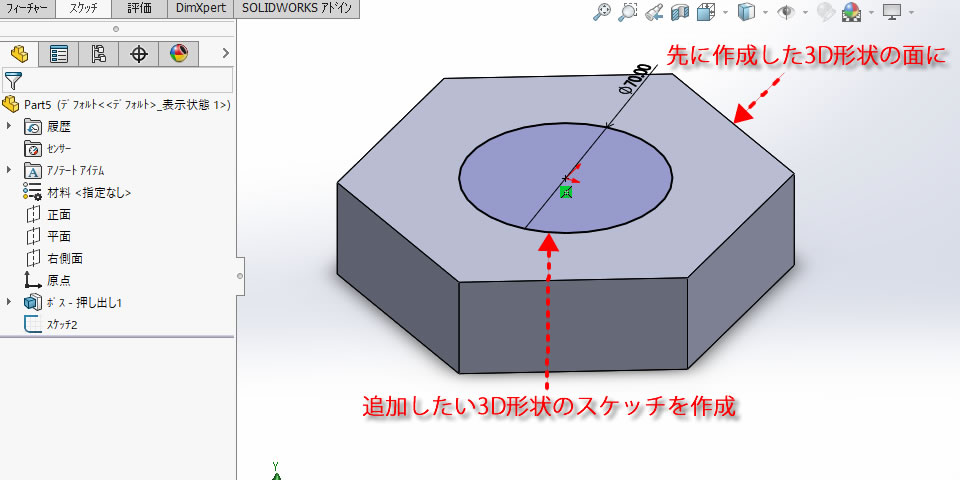
[押し出しボス/ベース]コマンドを実行!
スケッチが用意できたら、リボンメニューの[フィーチャ]タブの[押し出しボス/ベース]コマンドをクリックします。
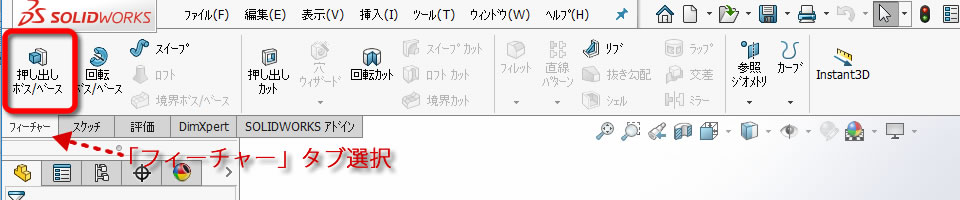
コマンドを実行すると、左側のウィンドが[デザインツリー]から[プロパティマネージャ]に切り替わりました。
追加作成されるプレビュー表示もされて、出来上がる3D形状が確認できます。
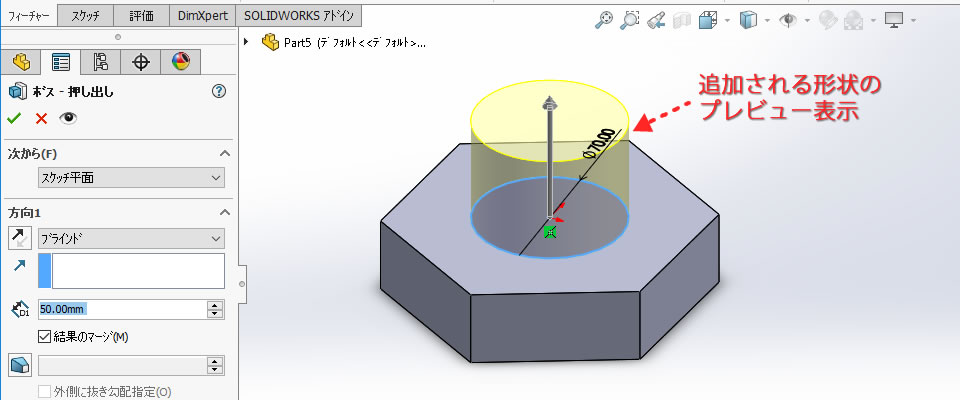
押し出す距離を[深さ/厚み]で数値入力!
プレビュー表示は仮表示なので、実際に押し出す距離を指定する必要があります。
押し出す距離の指定方法はいくつかありますが、ここでは数値を直接入力する方法とマウスドラッグで指定する方法をやってみます。
【数値を入力する方法】
[ボス-押し出し]プロパティマネージャの[深み/厚さ]パラメータに数値を入力すると、プレビュー表示の3D形状も変わります。
この状態では、まだコマンド処理を確定していないので、入力値などの変更は何度でもできます。
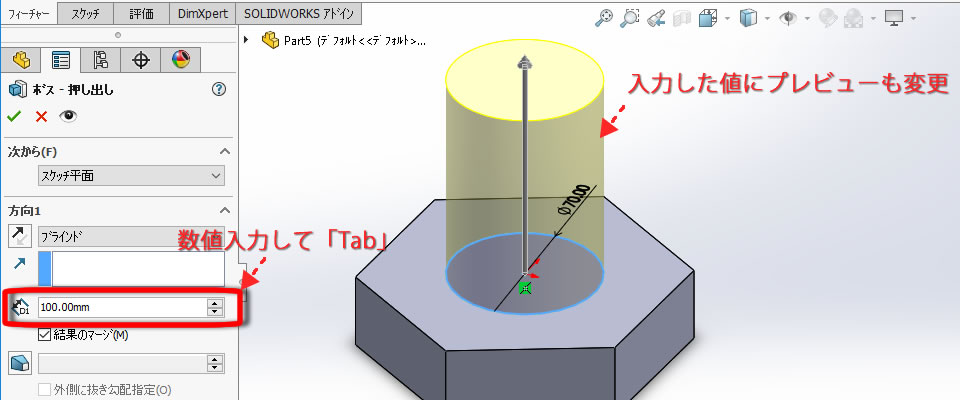
【マウスでドラッグする方法】
プレビューに表示されている押し出し方向の矢印を一度クリックすると、マウスの移動で押し出し距離を変更することができます。
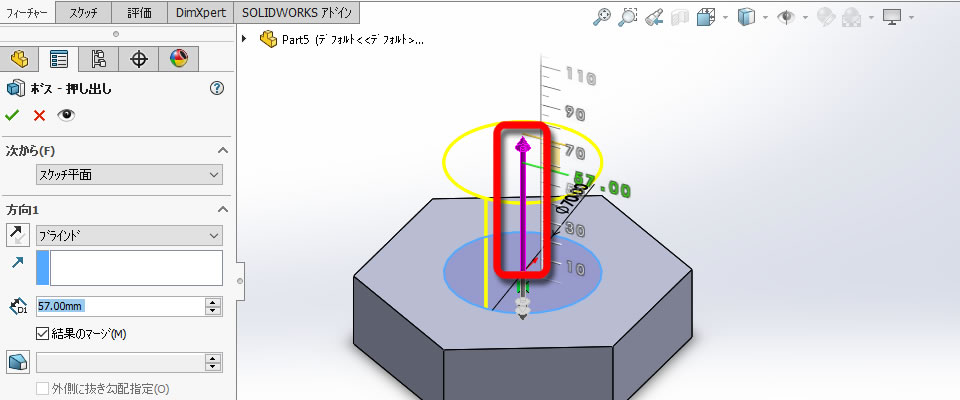
3D形状を確定させる!
押し出す距離と方向が決まったら、[OK]で3D形状を確定させます。
[OK]入力の方法は、いくつか用意されています。
- プロパティマネージャ上部にある[ レ ] アイコンをクリックする。
- マウス右クリックで表示されるメニューから[OK]をクリックする。
- 「Enter」キーで[OK]する。
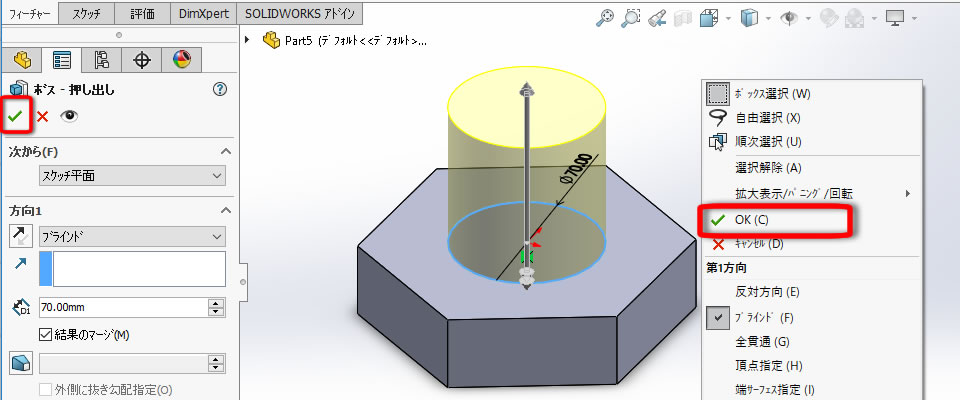
これで3D形状が作成されました。
押し出して追加作成された3D形状のフィーチャ(履歴)がデザインツリーに追加されます。
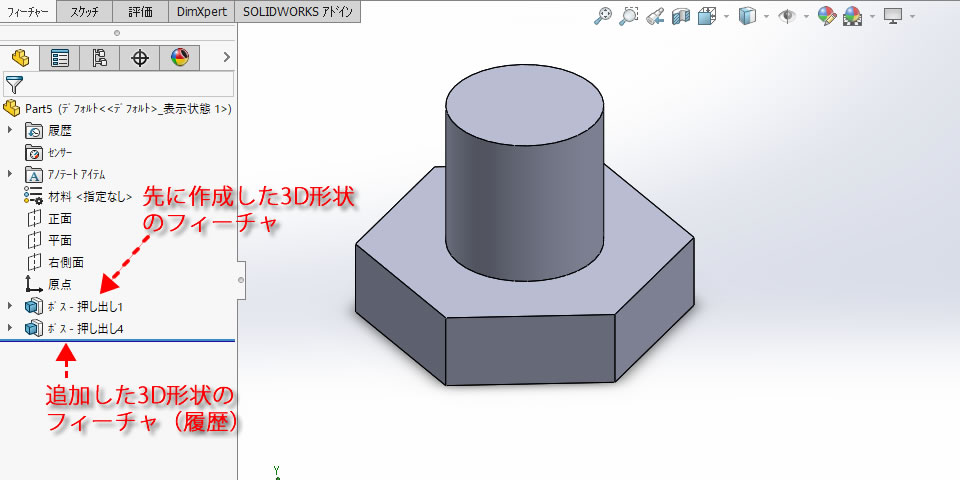
[結果のマージ(M)]チェックに注意!
[押し出しボス/ベース]で3D形状を追加する際に、[結果のマージ(M)]オプションにチェックが入っていない状態で[OK]をすると。
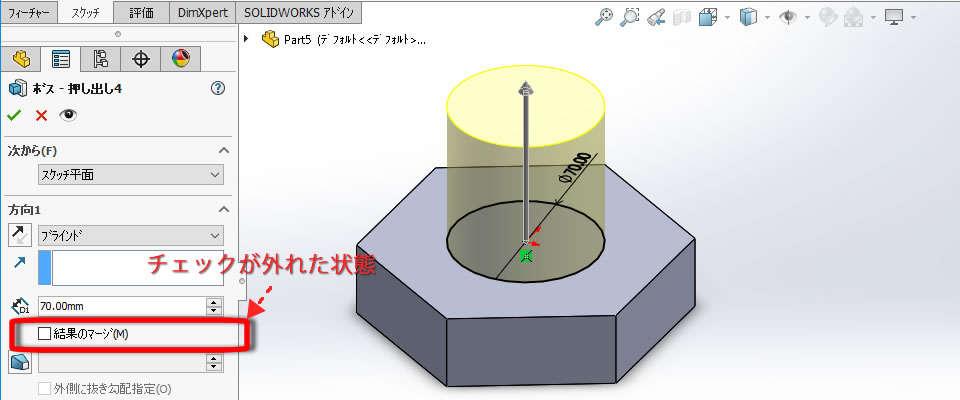
[フィーチャツリー]に[ソリッドボディ(2)]という表示が追加され、展開すると2つのソリッドボディが作成されています。
3D形状を追加して1つの3D形状にしようとしたのに、ソリッドボディが分かれて作成されてしまった場合は、[結果のマージ(M)」を見直してみましょう。