
Inventor 超入門:パーツをアセンブリする基本手順を確認してみました
機械部品、ねじ/ボルトなど1つ1つの部品データは「パーツ」として作成します。これらのパーツをCAD内で組み立てることができるのが「アセンブリ」機能です。
アセンブリモデリングを行うための機能は数多く搭載されていますが、まずはAutodesk Inventorでアセンブリを行う基本的な流れを確認してみたいと思います。
パーツを配置するコマンド!
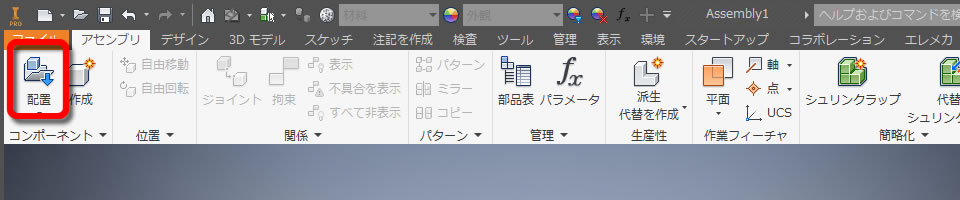
アセンブリを行うにはアセンブリモデリング環境にアセンブリするパーツを配置します。
パーツの配置方法はいくつかありますが、基本的な方法の[コンポーネント配置]コマンドを使ってみました。このコマンドはリボンメニューの[アセンブリ]タブにある[コンポーネント]パネルのなかにあります。アイコンでは「配置」と表示されています。
パーツを配置する!

アセンブリしたいパーツをアセンブリモデリング環境に配置していきます。パーツの向きや原点固定の指示を行うこともできました。
拘束を定義する!
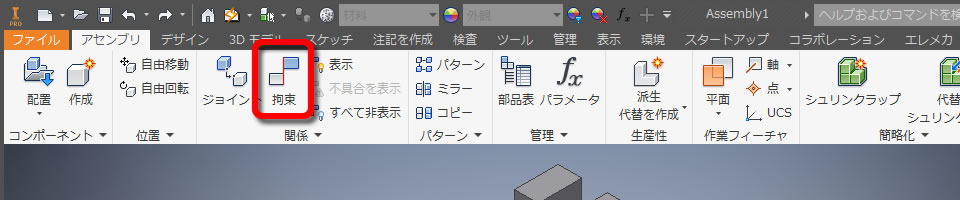
配置したパーツを組み立てるには「拘束」条件を定義します。
拘束条件を定義するには、[アセンブリ]タブの[関係]パネルのなかにある[拘束]コマンドを使います。
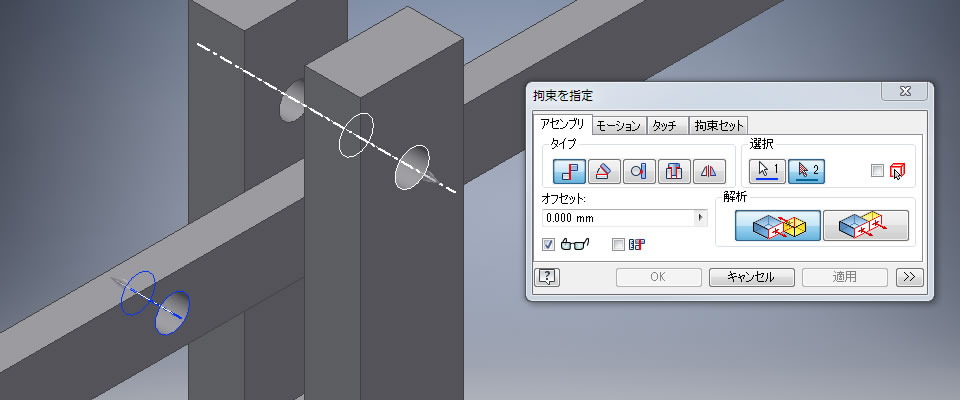
各パーツに拘束条件を与えることでパーツの配置位置が決まります。
平面や穴にメイト(面同士を平行)の拘束を与えてみました。
動かしてみる!

拘束条件を与えてアセンブリされた3Dモデルは動きを簡単に確認することができます。
拘束により完全に固定されていないパーツをドラッグしてみるとアセンブリモデルが動きました。
もし、考えている動きと違うようなら形状や寸法値を変更して、動きを再確認できるのが3次元設計のメリットですね。




















