
AutoCADで線の長さと角度を指定して角度線を描いてみました!

線の長さ(距離)を指定して線分を描く手順は1点目を指示した後で長さを入力するだけですが、角度も指定したいときもありますよね?
ドラフターのように角度30°や45°でよければ「極トラッキング」を使う方法もありますが、33.5°や52°など任意の角度の場合は極トラッキングではうまくいきませんでした。
任意の角度を指示した角度線を描きたいとき、どうすればいいのか確認してみました!
ダイナミック入力をオンにする
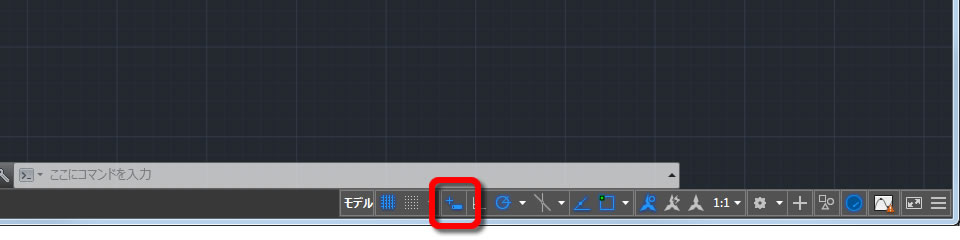
角度線を描く前に[ダイナミック入力]が「オン」になっていないとダメなようです。
試しに「オフ」の状態で線分を作図してみました。長さ(距離)の指示はできましたが角度の指示はできませんでした。
まずは長さ(距離)を指示

角度線を描くには[線分(LINE)]コマンドを使います。
線の1点目を指示したら続けて線の長さ(距離)を入力します。このとき注意しなければならないのが長さの数値を入力した後、キーボードの[Enter]キーを押してはいけないのです。押してしまうと角度を指示できないまま、入力した長さの線分が作図されてしまいます。
この時点では長さ(距離)の数値のみ入力するように注意が必要です!
角度を指示するには「<」
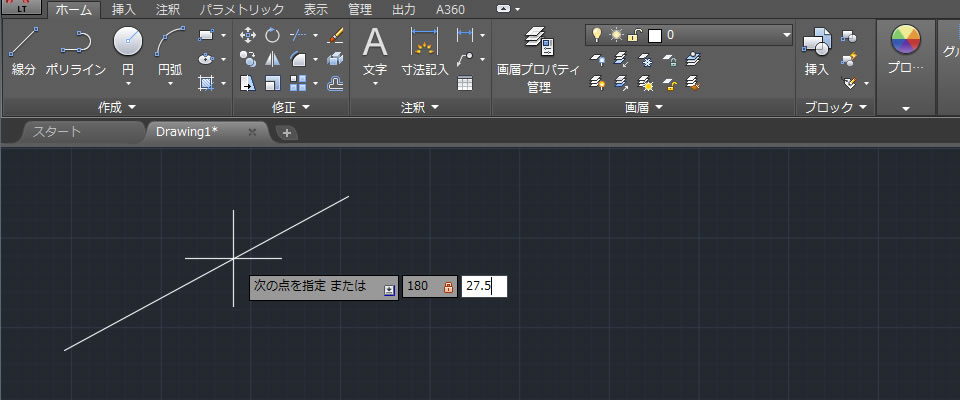
線の長さ(距離)の数値を入力したら、角度の入力を行います。
角度を入力するには角度の数値を入力する前に半角文字で「<」を入力します。ここがポイントです!
「<」を入力したら角度の数値を入力してキーボードの[Enter]キーを押すと、指示した長さ(距離)と角度の線分が作図されました。
(うまくいかない場合、「>」を入力しているかもしれません)
確認してみました!
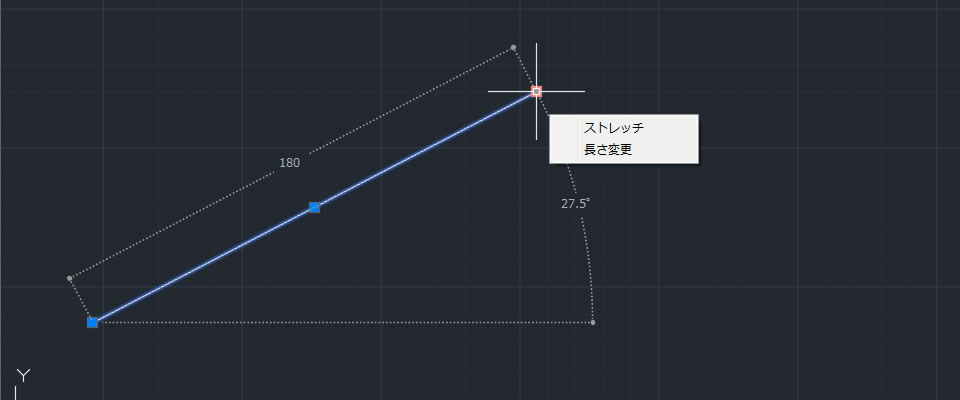
描かれた線分が指示した長さ(距離)と角度で作図されているのか確認するには「グリップ」が簡単でした。
線分を選択した後、グリップにクロスヘアカーソルを重ねると長さと角度が表示されます。

















