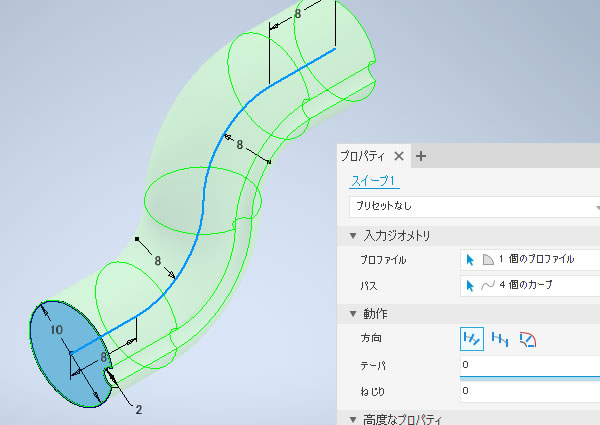
Inventor超入門:スイープで図形をパスに沿わせた3D化してみました!
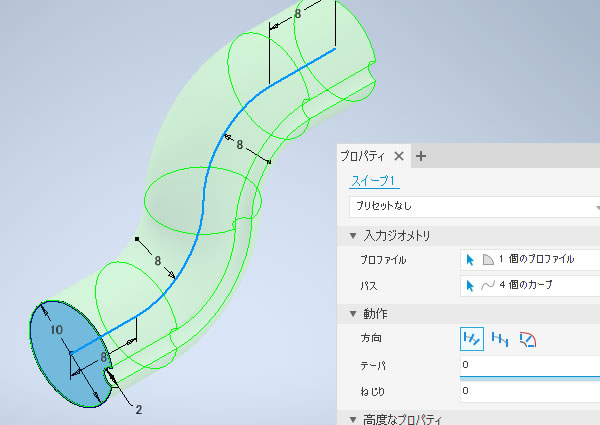
平面図形を指定したパスに沿わせた経路を3Dモデル化できる[スイープ]コマンドを使ってみました。
途中で曲がっているパイプや溝などの作成に便利なコマンドで3次元CADには必須の機能ですね。Autodesk Inventor 2020では選択するパスやプロパティにより作成できるスイープ形状がいくつかあります。ここでは、基本的なスイープ、テーパ(傾斜)、ねじりを使った例をご紹介します。
プロファイルとパスが必要です
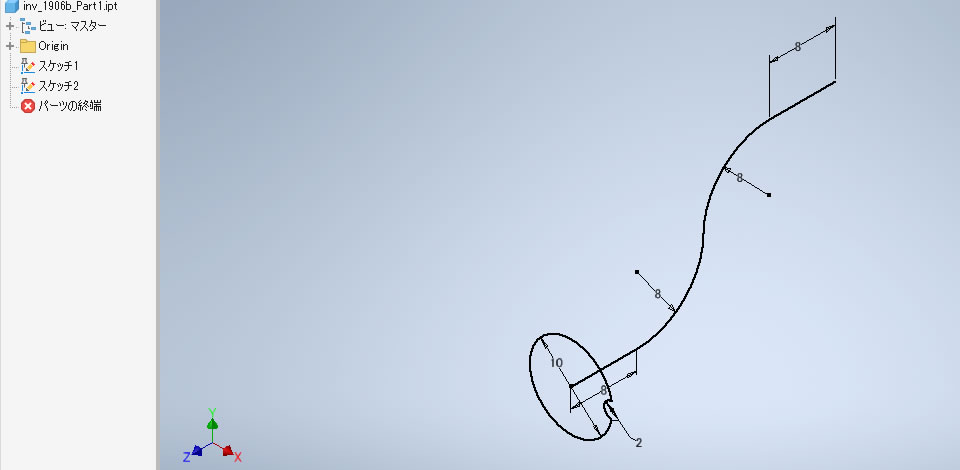
スイープで3D形状を作るには、平面図形の「プロファイル」と経路の「パス」が必要です。
今回はあらかじめスケッチに作図しておいた下図のプロファイルとパスを使いました。
[スイープ]コマンドを実行する!
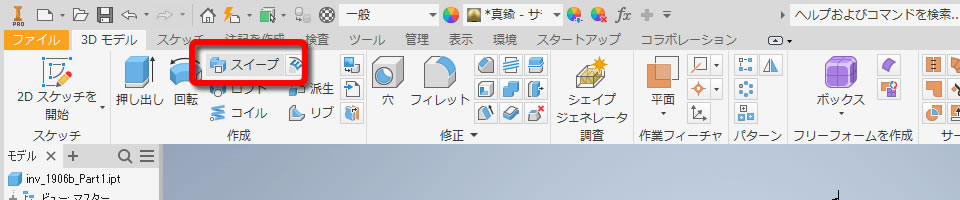
[スイープ]コマンドは、リボンメニューの[3Dモデル]タブの[作成]パネルのなかにありました。
プロファイルとパスを選択する!
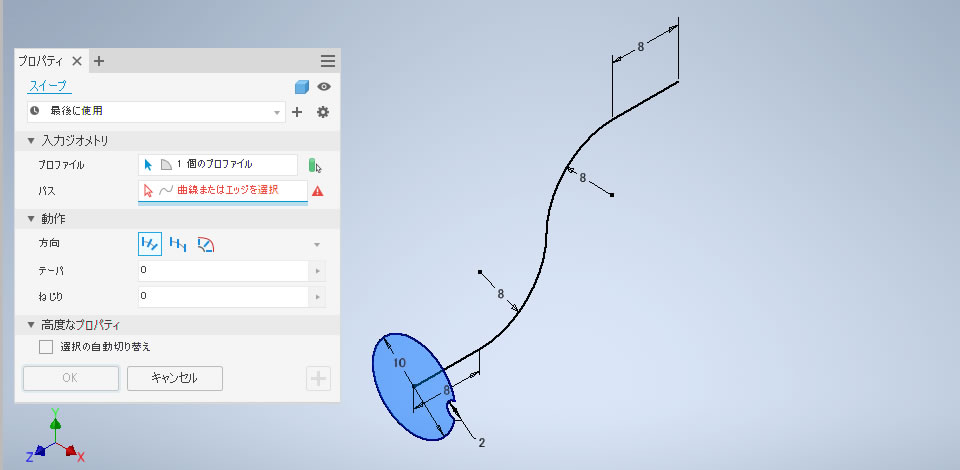
[プロパティ]パネルの「入力ジオメトリ」でプロファイルとパスを指定します。
プロファイルは自動的に選択されていたので、パスにする線を選択しました。
プレビューで確認する!
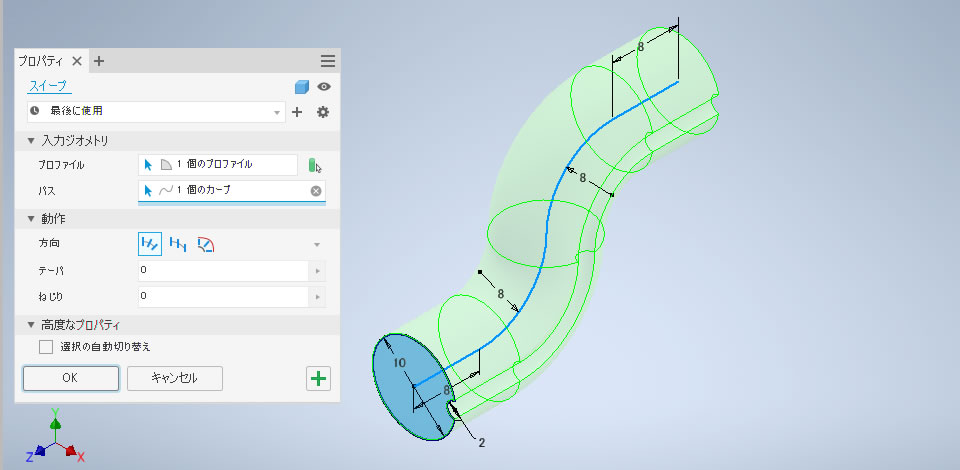
プロファイルとパスを指示するとスイープの3D形状がプレビュー表示されました。
テーパを入力してみた!
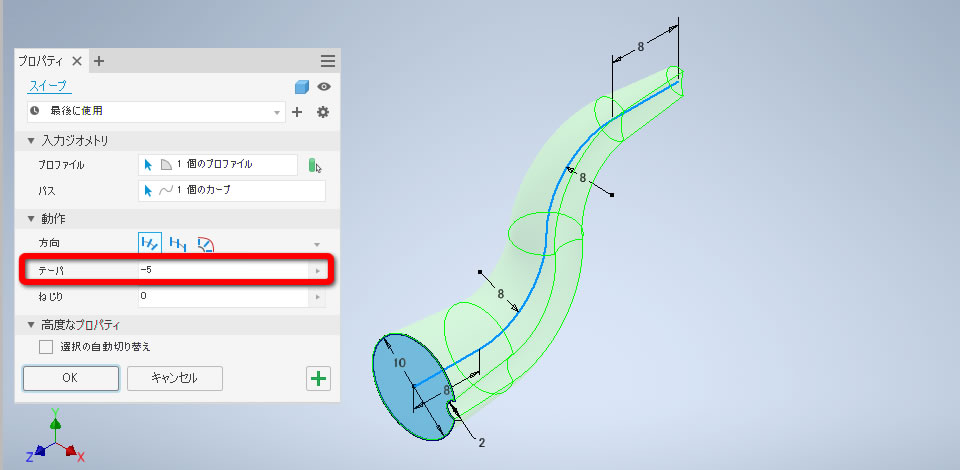
[プロパティ]パネルの「動作」にある[テーパ]に角度の数値を入力してみました。
テーパがついて端が細くなる形状がプレビュー表示されました。
ねじりを入力してみた!
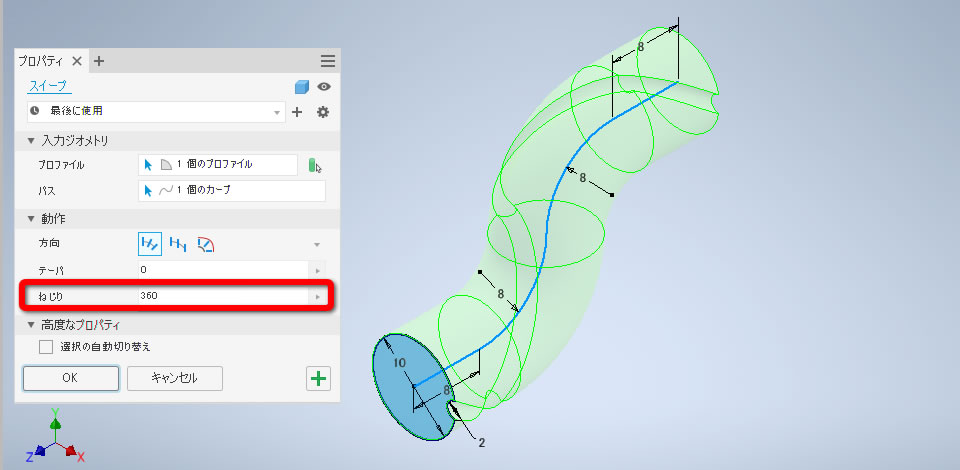
[プロパティ]パネルの「動作」にある[ねじり]に角度の数値を入力してみました。
プロファイルの図形を回転させながらスイープしたときのプレビューが表示されました。
スイープを確定する!
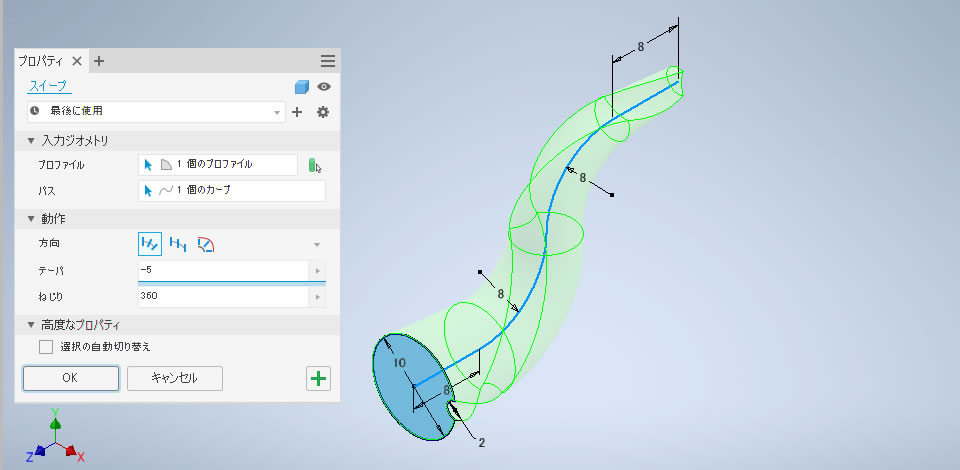
[プロパティ]パネルで[プロファイル]と[パス]にする図形を指示したあと、必要に応じて[テーパ][ねじり]に数値を入力します。
入力した値で作成されるいろいろなパターンの3D形状を事前に試せるのでプレビューは便利ですね。


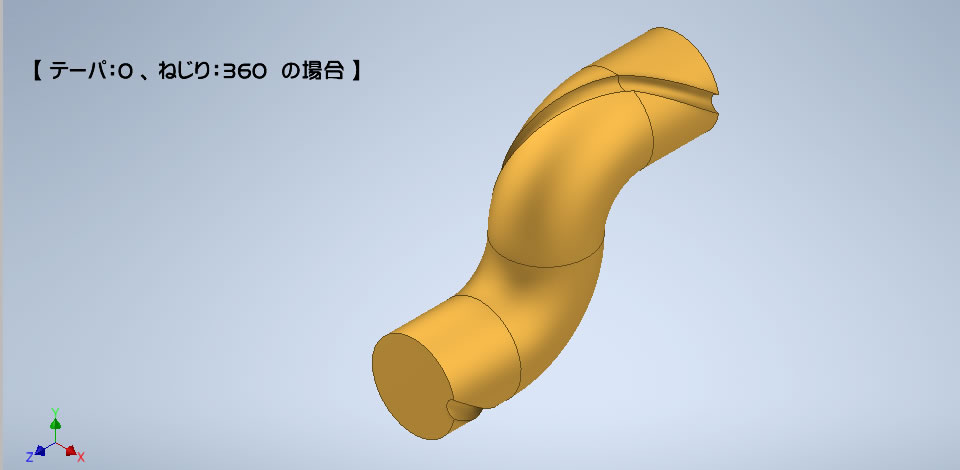
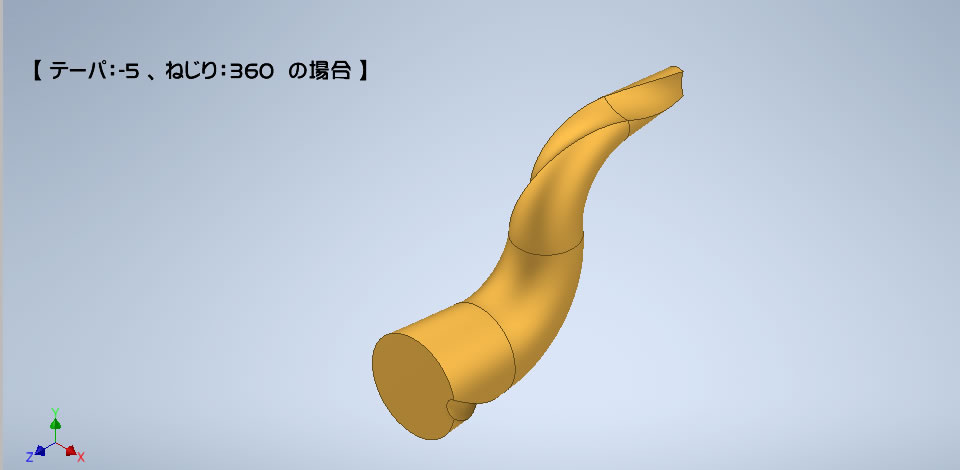
最後に[OK]ボタンをクリックしてスイープした3D形状の完成です。



















