
超基本 Fusion360:ソリッドの面取り
ソリッドボディのエッジを削って面を作成するときには[面取り]コマンドを使います。
[面取り]コマンドでは距離を指定してエッジに面を作成することができます。
同じ距離の面取りを1回のコマンドで複数のエッジに作成したり、3つのエッジが交わるコーナー部分の形状を設定してFusion360は面取り形状を作成できます。
1つのエッジに面取りを作成するには?
操作手順は以下のようになります。
1 :: [面取り]コマンドを実行
[ソリッド]タブ-[面取り]コマンドを実行します。
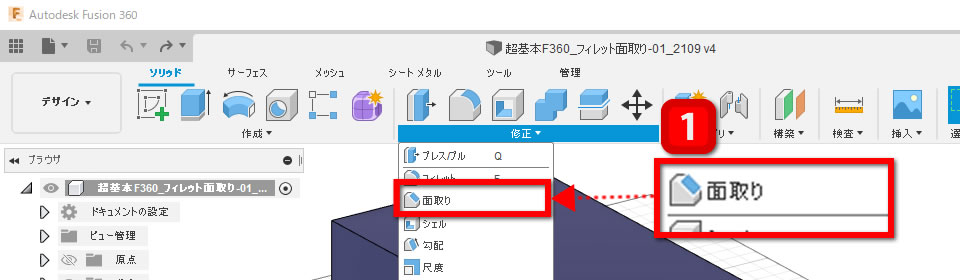
2 :: エッジを選択
- 面取りを作成するエッジを選択します。
- エッジが選択されると[面取り]ダイアログボックスに”1個のエッジ”と表示されます。
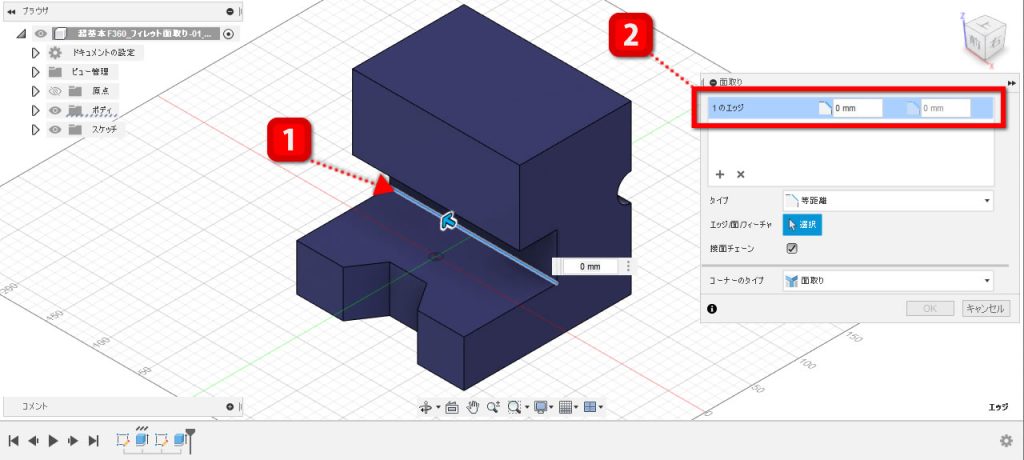
3 :: 距離を入力
- 作成する面取りの距離を入力します。
- 入力した距離で面取りされたエッジのプレビューが表示されます。
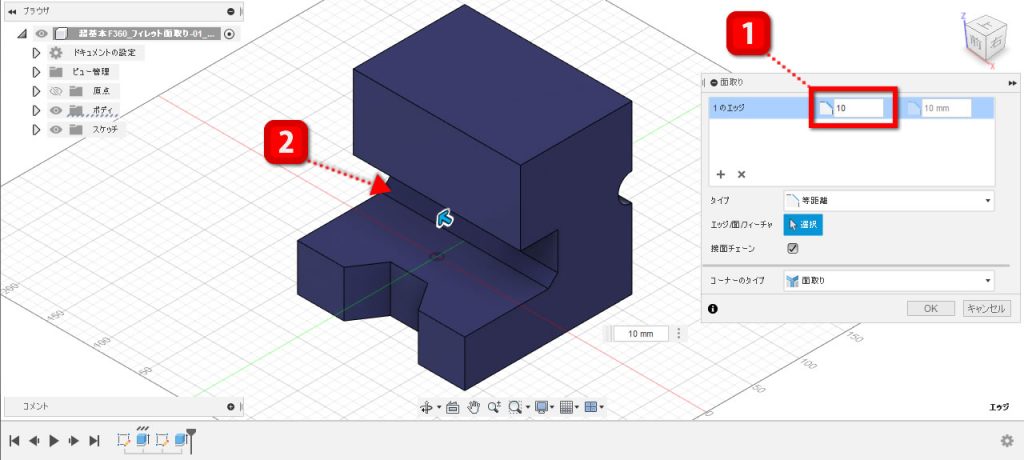
4 :: 1つのエッジに面取りが作成される
- [面取り]ダイアログボックスの[OK]ボタンをクリックすると、指定したエッジに面取りが作成されます。
- [タイムライン]に面取りを作成した履歴が追加されます。
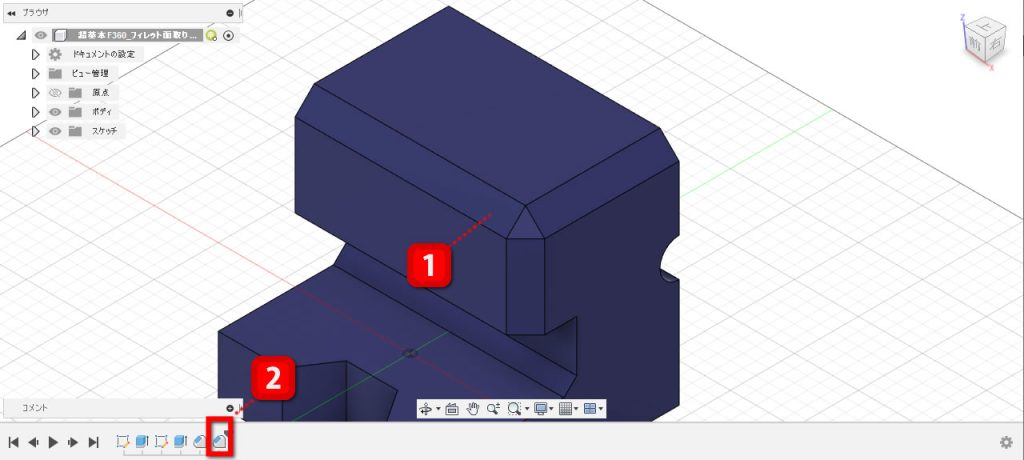
複数のエッジに1回の操作で面取りを作成するには?
操作手順は以下のようになります。
1 :: [面取り]コマンドを実行
- [ソリッド]タブ-[面取り]コマンドを実行します。
2 :: エッジを選択
- 面取りを作成するエッジを選択します。
- エッジが選択されると[面取り]ダイアログボックスに”〇個のエッジ”と表示されます。
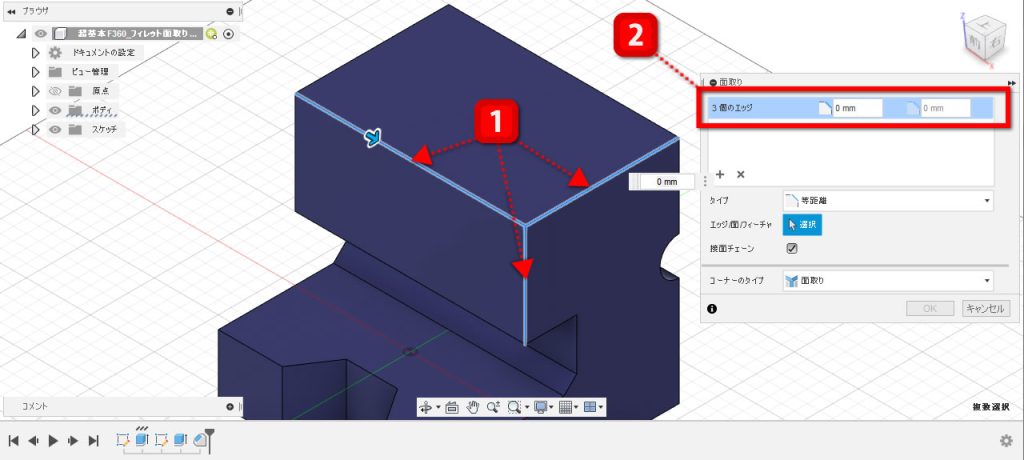
3 :: 距離を入力
- 作成する面取りの距離を入力します。
- 入力した距離で面取りされたエッジのプレビューが表示されます。
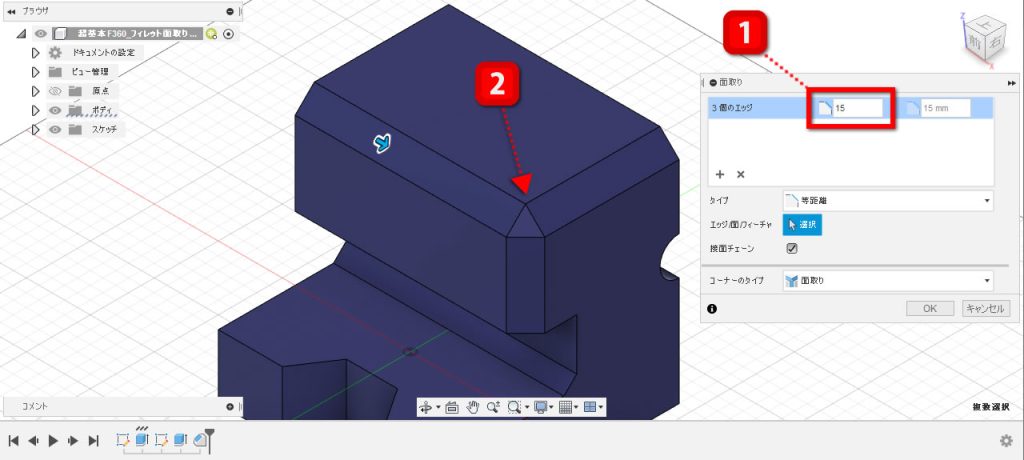
4 :: コーナーのタイプを変えてみる
- [面取り]ダイアログボックスの[コーナーのタイプ]でコーナーの形状を選択します。
「面取り」、「マイタ」、「ブレンド」の3種類あります。 - 選択した形状のプレビューが表示されます。
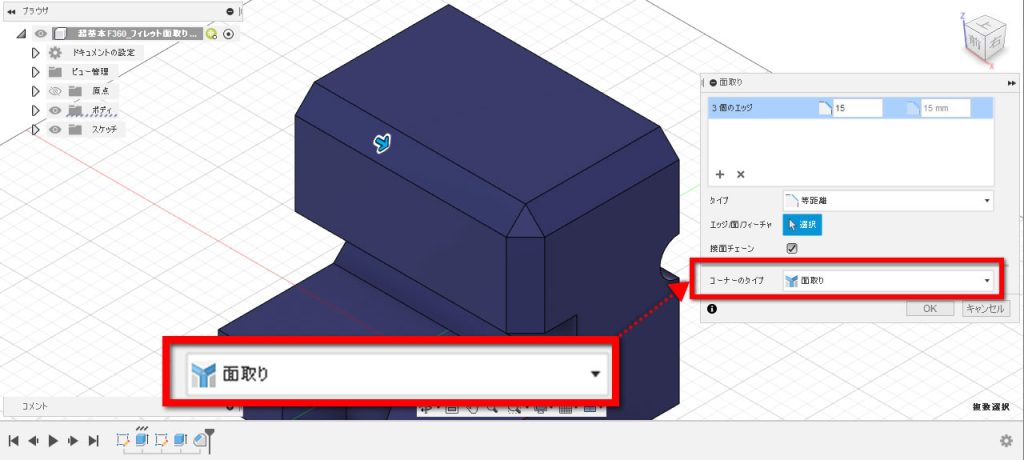
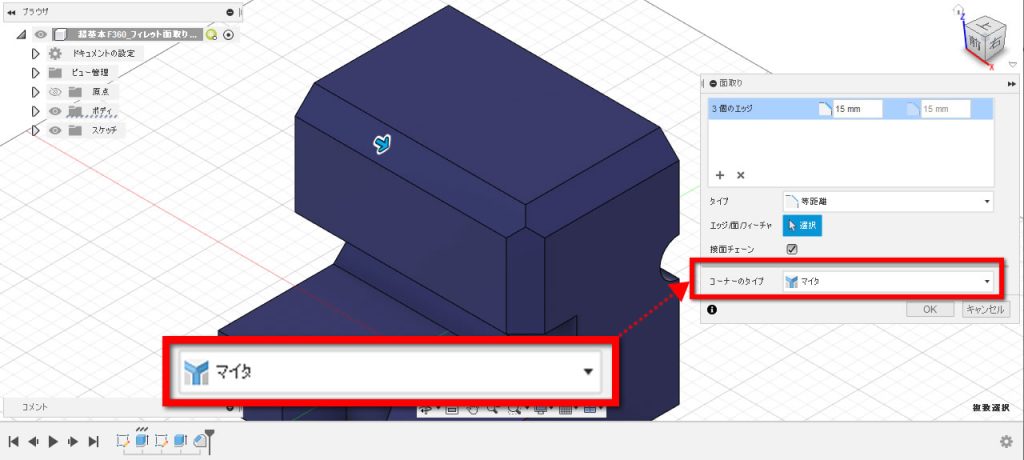
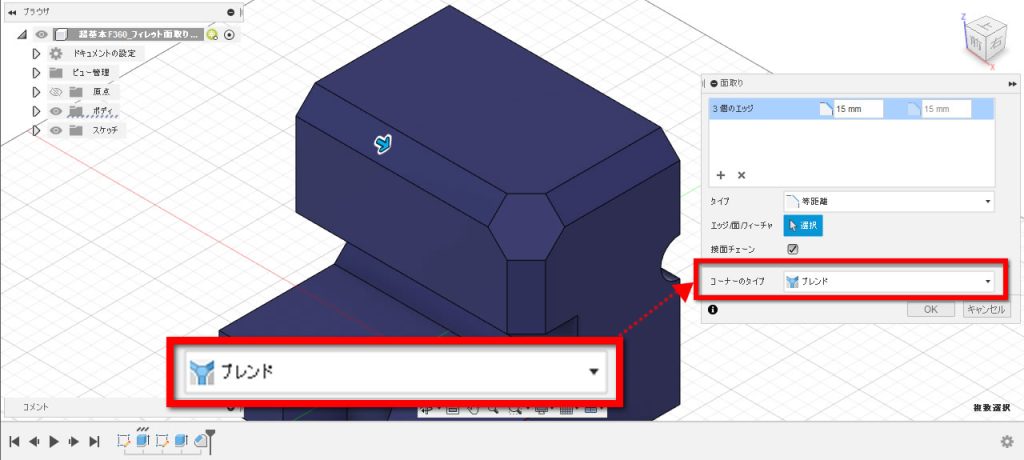
5 :: 面取りが作成される
- [面取り]ダイアログボックスの[OK]ボタンをクリックすると、指定したエッジに面取りが作成されます。
今回は「面取り」にしてみました。 - [タイムライン]に面取りを作成した履歴が追加されます。
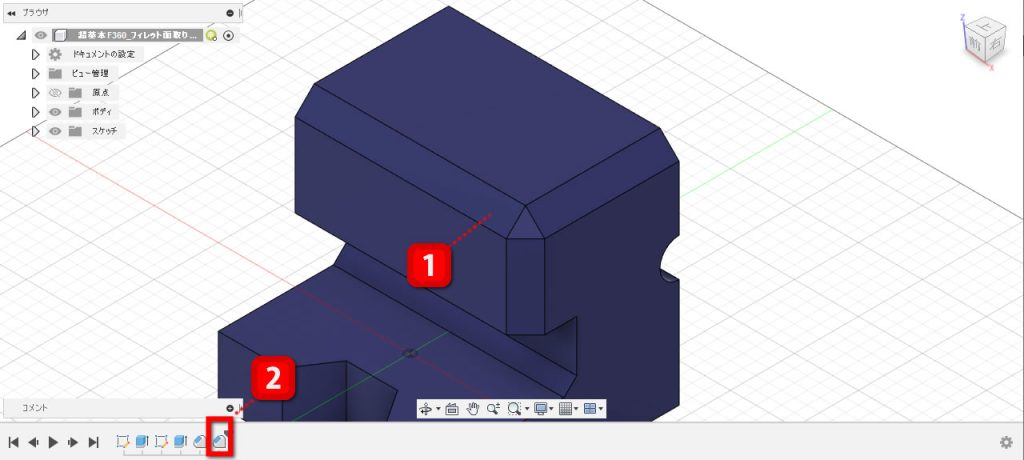
補足
◇1回のコマンドで複数のエッジに面取りを作成
距離が同じ場合のみ、1回のコマンドでフィレットを作成することができます。
◇距離の指定
面取りの距離は数値で指定するほかにプレビューに表示されている矢印をドラッグして指定することもできます。



















