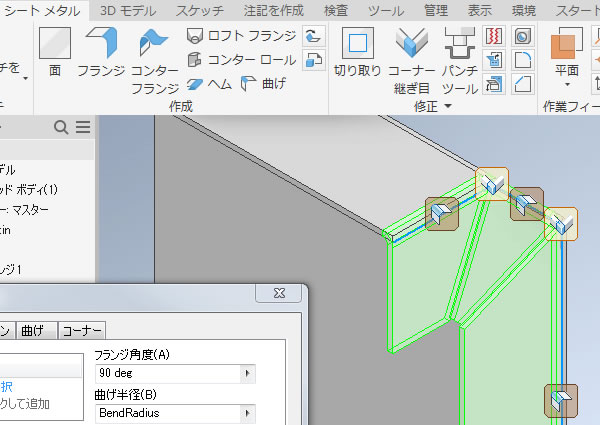
Inventor超入門:板金部品をシートメタル機能で作ってみました
板金を折り曲げたりして製作する板金加工部品を3Dモデリングしてみました。
板金部品を3Dモデリングするには板金機能「シートメタル」を使用します。この機能にはフランジ、コンター、ヘム、折り曲げ、パンチツール、板金展開図などの通常の3Dモデリング機能には無いコマンドがあります。ここでは板金部品と板金展開図を作成するAutodesk Inventorのシートメタル機能を使ってみました。
[面]コマンドを実行する!
作成する板金部品の基準を作成するには[面]コマンドを使用します。
[面]コマンドはリボンメニューの[シートメタル]タブの[作成]パネルのなかにありました。

[面]ダイアログボックスでオフセット方向を指示して基準になる面を作成しました。
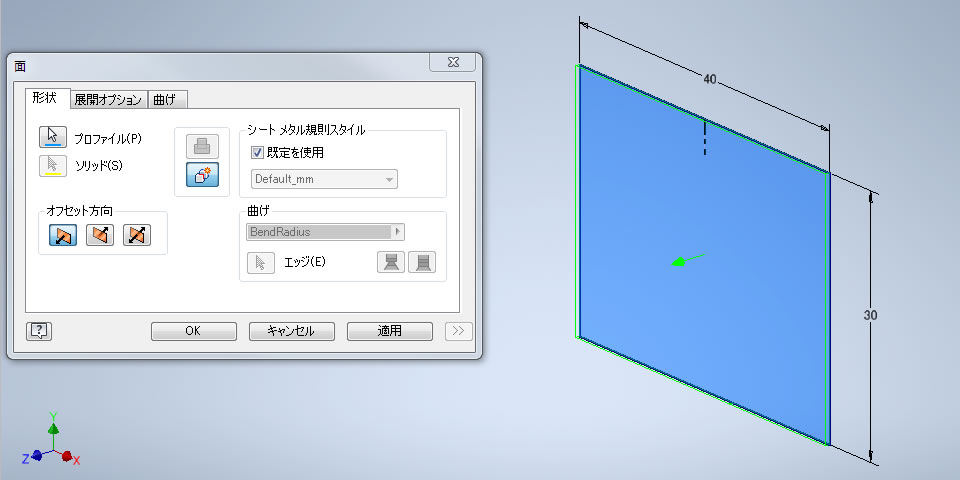
フランジを追加する!
板金を曲げた形状を作成するには[フランジ]コマンドを使用します。
[フランジ]コマンドはリボンメニューの[シートメタル]タブの[作成]パネルのなかにありました。

[フランジ]ダイアログボックスでフランジの長さと角度を決めて、エッジを選択するとフランジを追加できます。
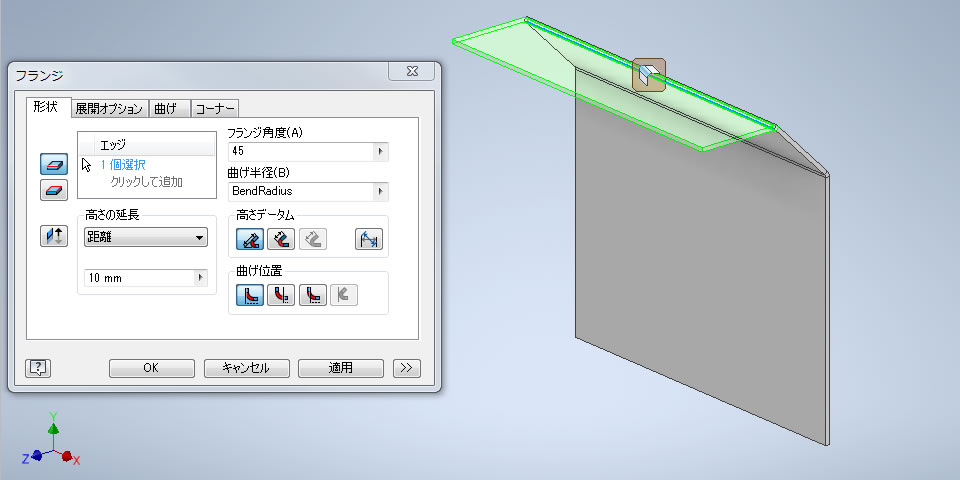
フランジが重なる箇所は自動的に形状が修正されました。
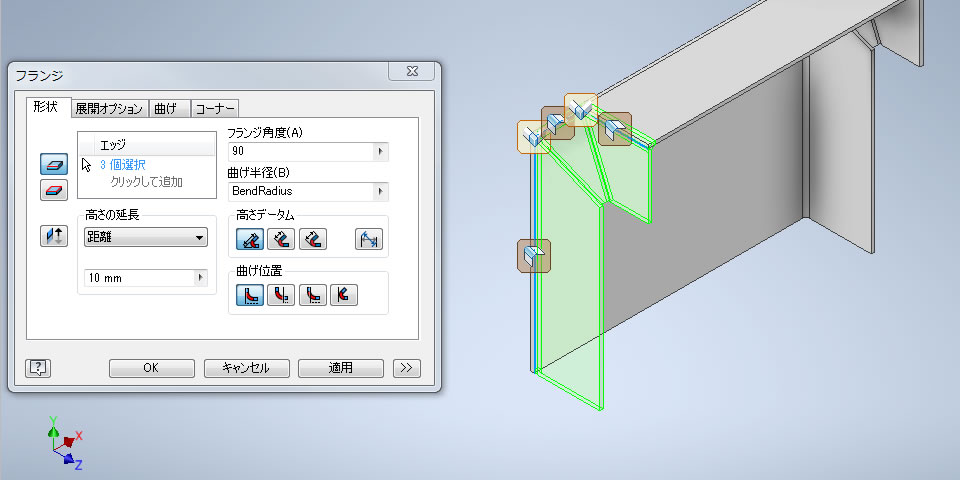
曲げを追加する!
エッジの幅と異なる幅で曲げるには[曲げ編集]ダイアログボックスを使います。
対象箇所のフランジに表示されている[曲げ編集]アイコンをクリックすると[曲げ編集]ダイアログボックスが表示されます。
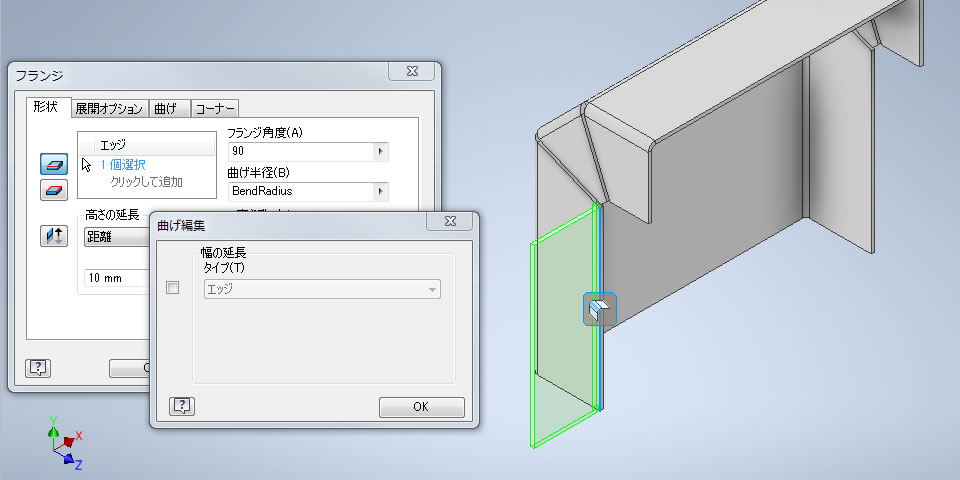
タイプの項目では、幅、オフセット、終始点を選べます。[曲げ編集]ダイアログボックスで幅やオフセットなどの数値を入力して指定した幅のフランジを追加できました。
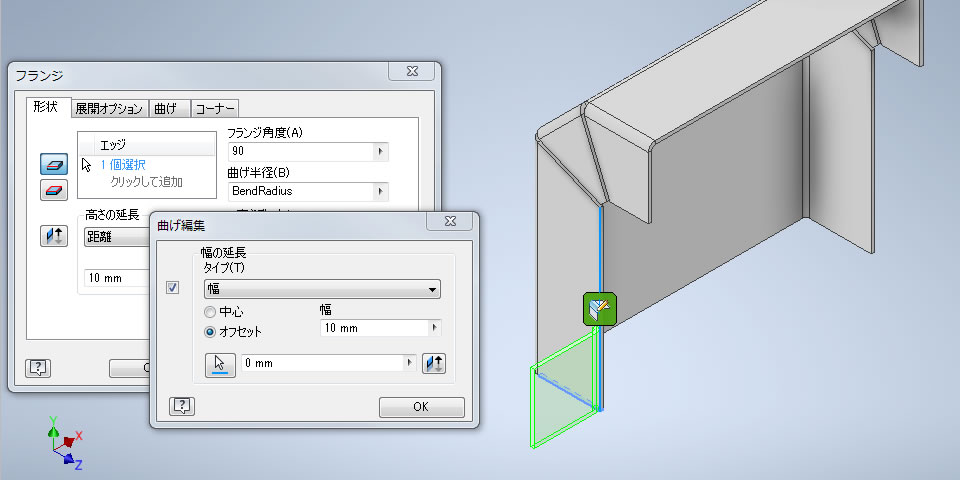
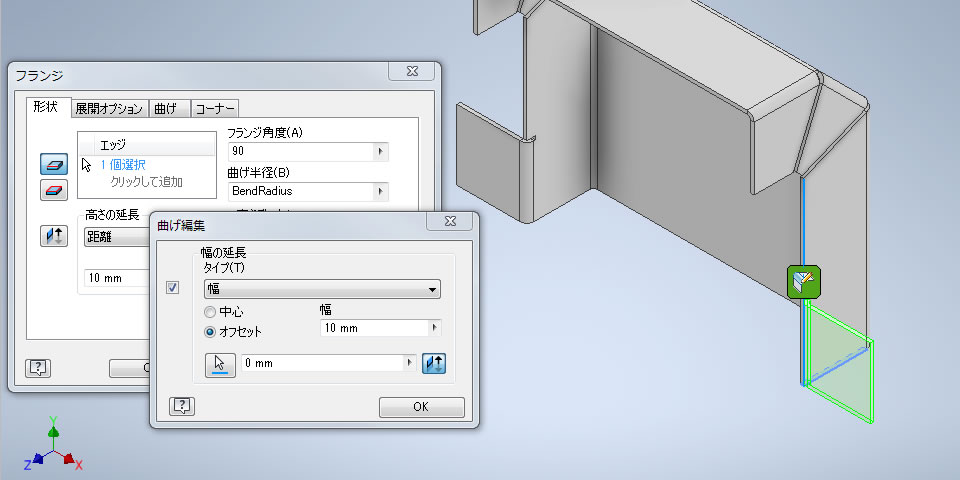
一部をカットする!
作成している3Dモデルの一部分をカットするには[切り取り]コマンドを使用します。
[切り取り]コマンドはリボンメニューの[シートメタル]タブの[修正]パネルのなかにありました。

スケッチにカットする図形を作図してから[切り取り]ダイアログボックスの[曲げに沿ってカット]を選択しました。
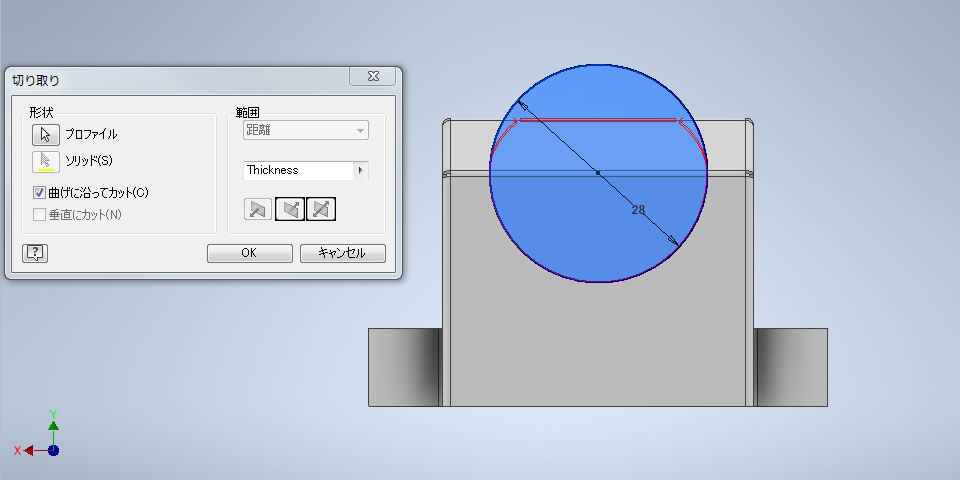
スケッチに作図した図形が板金の折り曲げに沿ってカットされました。
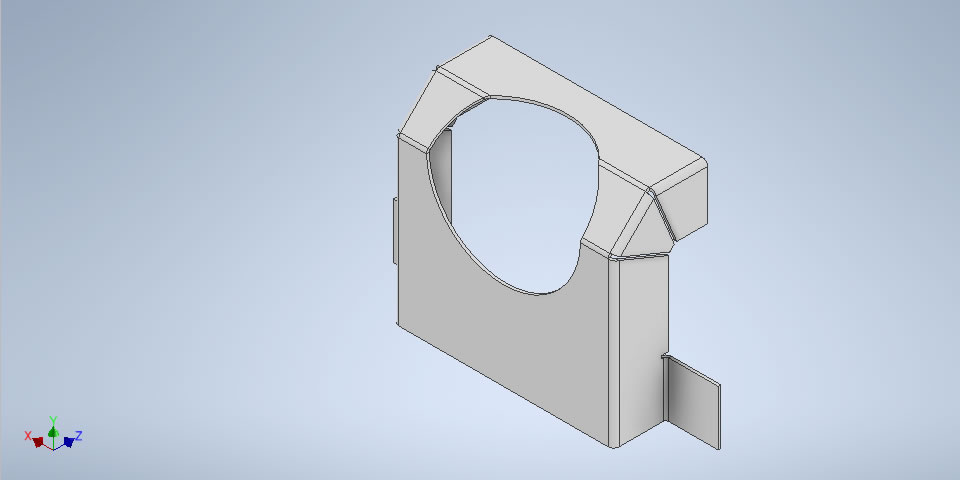
板金部品を展開する!
作成した板金部品を展開するには[フラットパターンを作成]コマンドを使用します。
[フラットパターンを作成]コマンドはリボンメニューの[シートメタル]タブの[フラットパターン]パネルのなかにありました。

コマンドを実行すると展開図が表示されました。
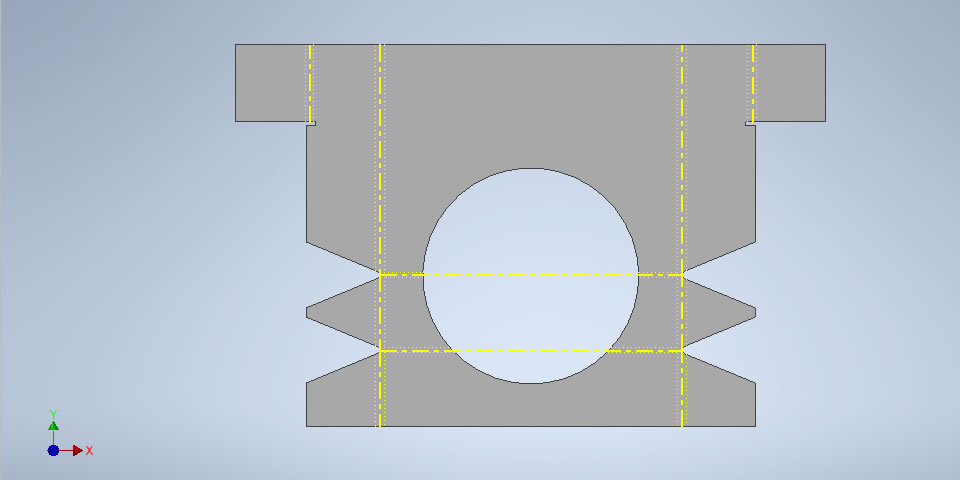
折り曲げた板金部品に戻るには[曲げパーツに移動]コマンドを実行します。

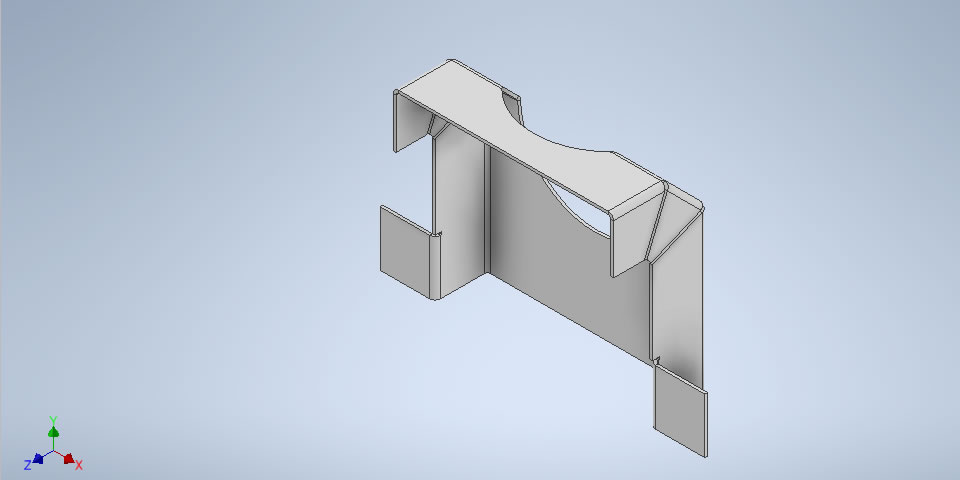
再度、展開図に戻るには[フラットパターンに移動]コマンドを実行します。

【動画で見てみましょう】


















