
超基本 Fusion360:ソリッドの回転③ (切り取り)
ボディの一部分を[回転]コマンドで作成した3D形状で削除するときには”切り取り”を使います。
”切り取り”で押し出した3D形状とボディの3D形状の重なる部分が、ボディから削除されたソリッドモデルを作成できます。
切り取りたい3D形状の断面を作図したスケッチ(プロファイル)を回転させて、Fusion 360はソリッドモデルの不要な部分を削除します。
回転でソリッド形状を切り取るには?
操作手順は以下のようになります。
なお、あらかじめ回転で使用するスケッチ(プロファイル)は作成してある状態での手順です。
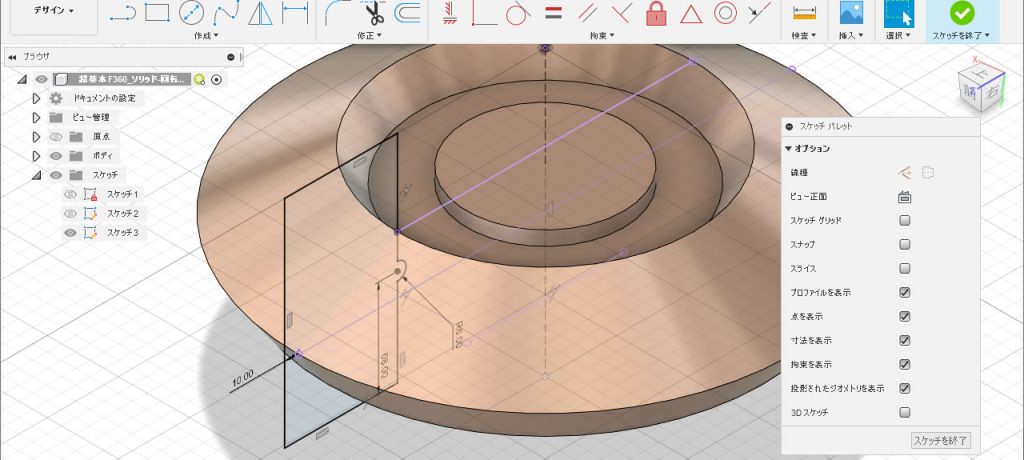
1 :: [回転]コマンドを実行
- [ソリッド]タブ-[回転]コマンドを実行します。
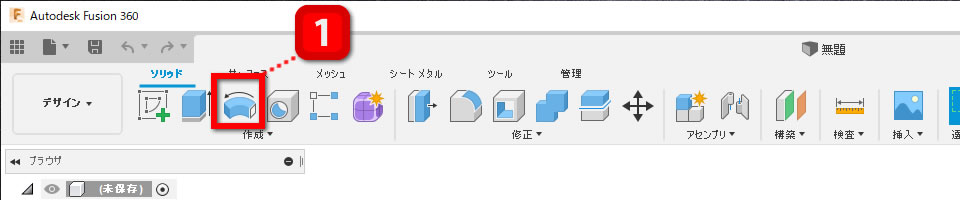
2 :: [操作]項目
- [回転]ダイアログボックスの[操作]項目が”新規ボディ”になっていますが、このままにしておきます。
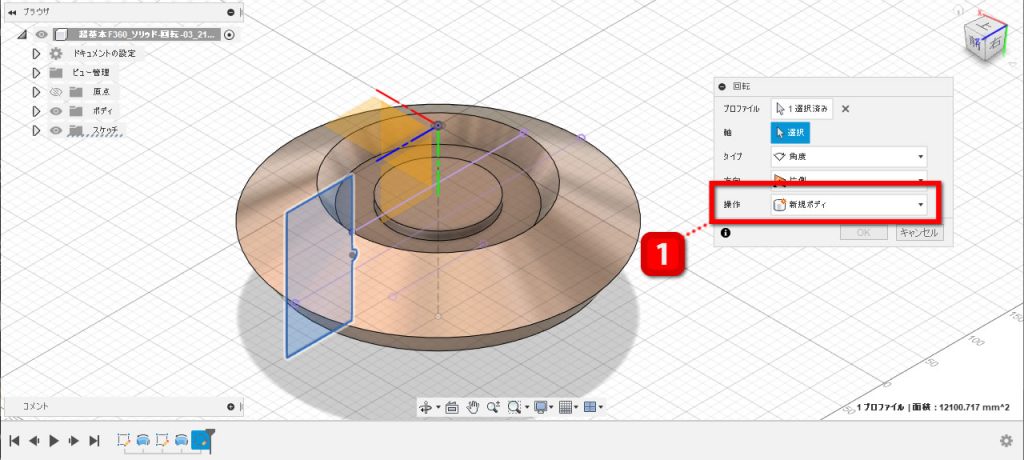
3 :: スケッチを選択
- スケッチが1つだけの場合は自動で選択されます。
複数のスケッチがある場合は回転させる断面の輪郭が作図されているスケッチを選択します。 - スケッチが選択されると[回転]ダイアログボックスの[プロファイル]が”1選択済み”と表示されます。
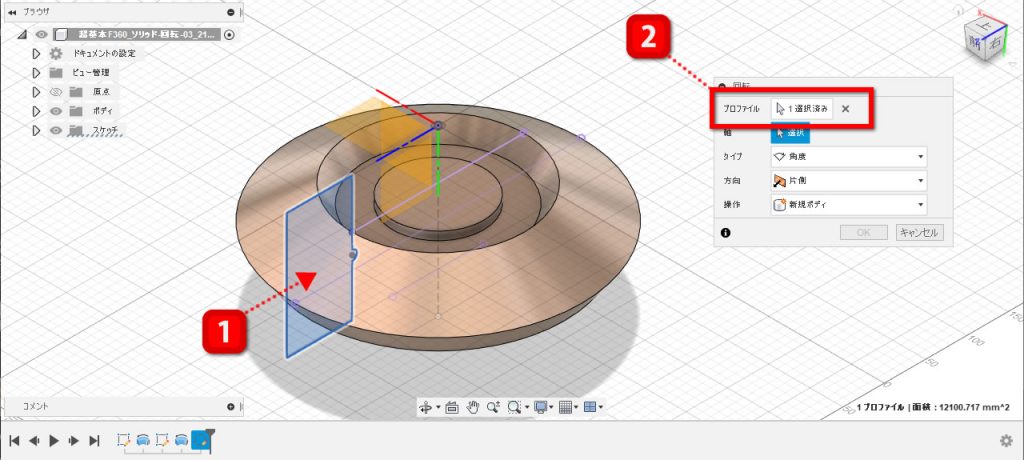
4 :: 軸を選択
- スケッチを回転させる軸を選択します。
- 軸が選択されると[回転]ダイアログボックスの[軸]が”1選択済み”と表示され、プレビューが表示されます。
- [回転]ダイアログボックスの[操作]項目が自動的に”切り取り”に変更されます。
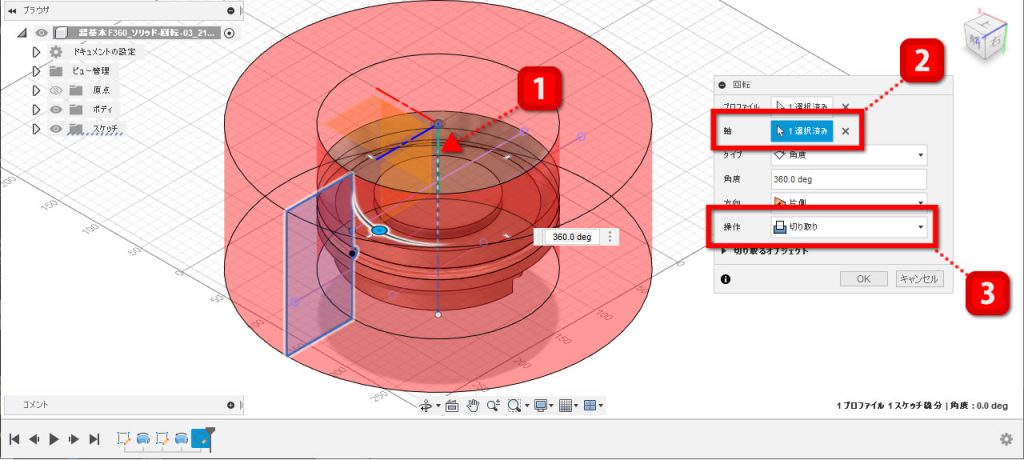
5 :: タイプを選択
- [回転]ダイアログボックスの[タイプ]項目を選択します。
ここでは”角度”を選択して回転角を入力するように指定しています。

6 :: 回転角を入力
- [回転]ダイアログボックスの[角度]項目に回転させる角度を入力します。
- 入力した角度で回転されたプレビューが表示されます。

7 :: ボディの一部分が削除される
- [回転]ダイアログボックスの[OK]ボタンをクリックすると、既存のボディの一部分が削除されます。
- [タイムライン]に切り取りをした回転のデザイン履歴が追加されます。
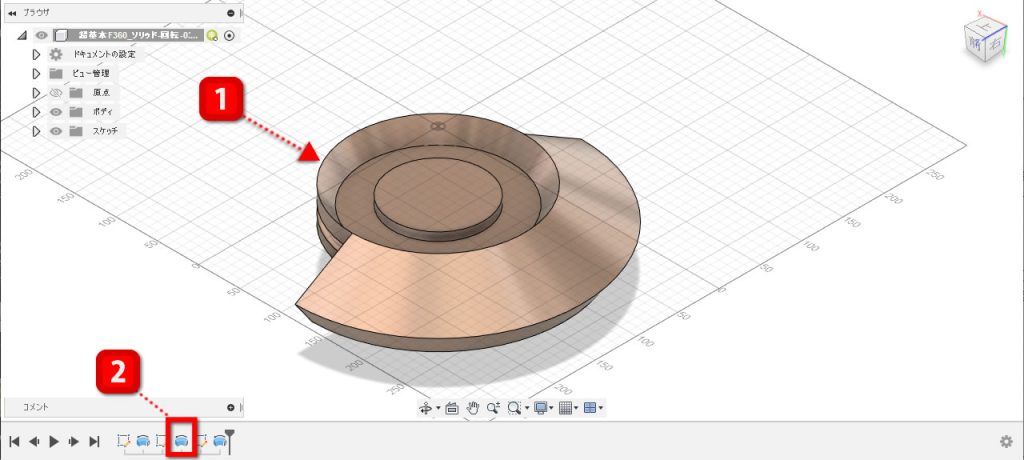
動画で見てみよう!
補足
◇スケッチの選択
回転させる断面の輪郭として、スケッチ(プロファイル)だけでなく、モデル上の面も選択できます。
◇軸の選択
- 線やプロファイルが重なって選択しにくいときには、マウスの左クリックを長押しすると、その場所で選択可能な要素のリストが表示されるので、そこから選択したい軸をクリックできます。
- 座標軸だけでなく、作図したスケッチの直線や曲線、エッジ、円柱面も回転軸として選択できます。
◇回転する角度の指定
回転させる角度は数値で指定するほかにプレビューに表示されている青い◎「マニピュレータ ハンドル」をドラッグして指定することもできます。

















