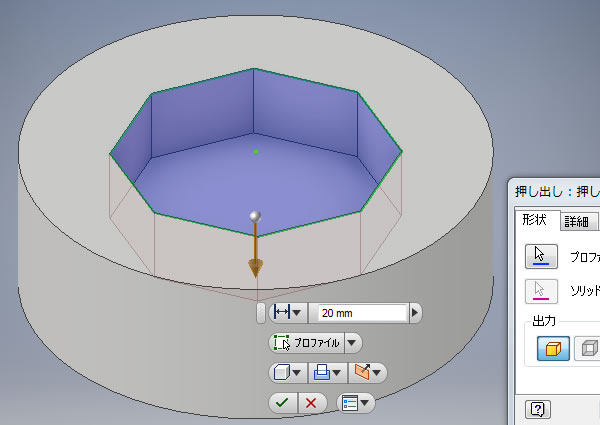
Inventor 超入門:3D形状を[押し出し]コマンドでカットしてみました!
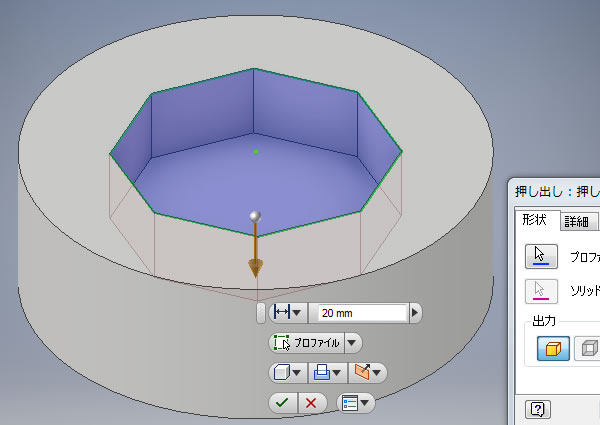
メカニカル3次元CAD Autodesk Inventorで作成している3D形状の一部分をカット(除去)してみました。
3D形状を削ったり、穴を空けたりするには、よく使う基本機能のひとつ[押し出し]コマンドを使います。
今回は3D形状に指定した深さの穴と貫通する穴を空ける、2つの方法を試してみました。
スケッチが必要です!
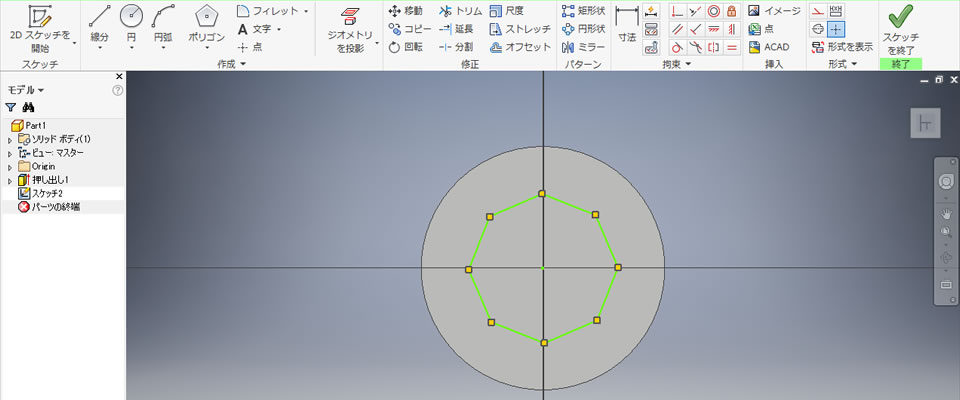
穴を空けたい3D形状の面に平面図「スケッチ」を作成する必要があります。
このスケッチに作図した穴の形を[押し出し]コマンドを使って深さを指示します。
なお、スケッチに図形を描く方法は別の機会にご紹介したいと思います。
[押し出し]コマンドを実行する!
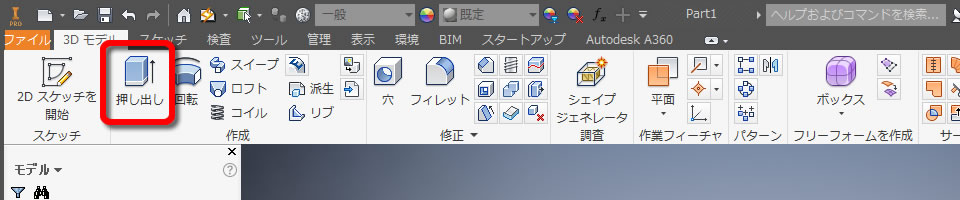
穴の形のスケッチが用意できたら、リボンメニューの[3Dモデル]タブの[作成]パネルにある[押し出し]コマンドをクリックします。
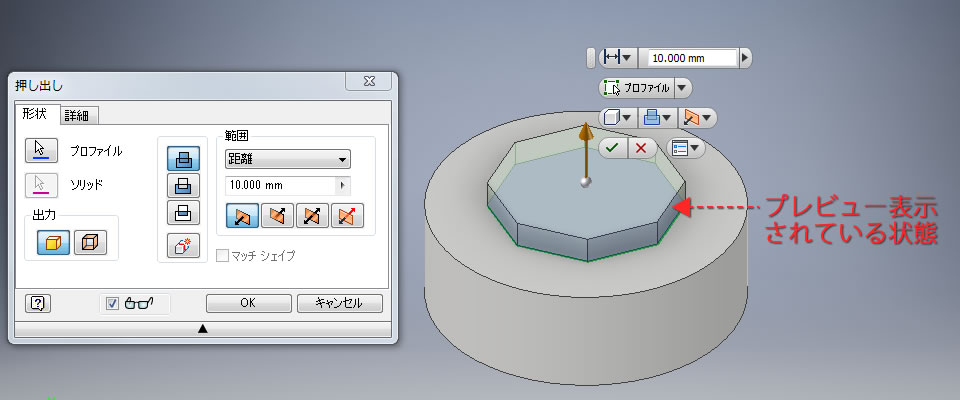
コマンドが実行されると[押し出し]ダイアログボックスが表示されました。
同時に3D形状のプレビューが表示されるのですが、穴ではなく、突起状になっているんですが!?
[切り取り]を選択する!
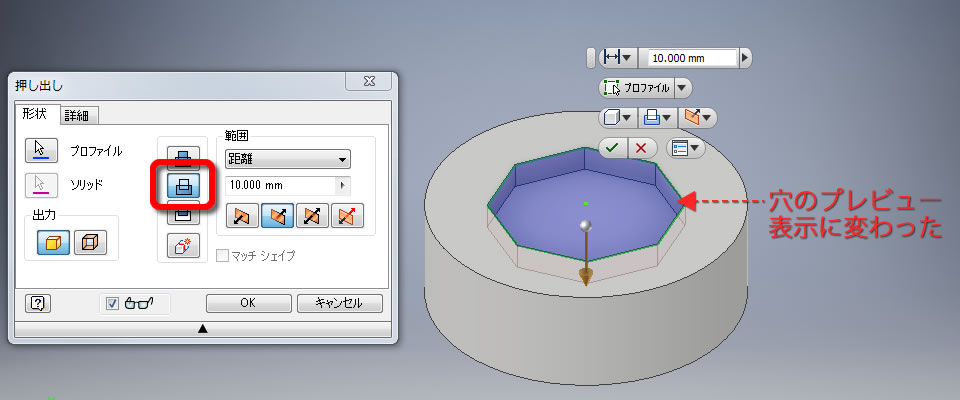
スケッチを押し出したとき、突起になるか、穴になるかは、[押し出し]ダイアログボックスで切り替えられます。
[切り取り]をクリックしてみると、穴の空いたプレビュー表示に切り替わりました。
穴の範囲を決める!
押し出しコマンド実行中はプレビュー表示なので穴の3D形状は確定されていません。
今回は穴の範囲を決める方法はいくつかありますが、次の方法を試してみました。
【数値を入力する方法】
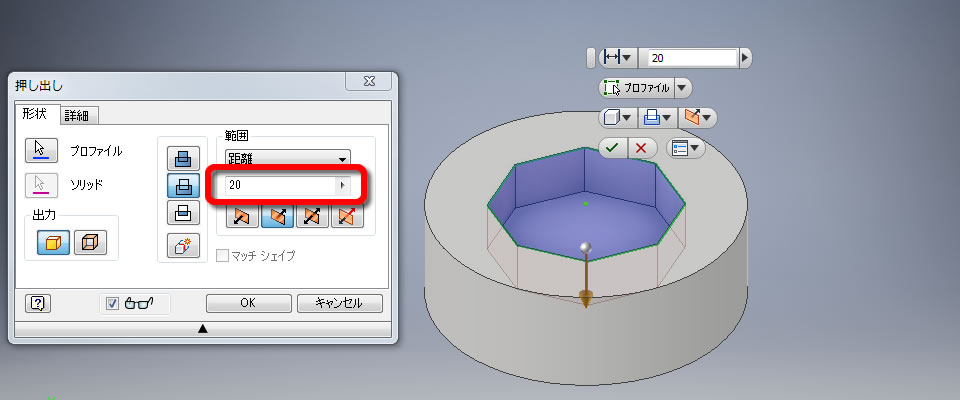
[押し出し]ダイアログボックスにある[距離]の入力欄に数値を入力すると、3D形状に入力した数値の深さで穴が空きます。
数値は何度も修正でき、再入力するたびに3D形状も随時変更されますが、数値を入力した後、キーボードの[Enter]キーを押すとコマンドが終了してしまうので注意が必要です。
【貫通させる方法】
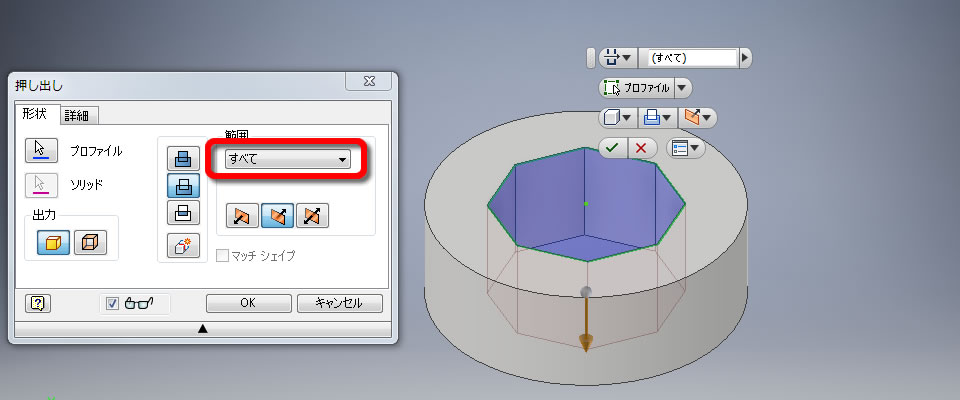
[押し出し]ダイアログボックスにある「範囲」を[すべて]にすると、元の3D形状を貫通する穴が空きます。
3D形状を確定させる!
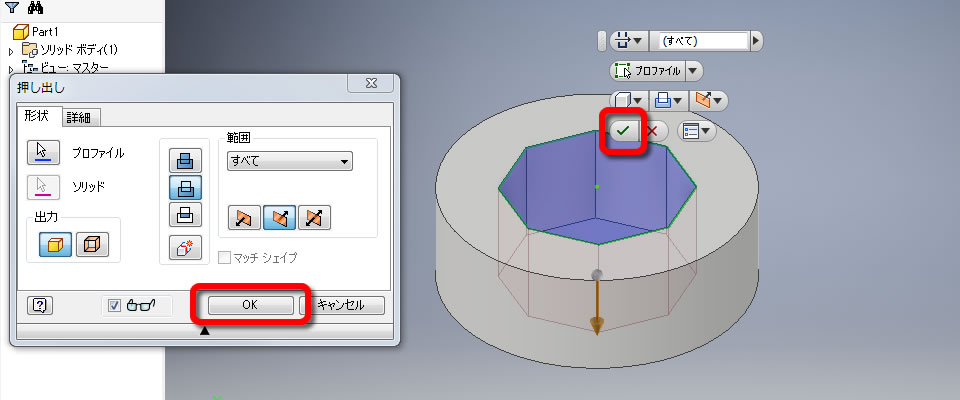
穴を空ける方法が決まったら、下記どちらかの方法で3D形状を確定させます。
•[押し出し]ダイアログボックスにある[OK]ボタンをクリックします。
•プレビューされている3D形状の近くに表示されている[レ]ボタンをクリックします。
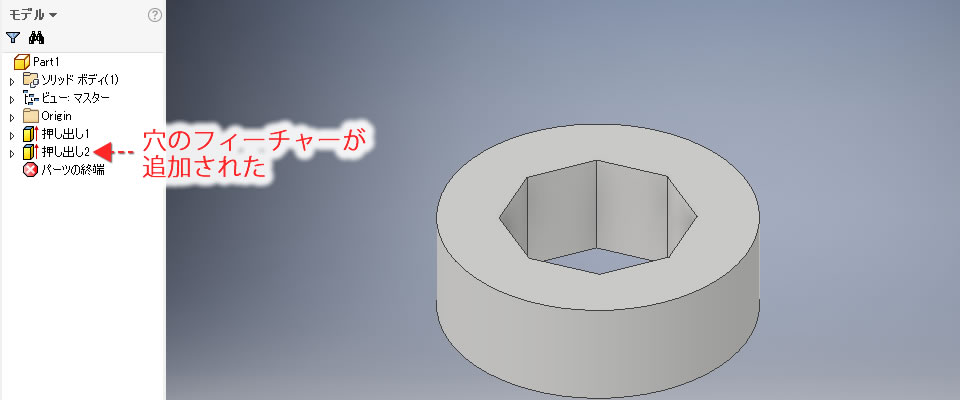
これで3D形状に穴が空きました!
ブラウザを確認したところ、元の3D形状のフィーチャー「押し出し1」に加えて、穴のフィーチャー「押し出し2」が追加されました。穴も1つのフィーチャーとして作成されました。
3D形状をカットするときも[押し出し]コマンド。3D形状を加えるときも[押し出し]コマンド。1コマンドで2つのことができるんですね。




















