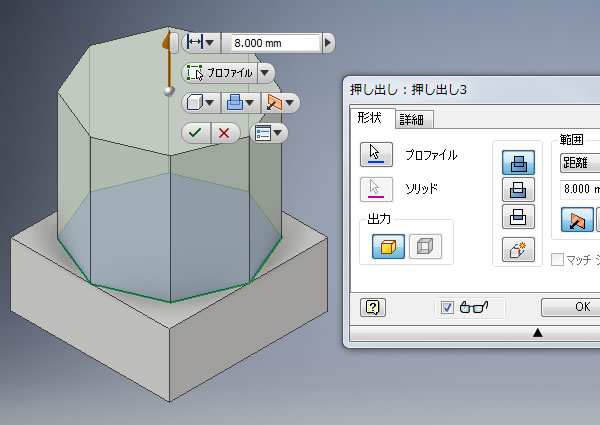
Inventor 超入門:[押し出し]コマンドで3D形状を追加してみました!
メカニカル3次元CAD「Autodesk Inventor Professional」で、3D形状に別の3D形状を追加して1つの3D形状にしてみます。
基になる平面図に厚さを与えた3D形状を追加するには、基本機能のひとつ[押し出し]コマンドを使います。よく使うコマンドですね。
今回は「結合」と「距離」を使って、3D形状を追加することにしました。
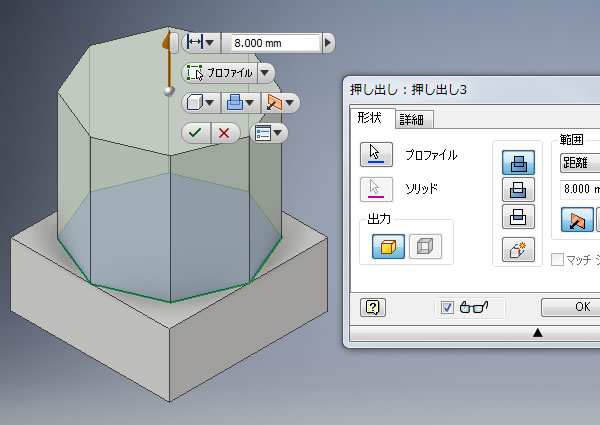
スケッチが必要です!
新しい3D形状を追加する位置をベースとなる3D形状の面のなかから選びます。その面に追加する3D形状を1方向からみた平面図「スケッチ」を作成します。
このスケッチに作図された平面図形に[押し出し]コマンドで厚さを加えることで3D形状を追加できます。
なお、スケッチを作図する方法は別の機会にご紹介したいと思います。

[押し出し]コマンドを実行する!
スケッチが用意できたら、リボンメニューの[3Dモデル]タブの[作成]パネルにある[押し出し]コマンドをクリックします。
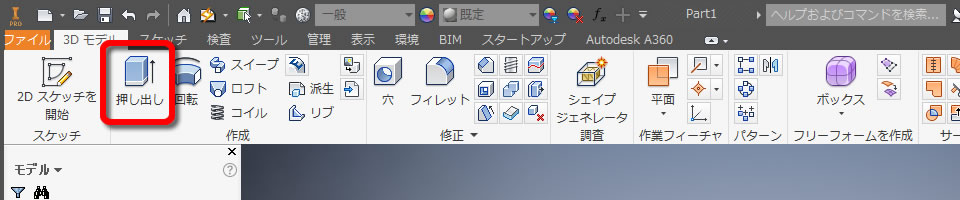
コマンドが実行されると[押し出し]ダイアログボックスが表示されました。
この時点で3D形状が表示されるんですね。
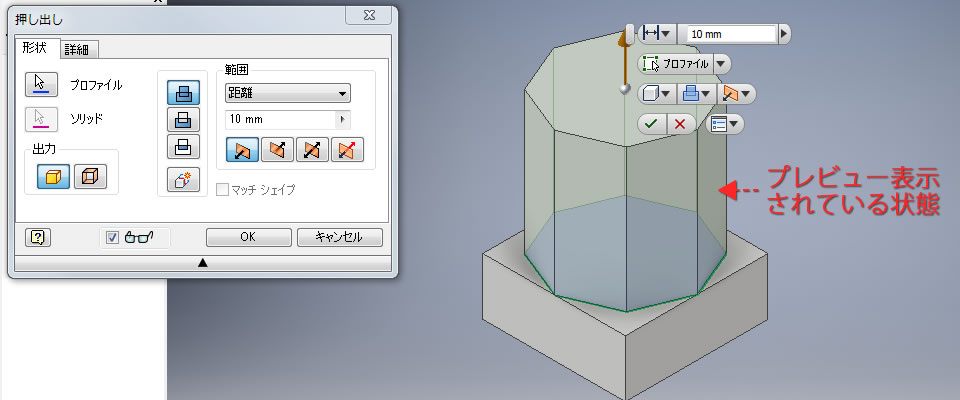
距離で大きさを決める!
押し出しコマンド実行中に表示される3D形状はプレビュー表示なので寸法は確定されていません。
追加する3D形状の厚さとなる「距離」は、下記どれかの方法で指示できました。
【数値を入力する方法】
[距離]の入力欄に数値を入力するとプレビュー表示されている3D形状の大きさが変わりました。数値は何度も修正でき、再入力するたびにプレビュー表示も変更されます。
ただし、数値を入力した後、キーボードの[Enter]キーを押すとコマンドが終了してしまうので注意してください。
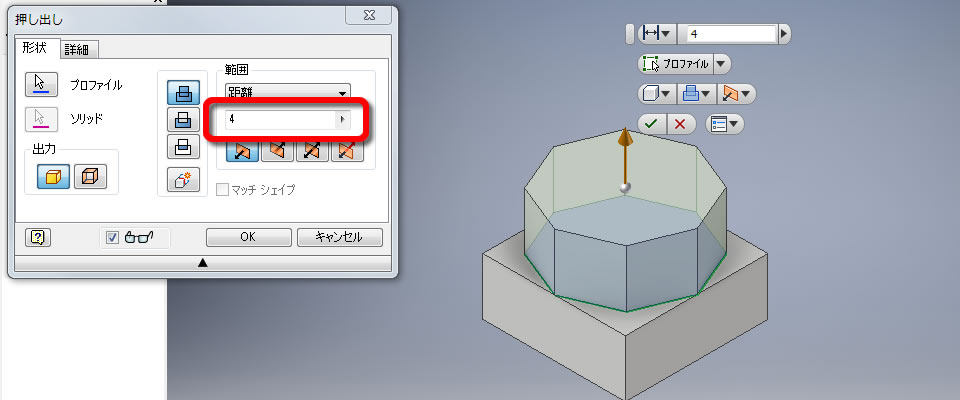
【ドラッグする方法】
スケッチを押し出す方向に矢印が表示されています。この矢印をドラッグすることで押す出す距離を変えることができした。

3D形状を確定させる!
押し出す距離と方向が決まったら、下記どちらかの方法で3D形状を確定させます。
- [押し出し]ダイアログボックスにある[OK]ボタンをクリックします。
- プレビューされている3D形状の近くに表示されている[レ]ボタンをクリックします。
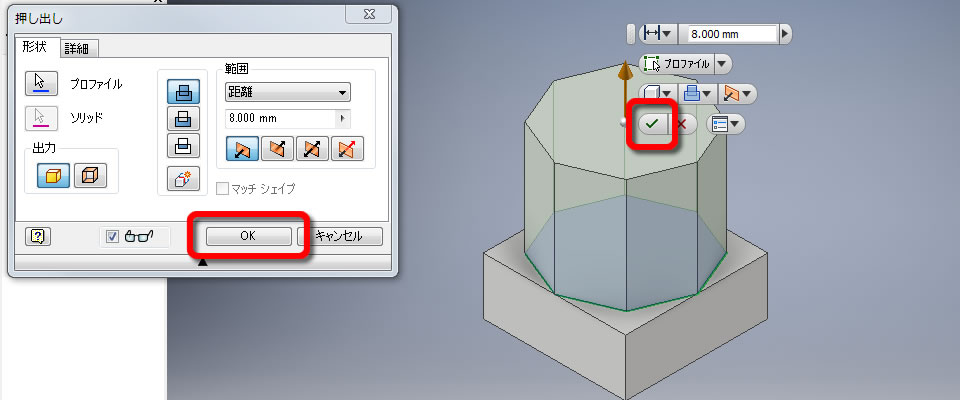
これで3D形状が作成されました!
押し出して作成された3D形状は1つのフィーチャーとしてブラウザに追加されます。
よく見ると「押し出し1」「押し出し2」の2つがあります。「押し出し1」は元々あった3D形状のフィーチャーで、「押し出し2」は追加した3D形状のフィーチャーです。
3D形状毎にフィーチャーが作成されるんですね。フィーチャーの役割はまた別の機会に。



















