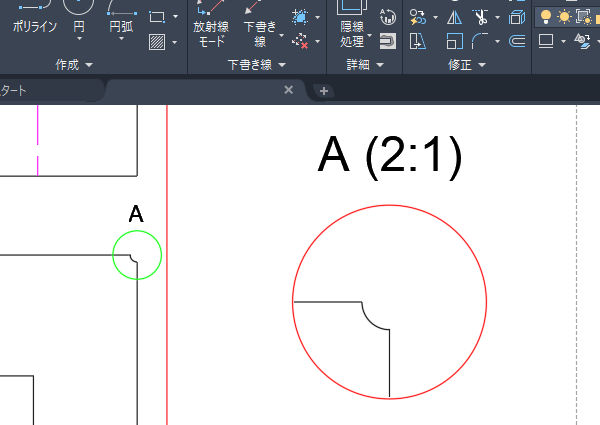
AutoCAD Mechanicalで詳細図を作成してみました(レイアウトに反映)
図面の一部を拡大して小さい部分を見易くする詳細図の作成には[詳細ビュー]コマンドを使うと便利です。指定した領域を指定した縮尺で拡大した形状を作図でき、かつ寸法値も元図の値を維持するよう自動調整されます。
ここではモデル空間にある元図の変更をレイアウトに配置した詳細図に反映できるオプション[レイアウトにオリジナルのビューポート]を使ってみます。
[詳細ビュー]コマンドを実行する!
詳細図を作成できる[詳細ビュー]コマンドは、リボンメニューの[ホーム]タブの[詳細]パネルにありました。

詳細図の領域を指定する!
詳細図の領域は円で囲んで指定します。
拡大したい領域がうまく円の内側に入るように中心点と円の大きさを指定しました。
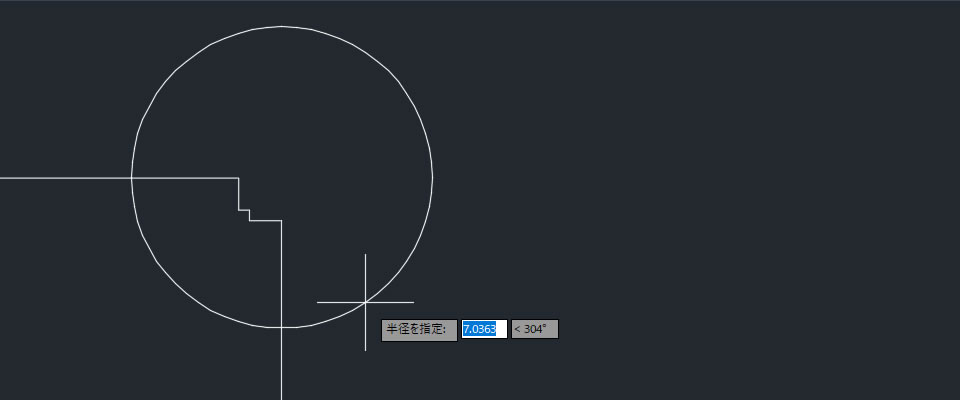
詳細図の設定を行う!
詳細図を作図するための設定は[詳細図JIS]ダイアログボックスで行います。
詳細図の尺度は項目[絶対尺度で指定]で選択しました。

今回はモデル空間にある元図を変更するとレイアウトに配置した詳細図に反映されるようにしたいので項目[詳細ビューの作成内容]は[レイアウト](レイアウトにオリジナルのビューポート)を選択しました。

レイアウトに配置する!
レイアウトでの詳細図の配置位置を指定しました。
元図で指定した領域が詳細図として配置されました。
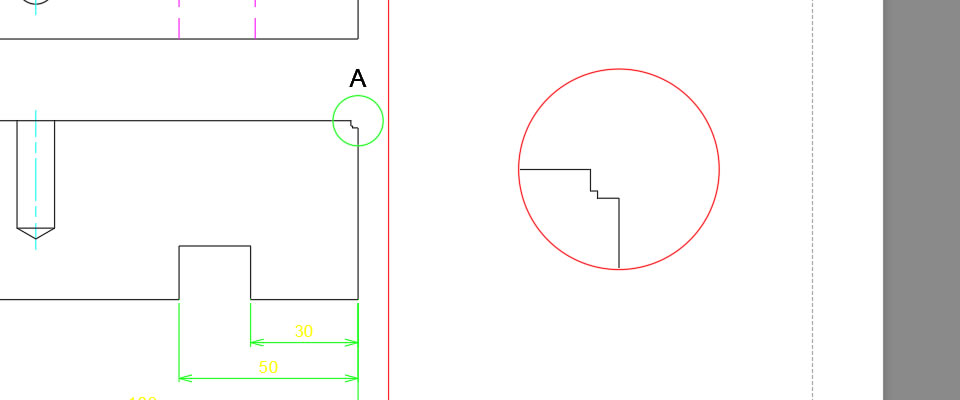
モデル空間の元図を編集する!
モデル空間にある詳細図の元図部分を編集します。
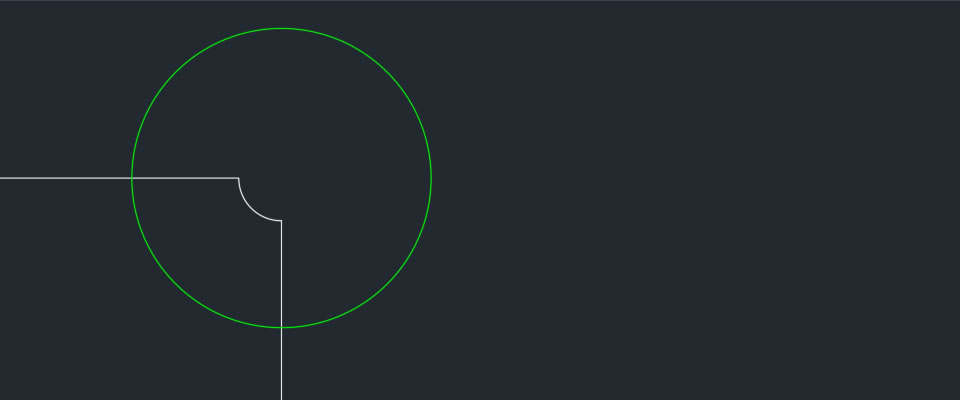
レイアウトに切り替えると、元図への変更内容が配置してある詳細図に自動的に反映されました。

元図への変更をレイアウトの詳細図へ反映させたいときは[レイアウトにオリジナルのビューポート]を選択します。AutoCAD Mechanicalのこの機能には他に[レイアウトにコピーのビューポート]もあります。こちらはモデル空間に作成した詳細図をレイアウトにコピーする方法です。




















