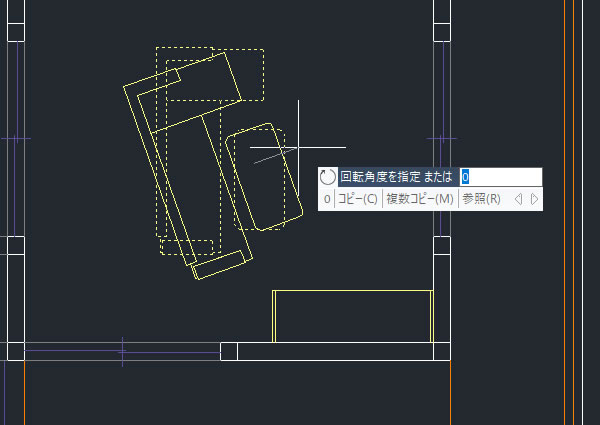
IJCADで図形を回転してみました!
図面に描かれているオブジェクトを回転したい時には[回転(ROTATE)]が便利です。簡単に基点を中心にオブジェトを回転することができました。
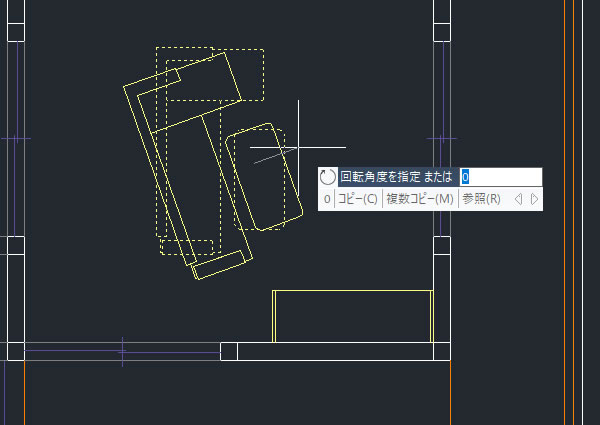
1、[回転]コマンドを実行する!
リボンメニューの[ホーム]タブの[修正]パネルにある[回転(ROTATE)]コマンドを選択しました。

2、オブジェクトを選択する!
回転したいオブジェクトを選択してキーボードのエンターキーを押します。
まとめて選択するときには”交差選択”や”窓選択”が便利です。
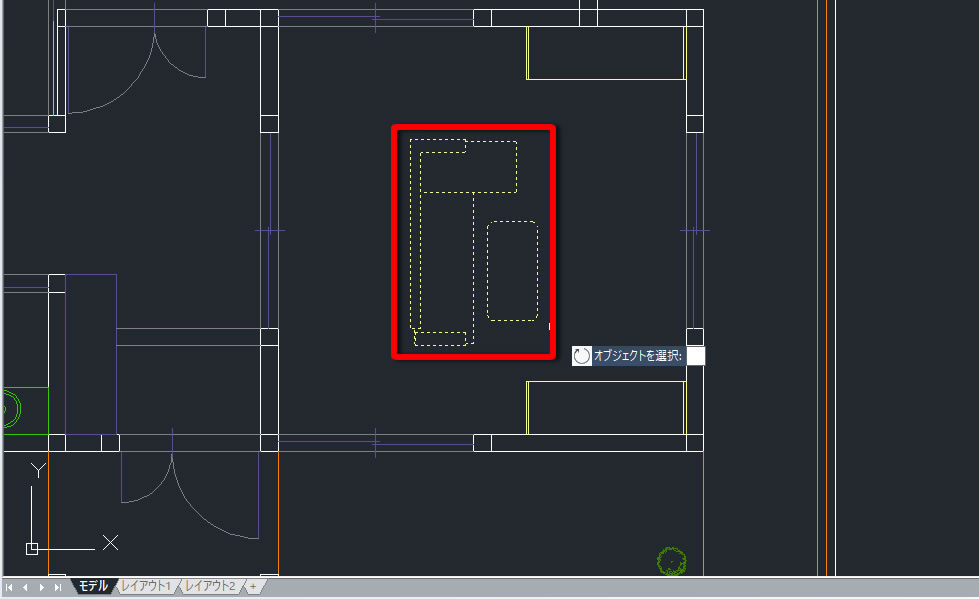
3、基点をクリック!
オブジェクトを回転する時の基点をクリックしました。
基点はオブジェクトを回転させる時の「中心」になるポイントです。
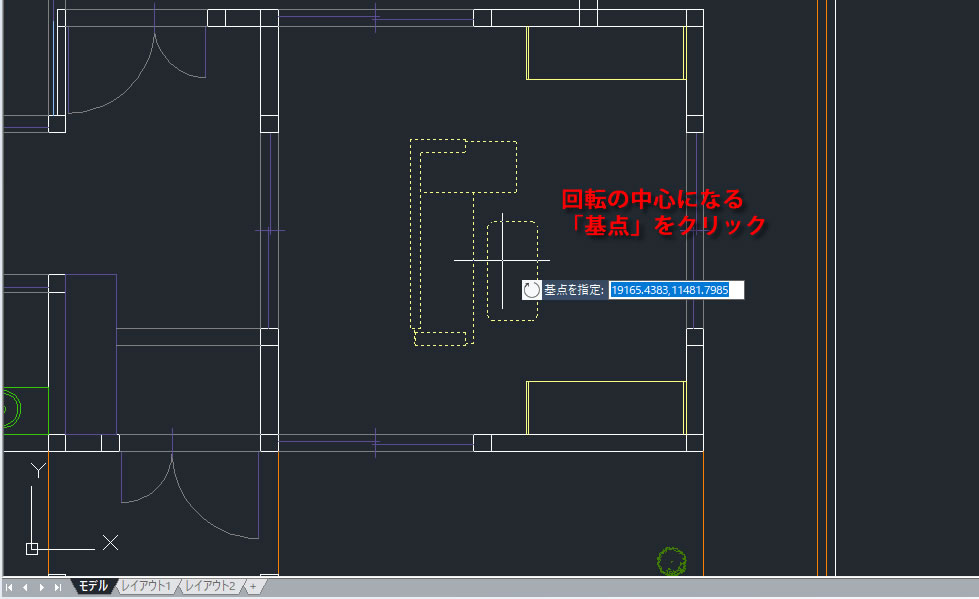
4、回転角度を入力!
回転角度「90」をキーボードから入力してキーボードのエンターキーを押しました。
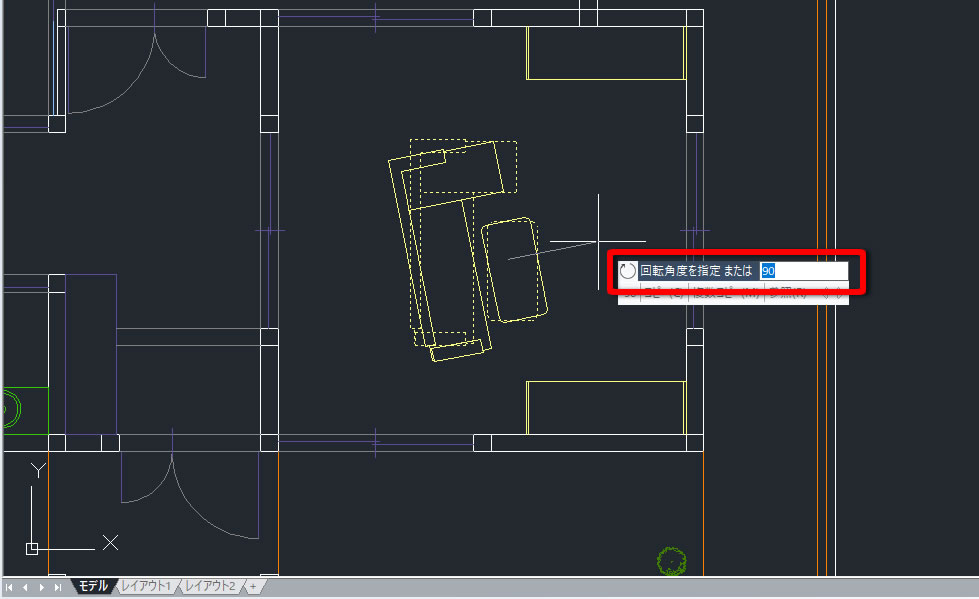
5、オブジェクトが回転しました!
選択したオブジェクトを90度回転できました。
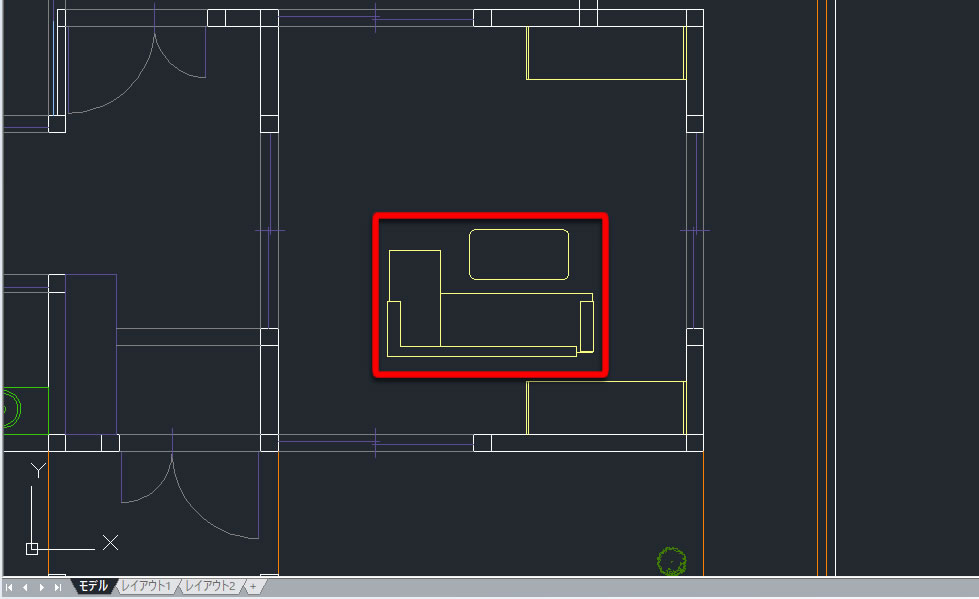
オブジェクトを選択して回転角度を入力する前にオプションを選択することで、元のオブジェクトを残す回転コピーや、図面に描かれているオブジェクトを参照して角度を指定する事もできます。
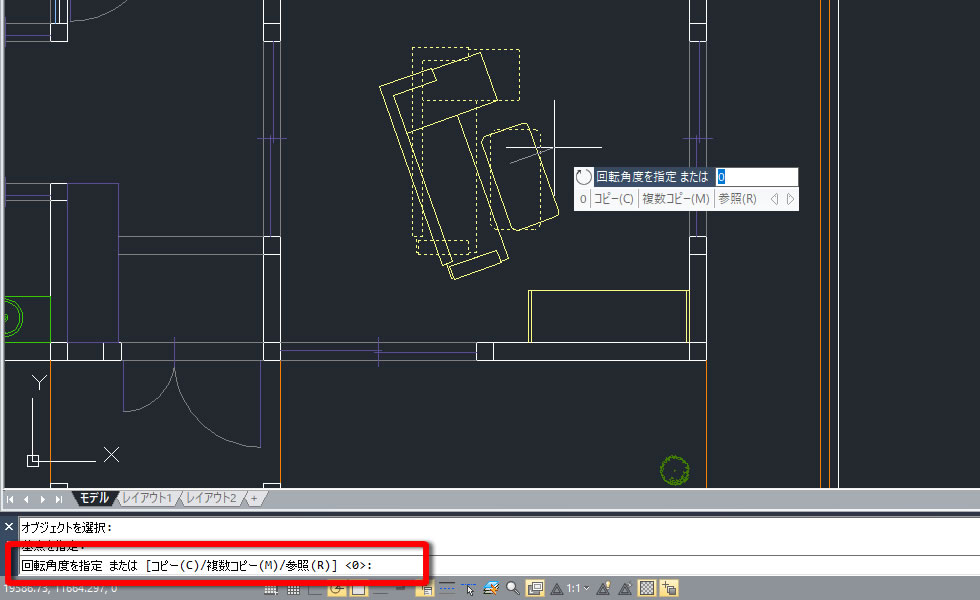
【動画で見てみましょう】



















