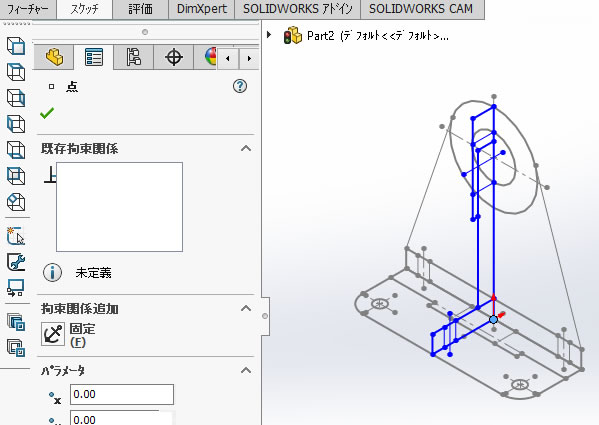
SOLIDWORKS超入門:インポートしたDXFデータからモデルを作成してみました!【3回目/全4回】)
第2回目では平面、正面、右側面を正しいスケッチ平面に定義するところまでできました。このままでも作業はできますが、エンティティ同士が離れていると作業しにくいので、平面図、正面図、右側面図の原点を合わせて作業をしやすくしてみました。
1、正面図のエンティティに原点を定義する!
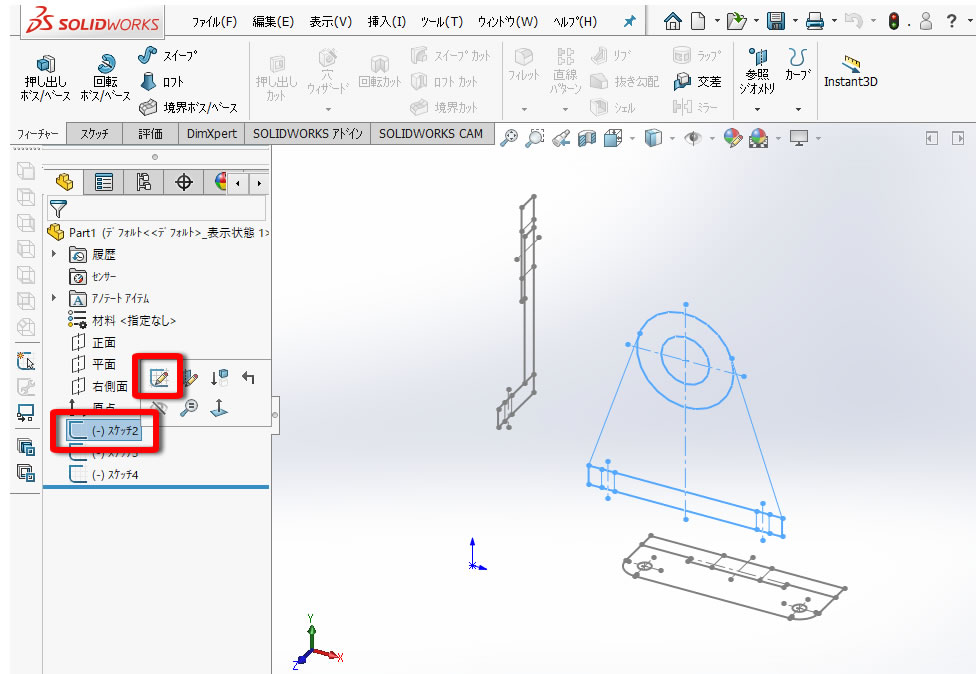
[スケッチ2]をクリックして[スケッチ編集]を選択しました。
原点にしたい場所をクリックしました。
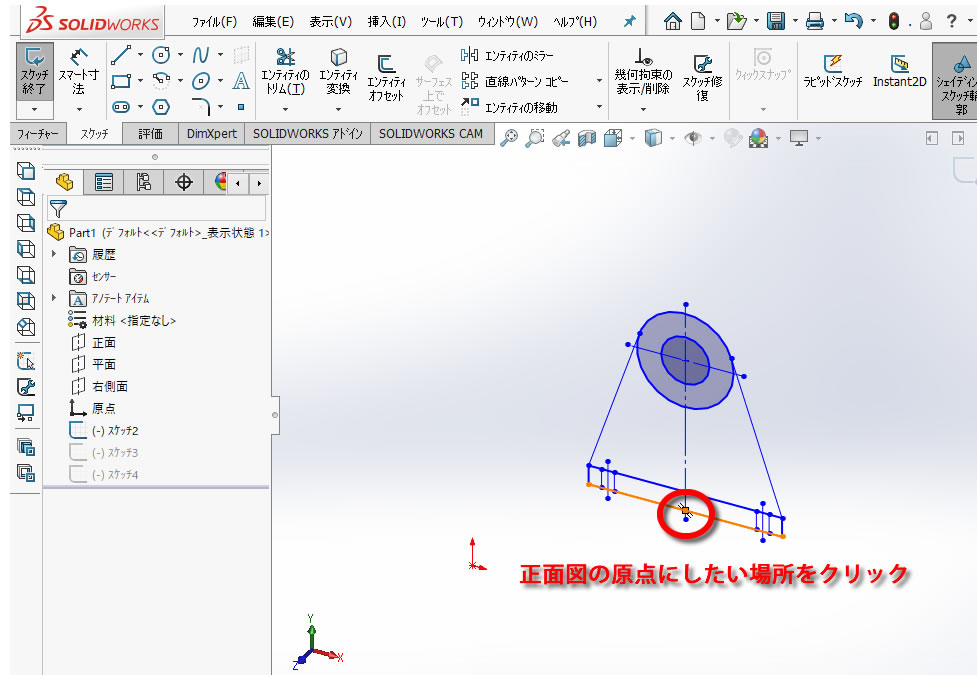
[2Dから3Dへのツールバー]の[スケッチ整列]をクリックして[OK]をクリックしました。
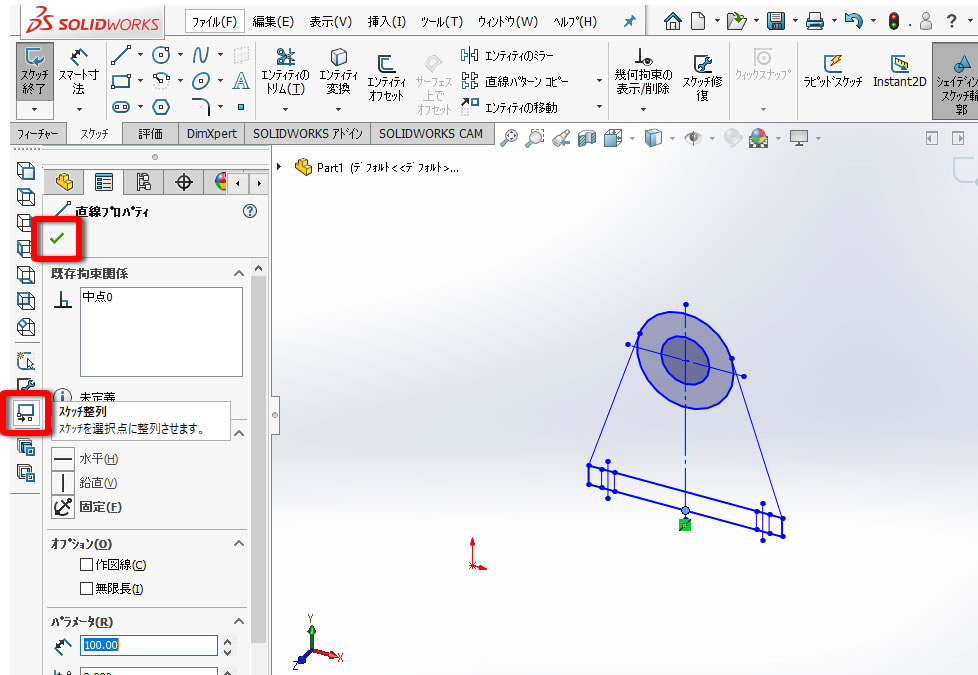
正面図の原点が定義できたので[再構築]をクリックして表示に反映させます。

正面図の原点の位置がスケッチ原点の位置に移動しました。
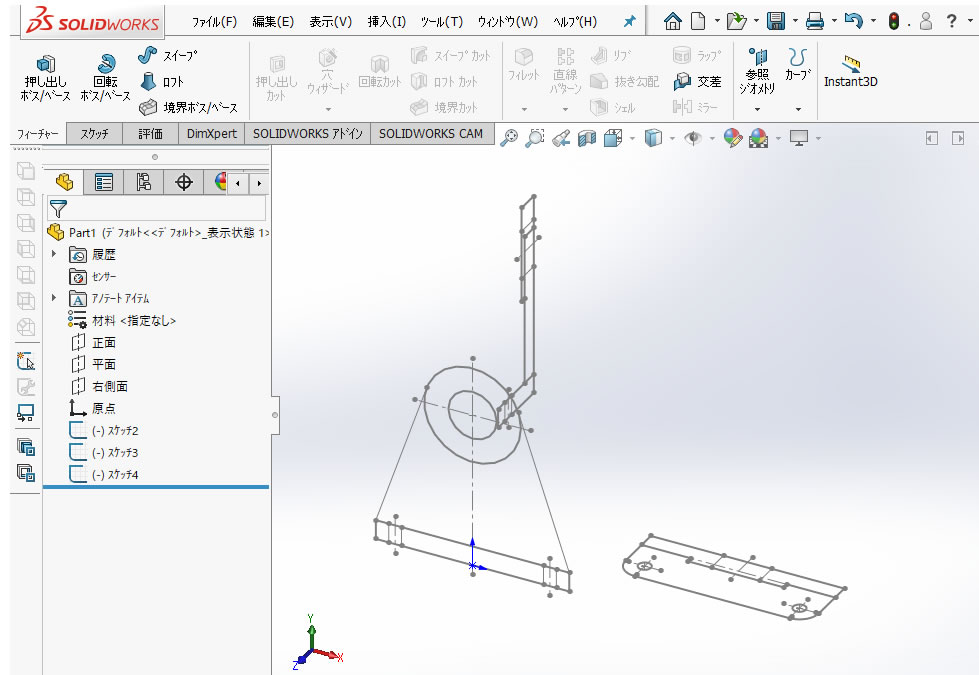
2、平面図のエンティティに原点を定義する!
[スケッチ3]をクリックして[スケッチ編集]を選択しました。
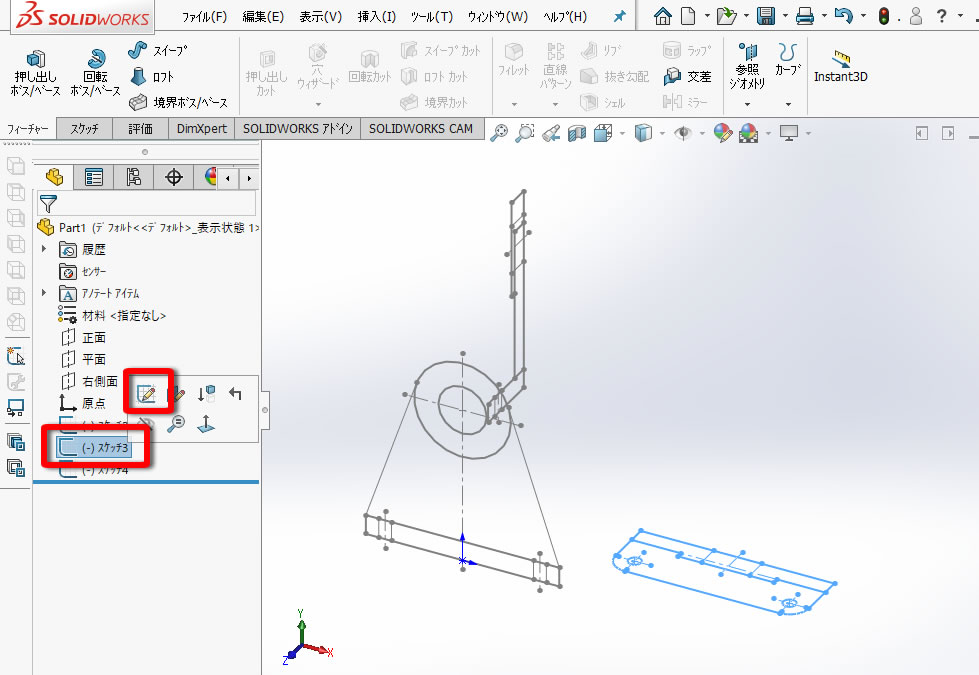
原点にしたい場所をクリックしました。
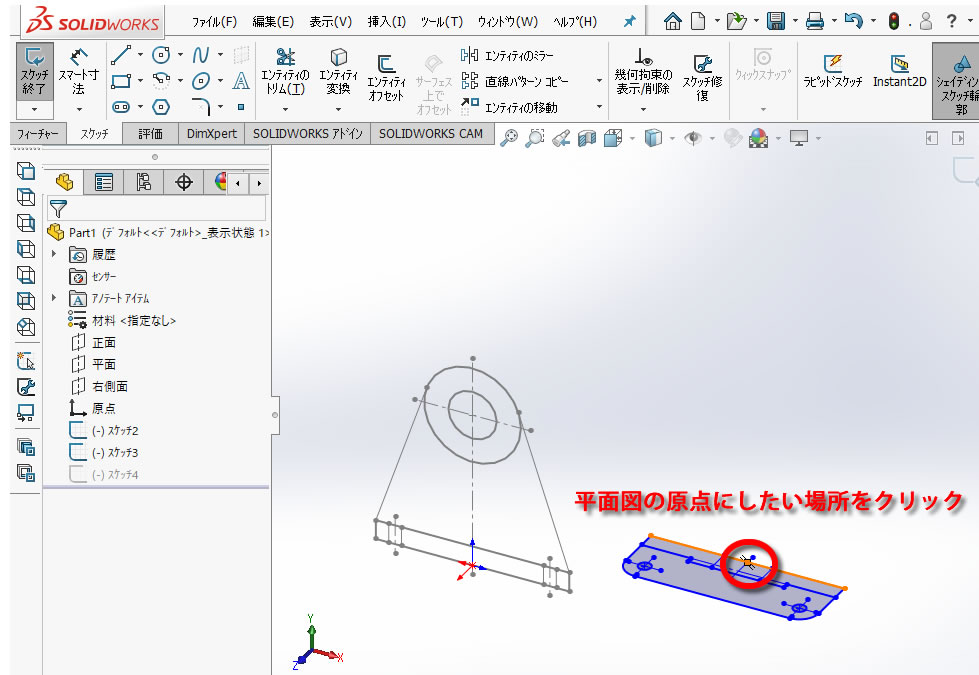
[2Dから3Dへのツールバー]の[スケッチ整列]をクリックして[OK]をクリックしました。
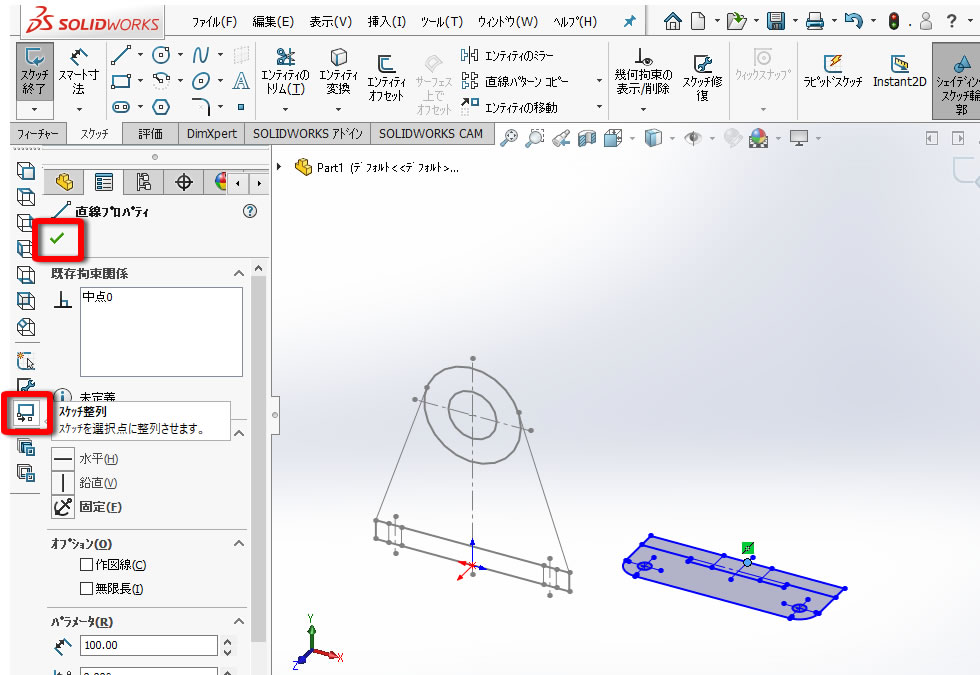
平面図の原点が定義できたので[再構築]をクリックして表示に反映させます。

正面図の原点の位置がスケッチ原点の位置に移動しました。
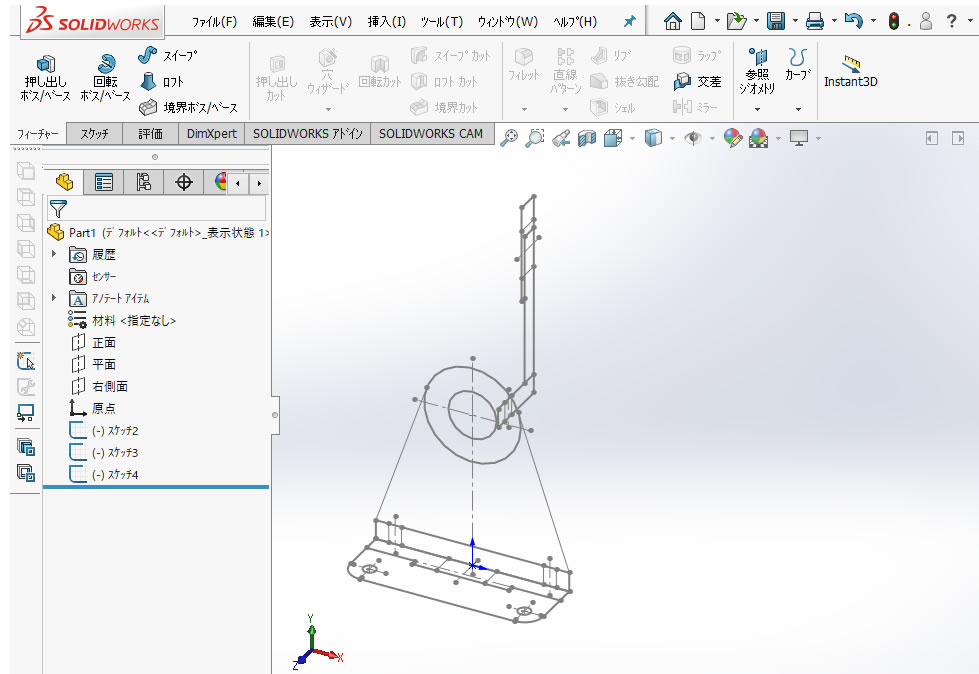
3、右側面のエンティティに原点を定義する!
[スケッチ4]をクリックして[スケッチ編集]を選択しました。
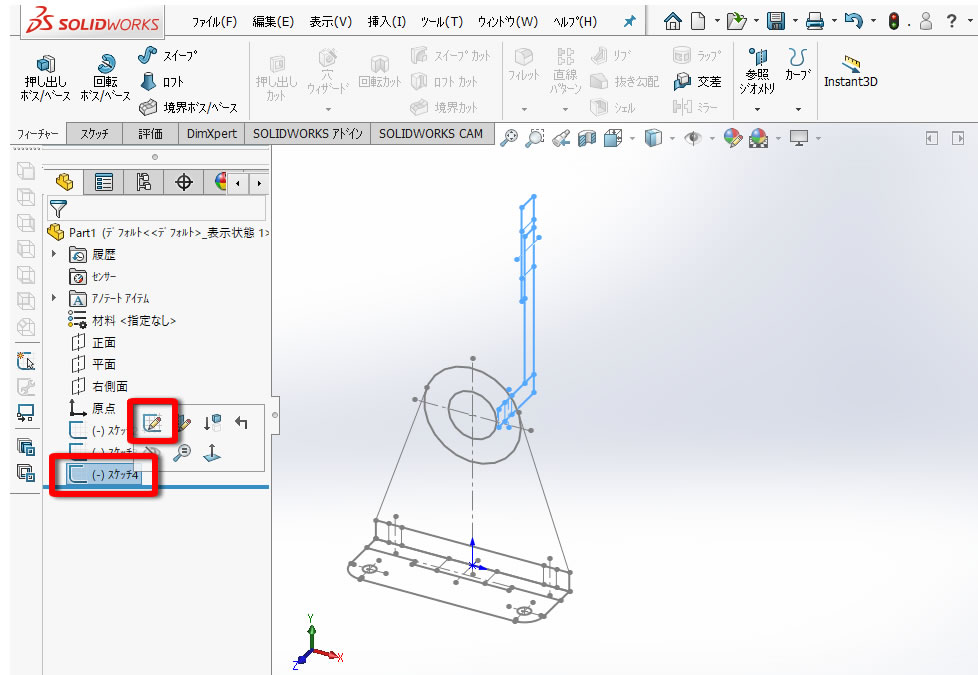
原点にしたい場所をクリックしました。
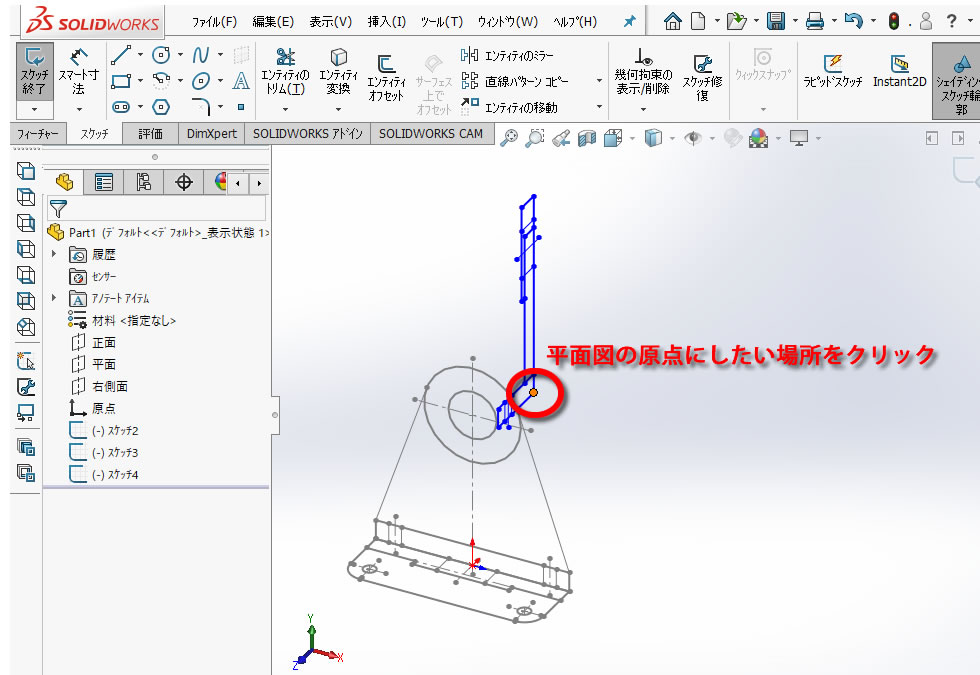
[2Dから3Dへのツールバー]の[スケッチ整列]をクリックして[OK]をクリックしました。
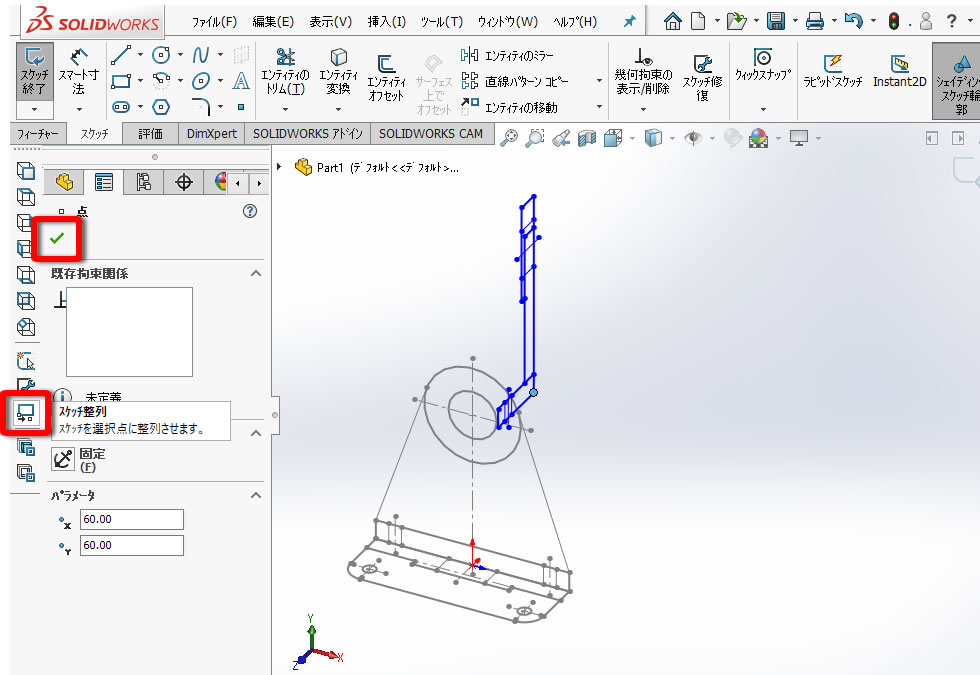
右側面図の原点が定義できたので[再構築]をクリックして表示に反映させます。
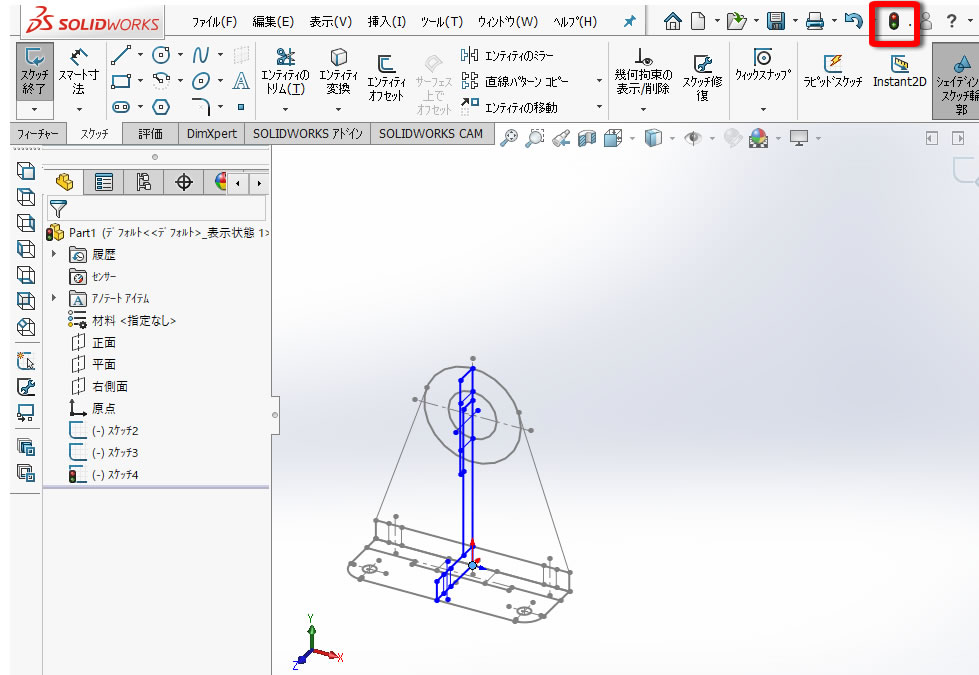
右側面図の原点の位置がスケッチ原点の位置に移動しました。
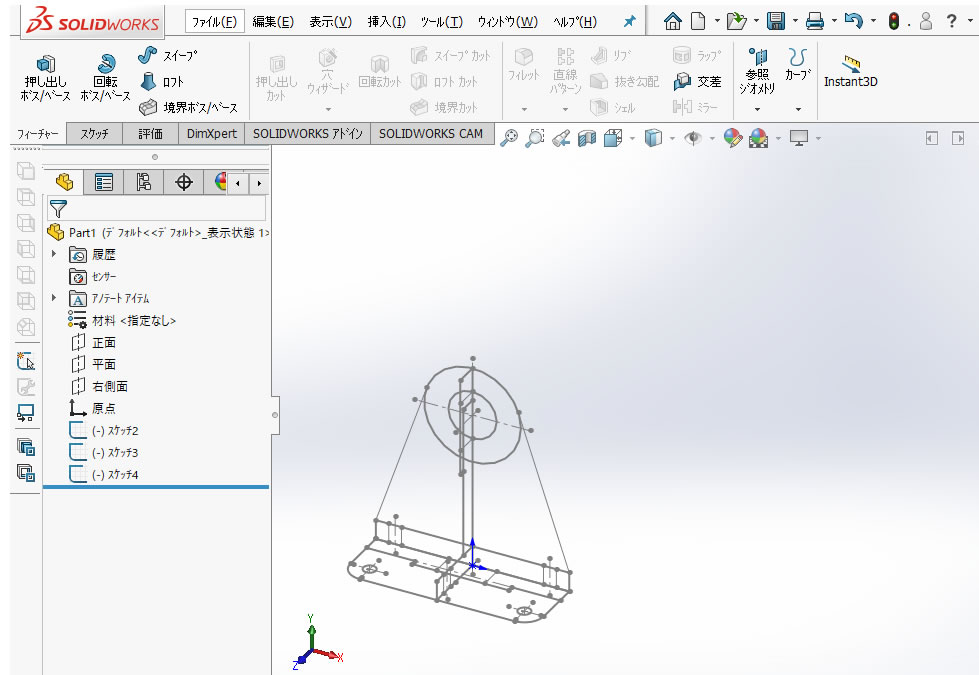
正面図、平面図、右側面図をスケッチ原点に合わせたことによりエンティティ同士が近くなるので、押し出しボスなどの作業の時にエンティティ同士を参照しやすくできました。
次回はいよいよSOLIDWORKSで3次元モデルを完成させます。
【動画で見てみましょう】


















