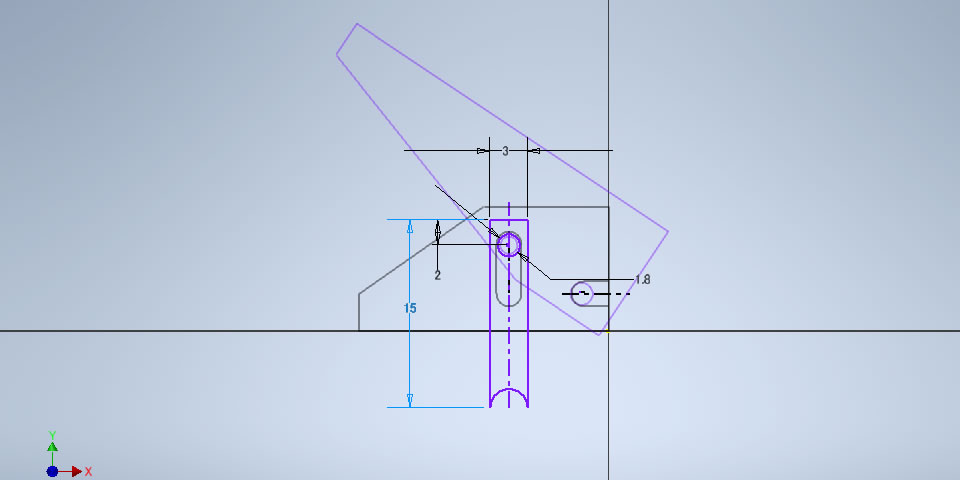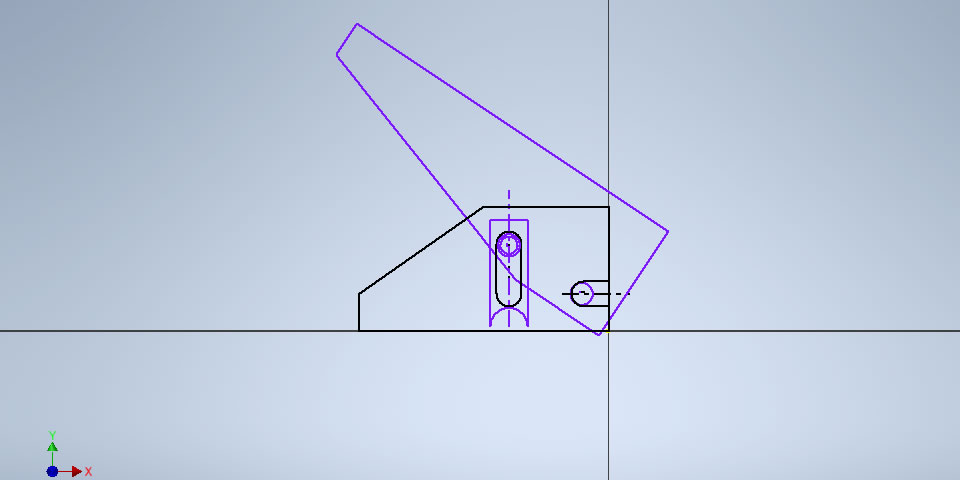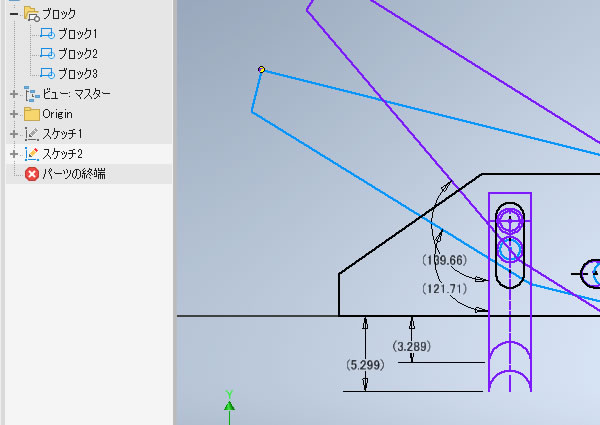
Inventor超入門:スケッチブロックでアセンブリの配置を検討してみました
アセンブリする部品の配置位置や動作を2次元で検証したいときは「スケッチブロック」を使ってみてください。3次元モデルを作成する前に要件を満たすレイアウトを検討できるのでトップダウン設計を行いたいときに役立ちます。
各部品の配置位置と動作の検討をAutodesk Inventorのスケッチブロックを使って行ってみました。
スケッチに部品を作図する
スケッチブロックを使うには部品の図形が作図してあるスケッチが必要です。
パーツファイル(ipt)にスケッチを追加してアセンブリの設計検証に必要な部品をすべて作図しました。作図する方法は通常のスケッチを作成する同じ方法です。線や円弧などのコマンドで作図した図形に寸法や拘束などの条件を定義しました。
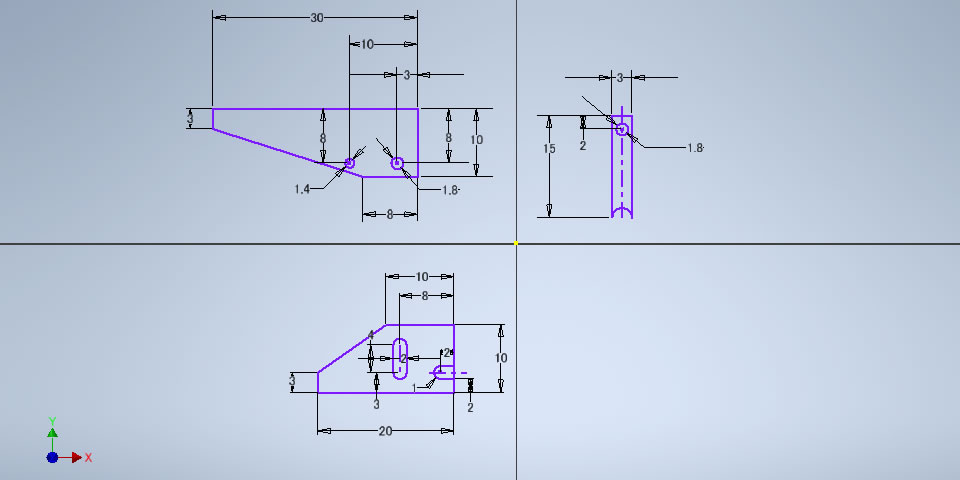
スケッチブロックを作成する
スケッチブロックを作成するには[ブロックを作成]コマンドを使います。
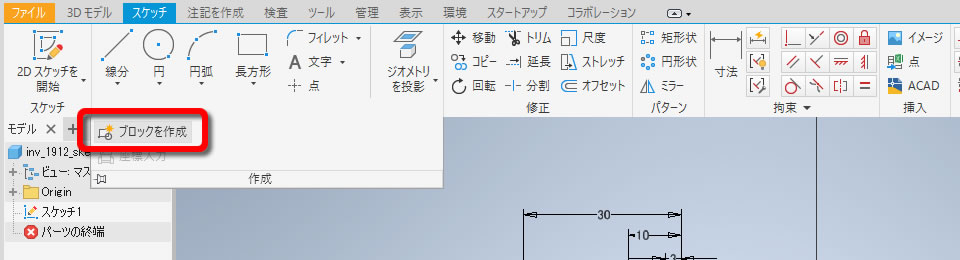
あらかじめ部品の図形を作成しておいたスケッチを開いておき、コマンドを実行すると[ブロックを作成]ダイアログボックスが開きました。
それぞれの部品の図形を選択して1つずつスケッチブロックを作成しました。

作成したスケッチブロックはブラウザの「ブロック」フォルダに表示されます。
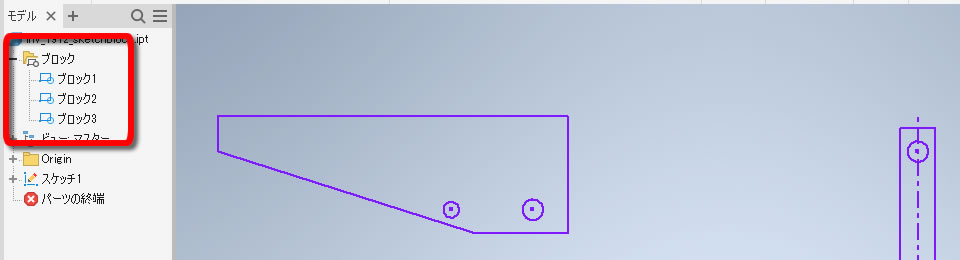
スケッチブロックを配置する
2次元でアセンブリの設計検証を行うためのスケッチを追加しました。このスケッチに作成したスケッチブロックを配置します。
ブラウザのブロックフォルダから必要な部品のスケッチブロックをドラッグアンドドロップして任意の位置へ配置しました。
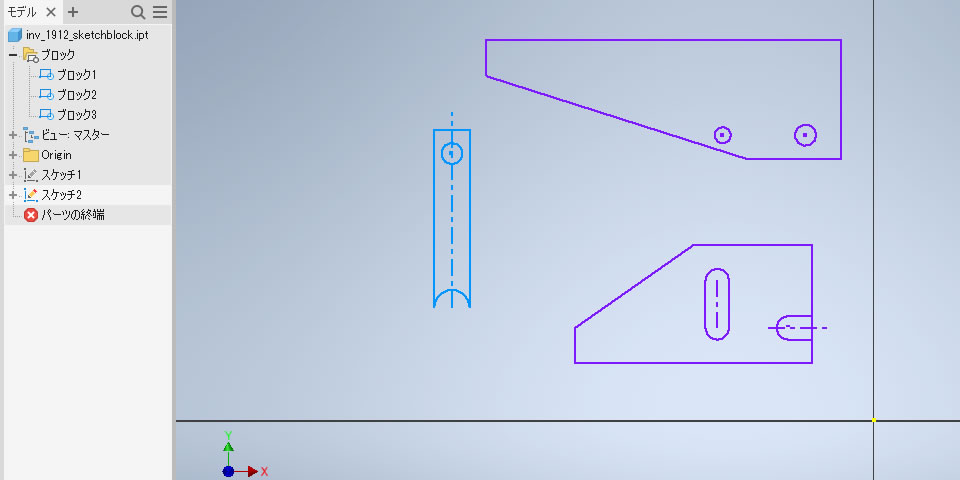
拘束を定義する
配置した部品のスケッチブロックに拘束を定義します。
定義できる拘束は一致、同心円、水平、垂直など通常のスケッチで使用できる拘束条件と同じです。
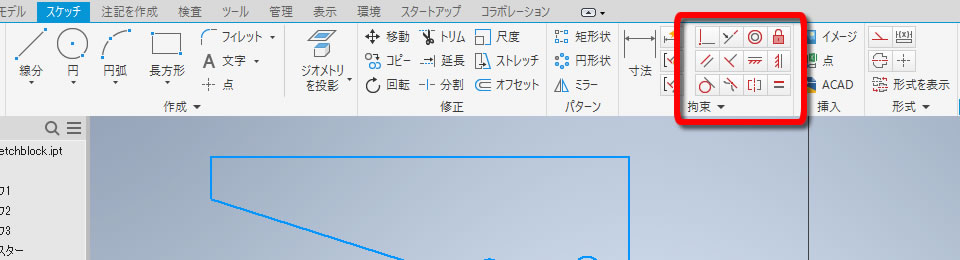
部品間に必要な拘束を定義して、アセンブリの全体レイアウトができました。
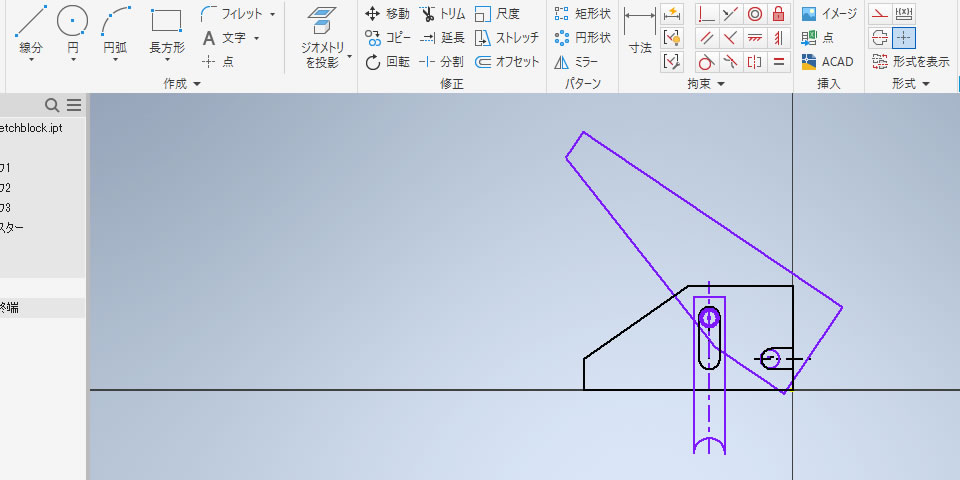
動きを確認する
拘束を定義してレイアウトしたアセンブリは動作を確認できます。
動かしたい部品をドラックすると拘束条件に従いアセンブリが動きました。

寸法を追加すると動かした際の寸法を表示させることもできました。
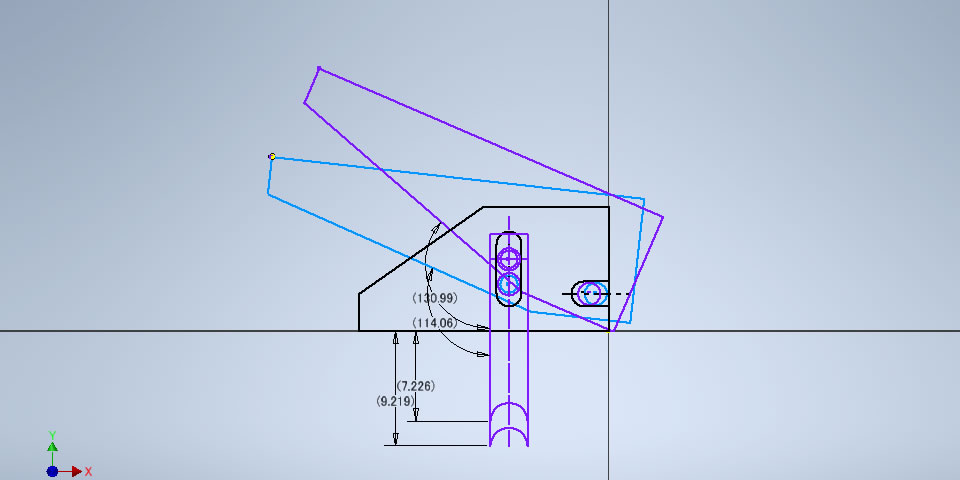
寸法や形状を変更したいときはスケッチを編集して、アセンブリのレイアウトや動きを調整できました。