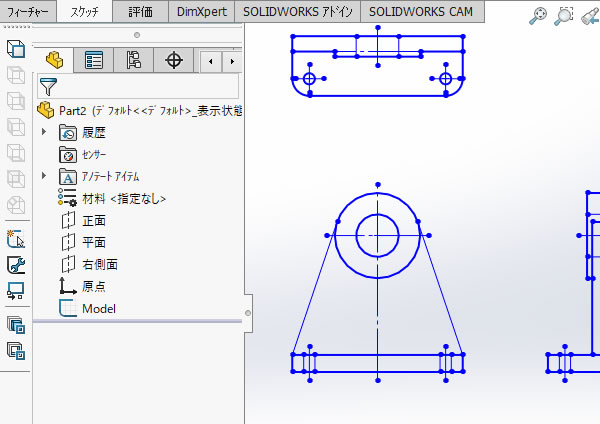
SOLIDWORKS超入門:インポートしたDXFデータからモデルを作成してみました!【1回目/全4回】)
「DXFデータから3次元を作れませんか?」というお問合せをいただくことがあります。
インポートした三面図を参照して立体化する事ができるそうなので、DXF形式の三面図のインポートからモデル作成までを全4回に分けてご紹介します。
1回目はDXF形式の三面図をSOLIDWORKSにインポートするところまでやってみました。
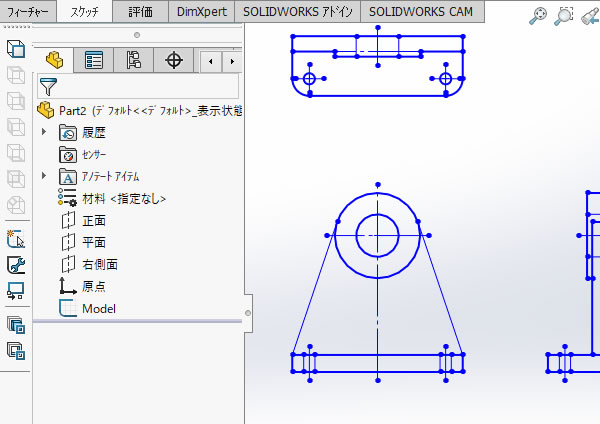
1、[開く]コマンドを実行!
[開く]コマンドを選択しました。

[開く]ダイアログボックスからモデル作成の元となる三面図を選択して[開く]をクリックします。
今回は「ブラケット・ブッシュ.dxf」をインポートしてみました。

2、DXF/DWGインポートウィザードで開く方法を選択!
[DXF/DWGインポートウィザード]でファイルを開く方法を選択します。部品のスケッチとしてインポートしたいので、[新規部品へ次の様にインポート]と[2Dスケッチ]のラジオボタンにチェックを入れて[次へ]をクリックしました。
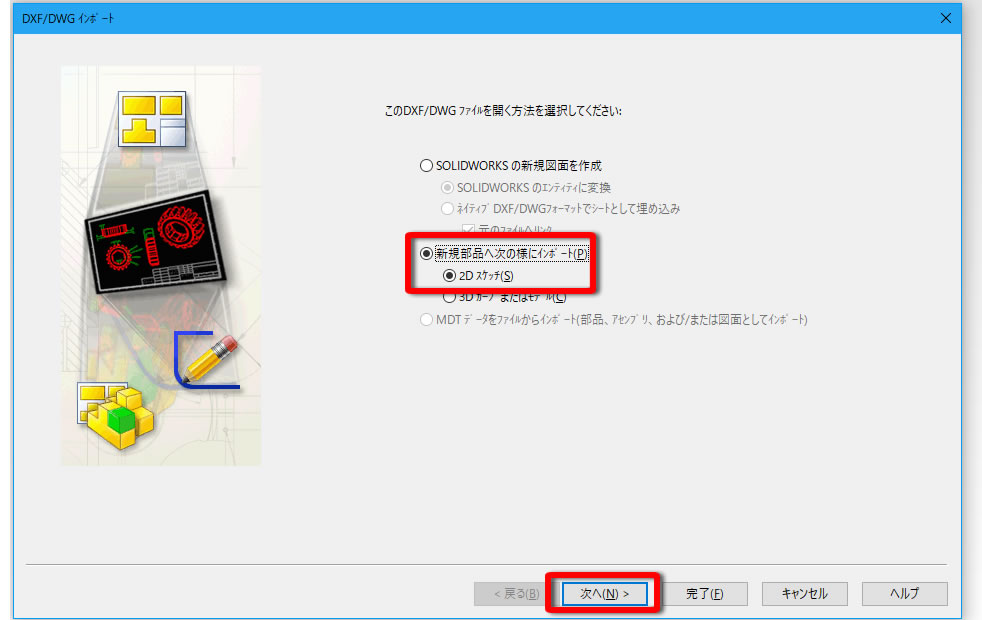
3、単位を設定!
[DXF/DWGインポート-ドキュメント設定] で[インポートデータの単位]が[Millimeters]になっているか確認しました。
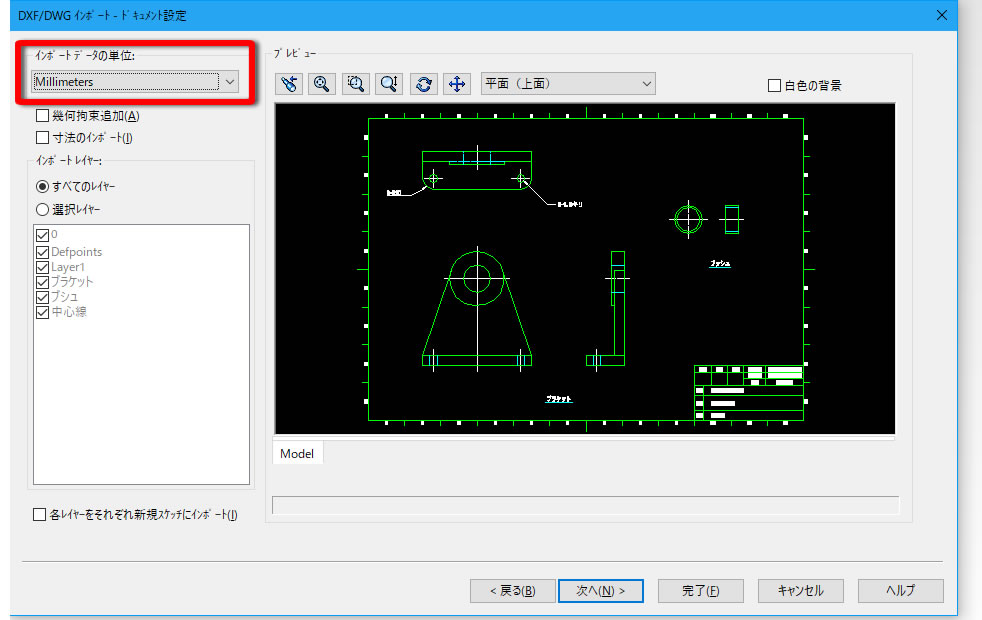
4、インポートするレイヤーを選択!
[インポートレイヤー]で[選択レイヤー]のラジオボタンにチェックを入れるとレイヤーを選択できるようになったので、インポートするレイヤーにチェックを入れて[次へ]クリックしました。
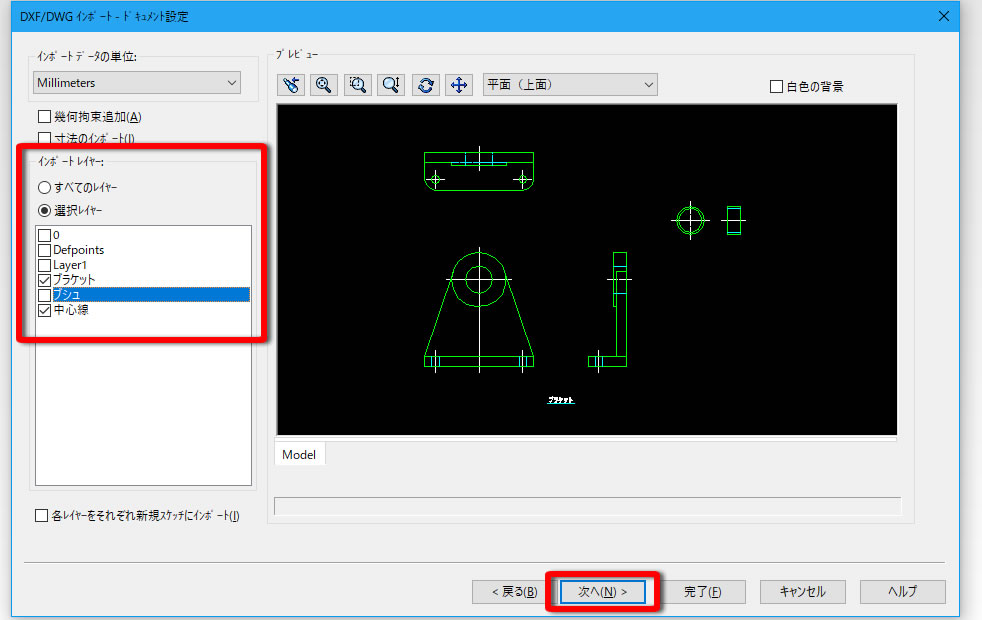
5、重複しているエンティティを削除!
[DXF/DWGインポート-図面レイヤーのマッピング]の[オーバーラップ エンティティをマージ]にチェックを入れて重複しているエンティティを削除することにしました。
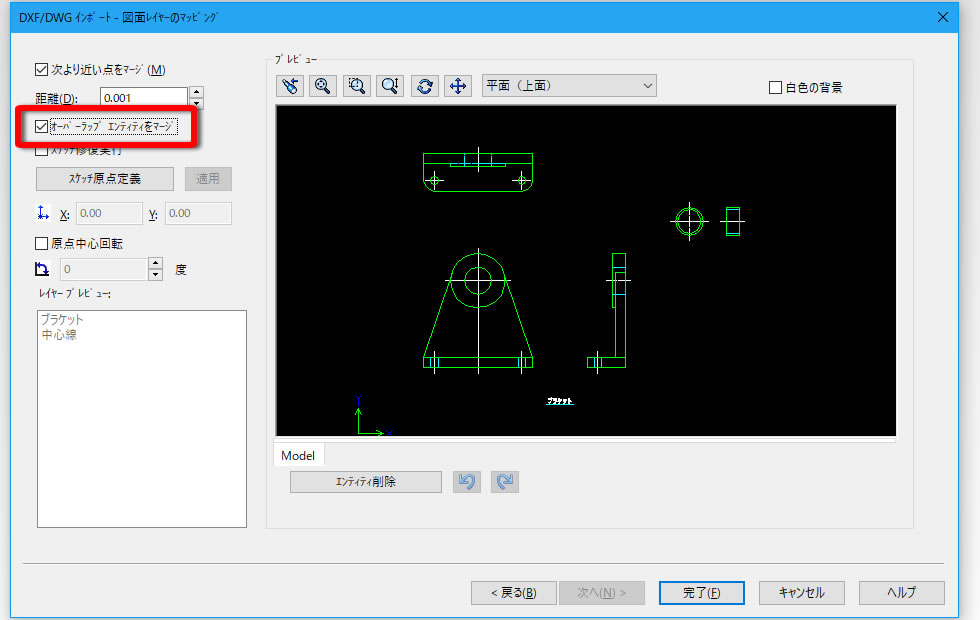
6、プレビューから不要なエンティティを削除!
インポートしないエンティティを削除しました。
プレビューから直接エンティティを選択して[エンティティ削除]をクリックしたら削除ができました。
ィティ削除]をクリックしたら削除ができました。
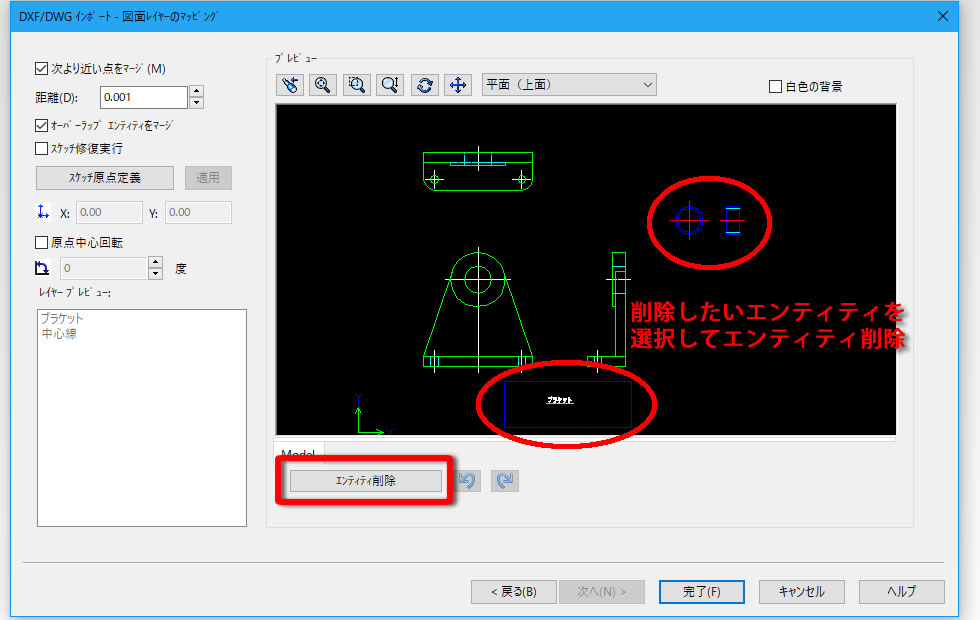

不要なエンティティを削除できたので[完了]をクリックしました。
7、ブロックの分解オプションを適用する!
今回はブロックの分解オプションを適用したいので[はい(Y)]をクリックしました。
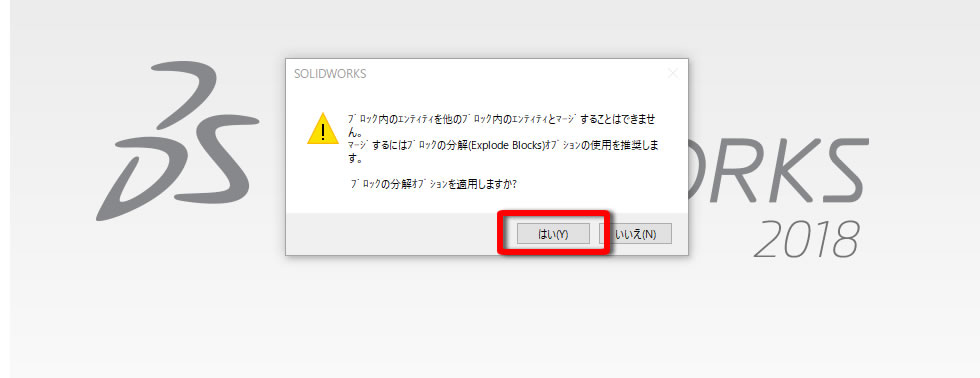
8、新規部品にインポートできた!
DXFデータを新規部品ファイルにインポートできました。
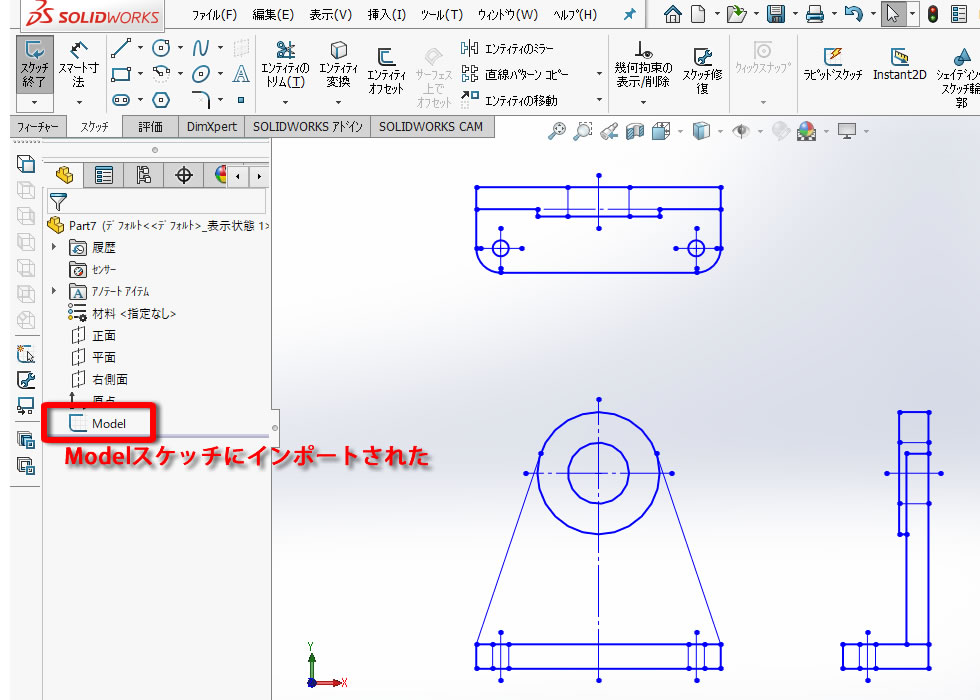
全てのエンティティが[Model]スケッチにインポートされているので、次回は作図平面に合わせて作図の向きを変更していきます。
【動画で見てみましょう】



















