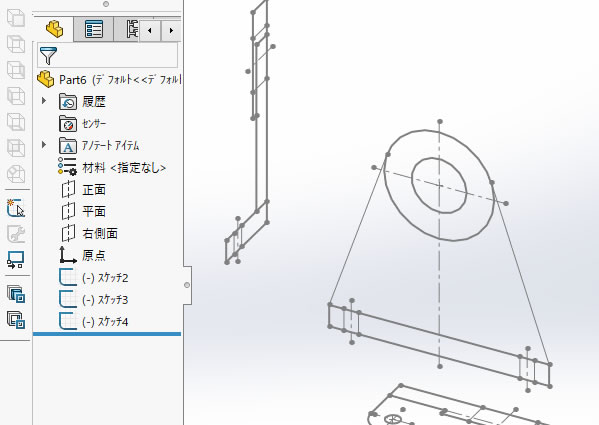
SOLIDWORKS超入門:インポートしたDXFデータからモデルを作成してみました!【2回目/全4回】)
第1回目ではDXFデータで描かれた三面図を新規部品ファイルにインポートするところまでできました。
インポートしただけでは[Model]スケッチにすべてのエンティティが同じ方向を向いて描かれているだけなので、正面図、平面図、右側面図を正しい向きになおしてスケッチ平面を定義してみました。
1、正面図の向きを変更!
[2Dから3Dへのツールバー]の[正面スケッチに追加]をクリックしました。
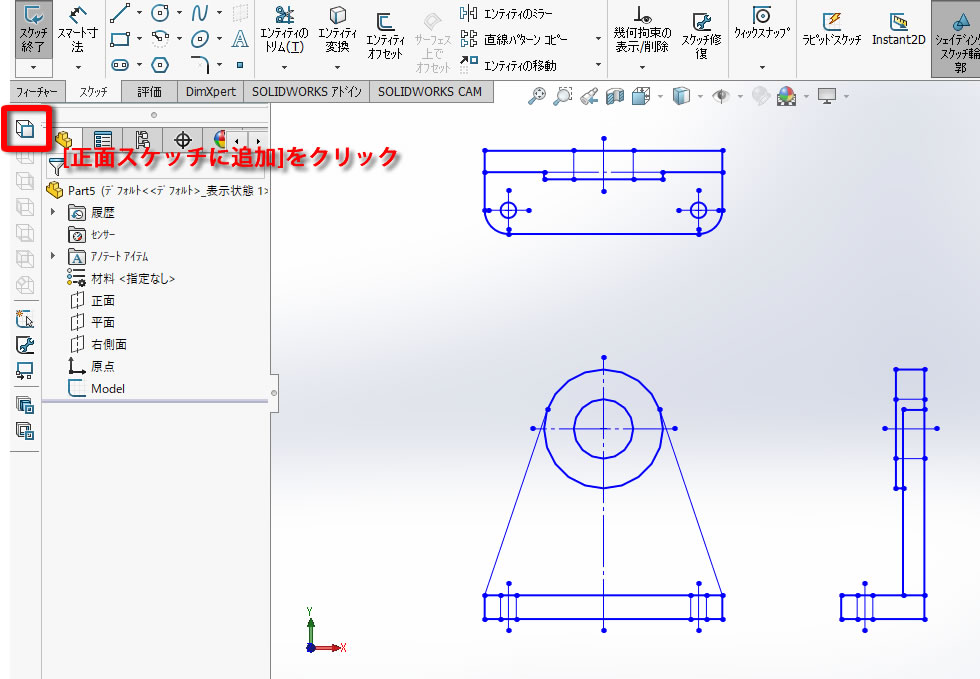
正面図のエンティティをすべて選択して、もう一度[正面スケッチに追加]をクリックしました。
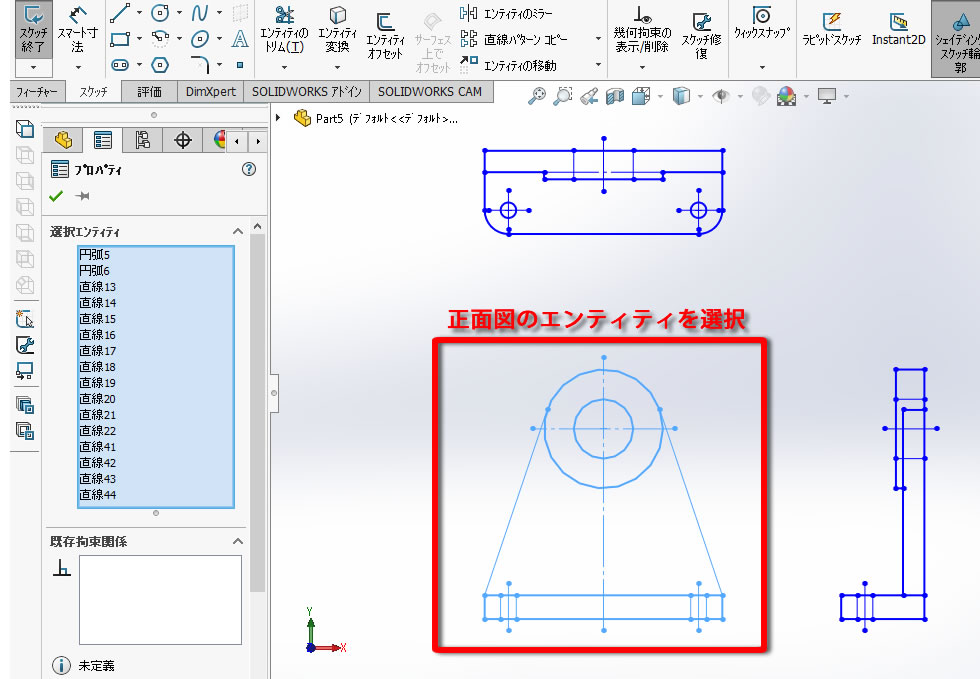

[スケッチ2]スケッチに正面図のエンティティが移りました。
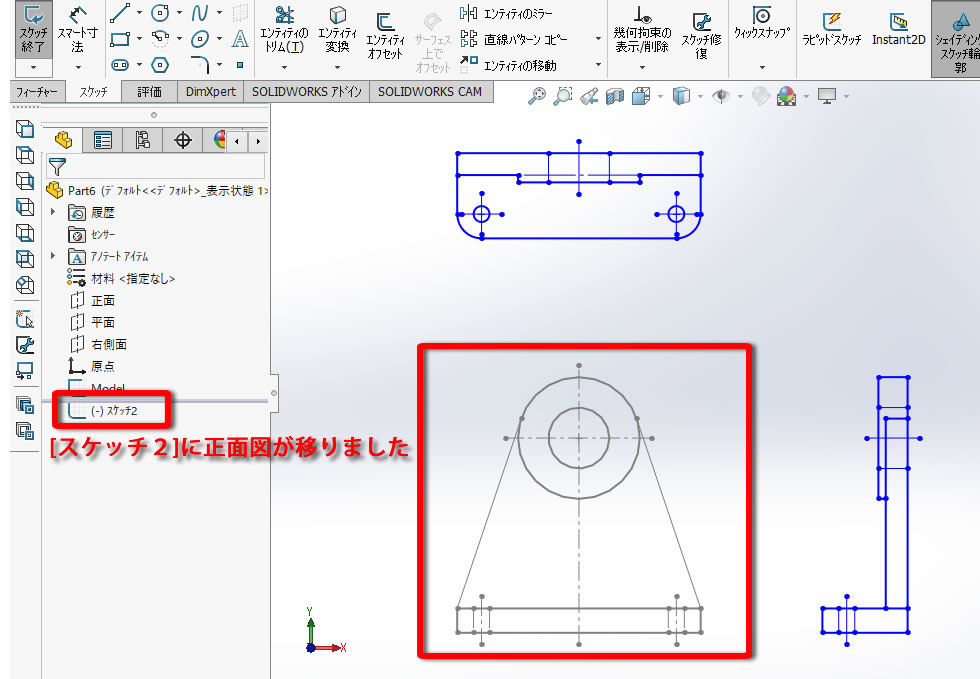
2、平面図の向きを変更!
[2Dから3Dへのツールバー]の[平面スケッチに追加]コマンドで平面図の向きを変更しました。
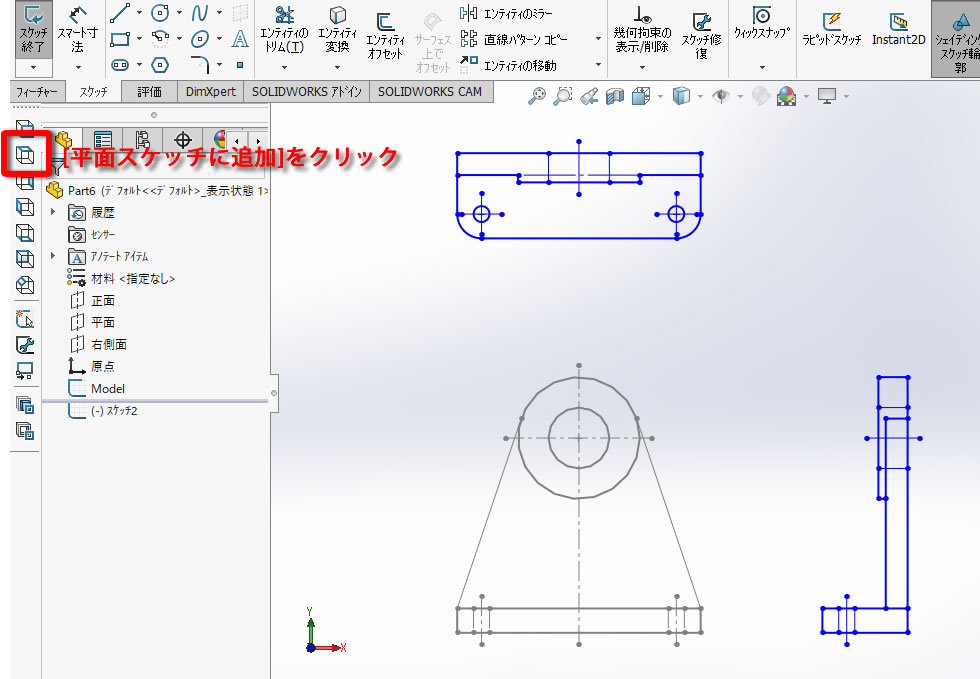
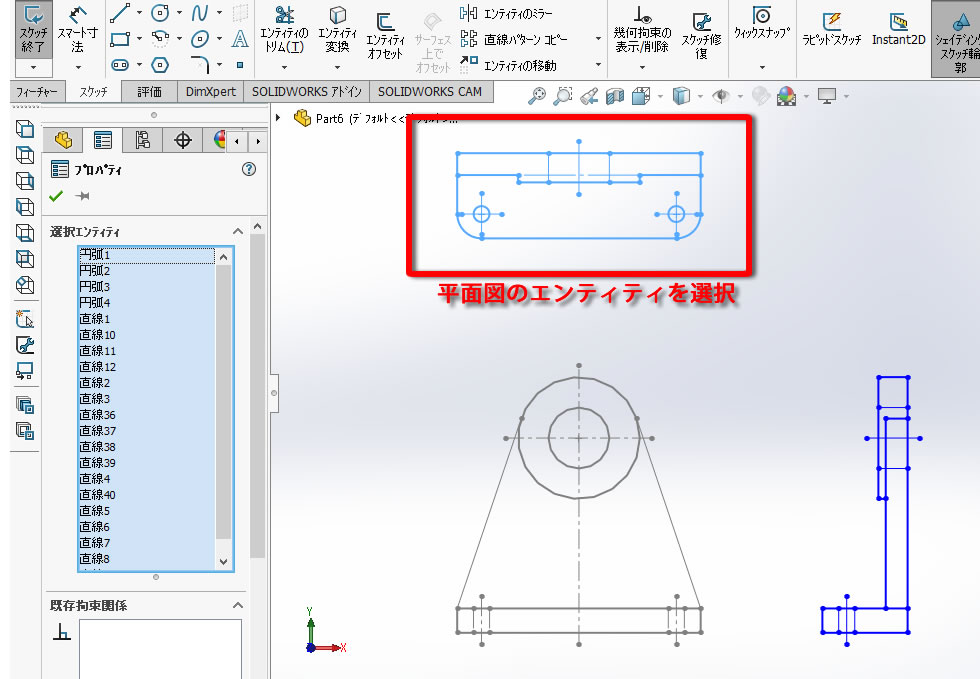
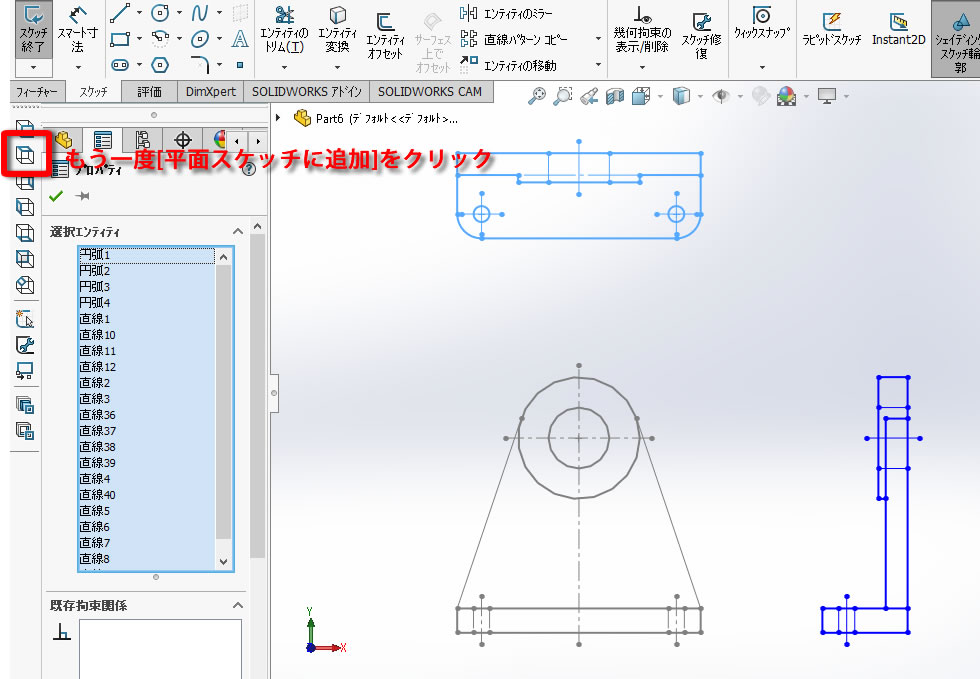
[スケッチ3]スケッチに平面図のエンティティが移りました。正面図のときにはわかりませんでしたが、移ったと同時にエンティティの表示向きも変わりました。
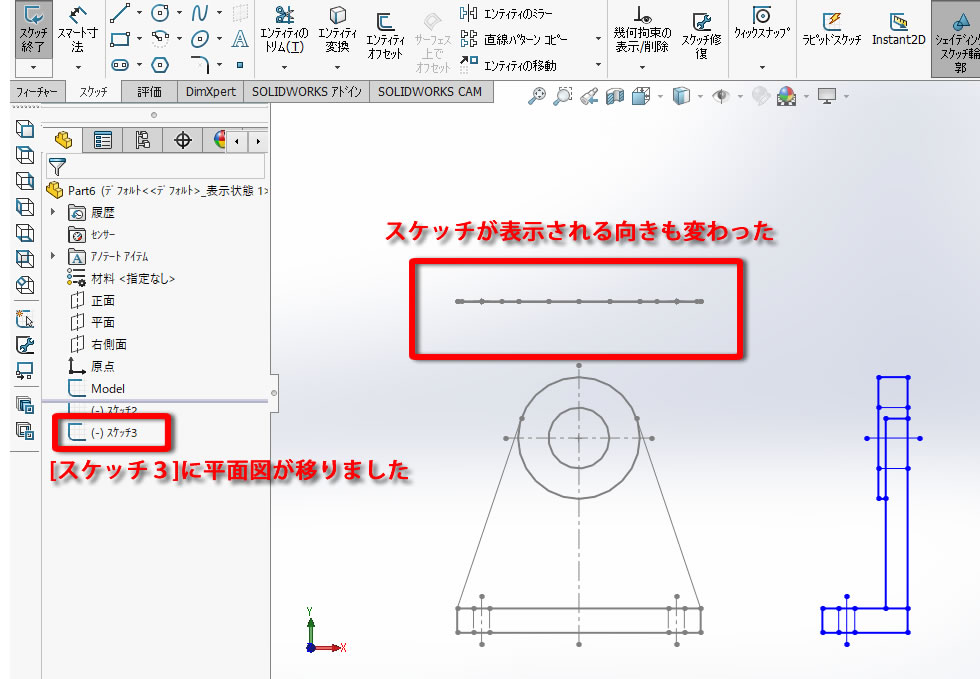
4、右側面図の向きを変更!
[2Dから3Dへのツールバー]の[右側面スケッチに追加]コマンドで右側面図の向きを変更しました。
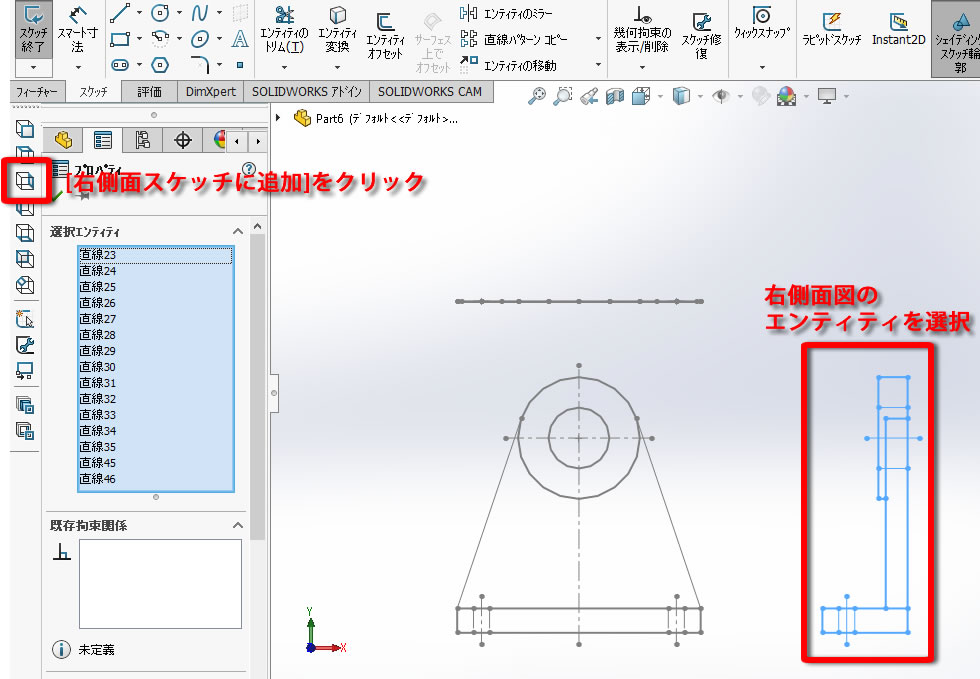
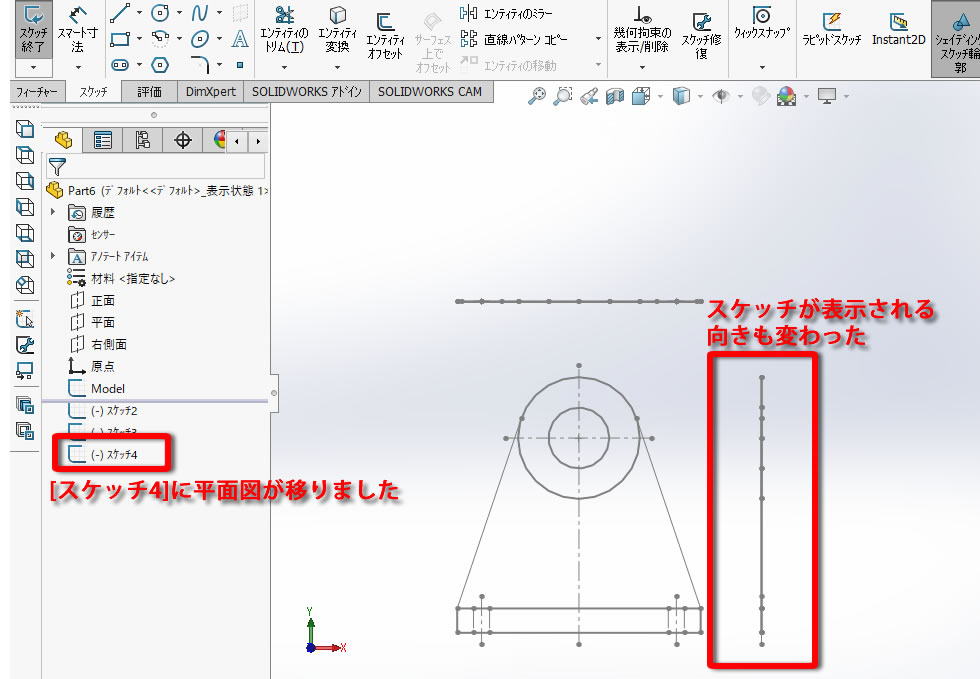
[スケッチを終了]をクリックしてスケッチを終了しました。

平面、正面、右側面がそれぞれのスケッチに移動したので、エンティティの無い[Model]スケッチはFeatureManagerデザインツリーから無くなっています。
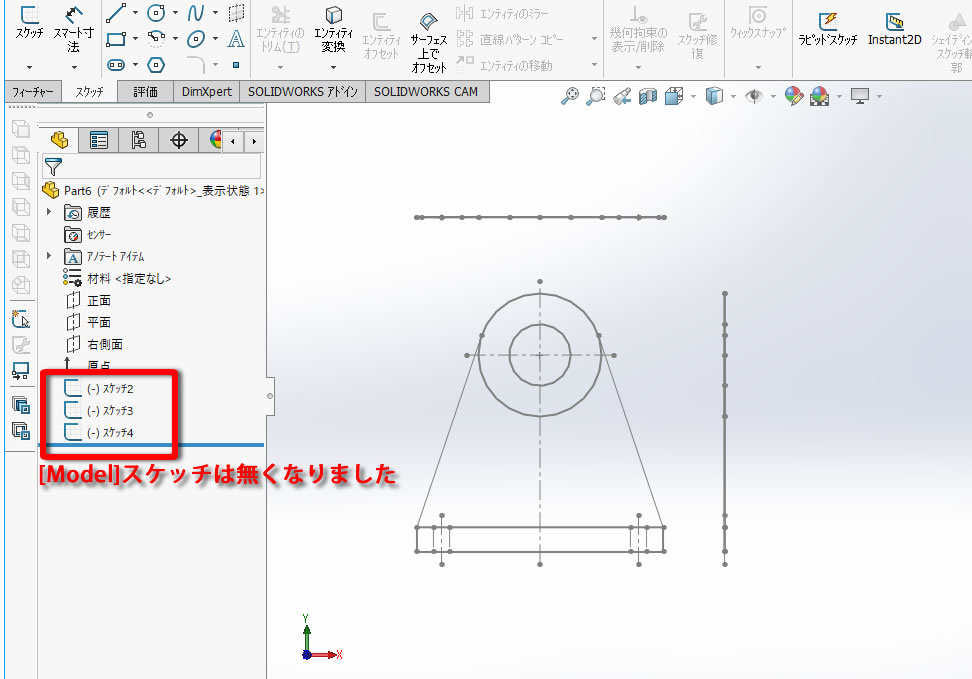
5、[スケッチ平面編集]で平面を定義!
平面、正面、右側面の向きは変わりましたが、スケッチ平面が定義されていないので、それぞれのスケッチに平面を定義しました。
FeatureManagerデザインツリーの[スケッチ2]をクリックして[スケッチ平面編集]をクリックしました。
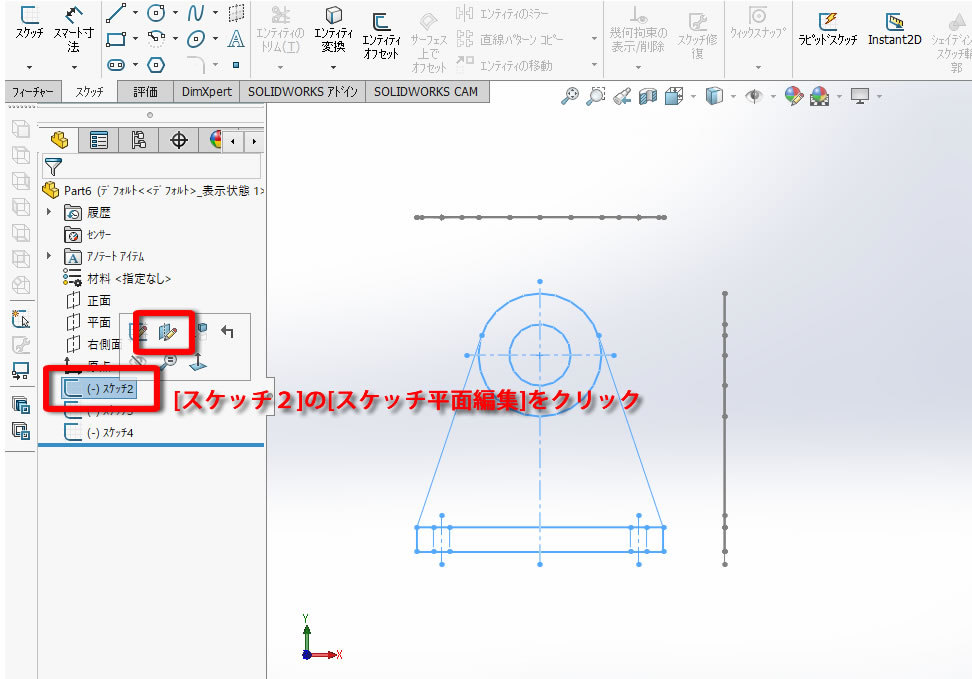
グラフィック領域内の左上にある[▷] をクリックして[フライアウトFeautureManagerデザインツリー]を表示させました。

[スケッチ2]は正面図にしたいので[フライアウトFeautureManagerデザインツリー]にある[正面]を直接クリックして選択した後に[OK]をクリックしました。
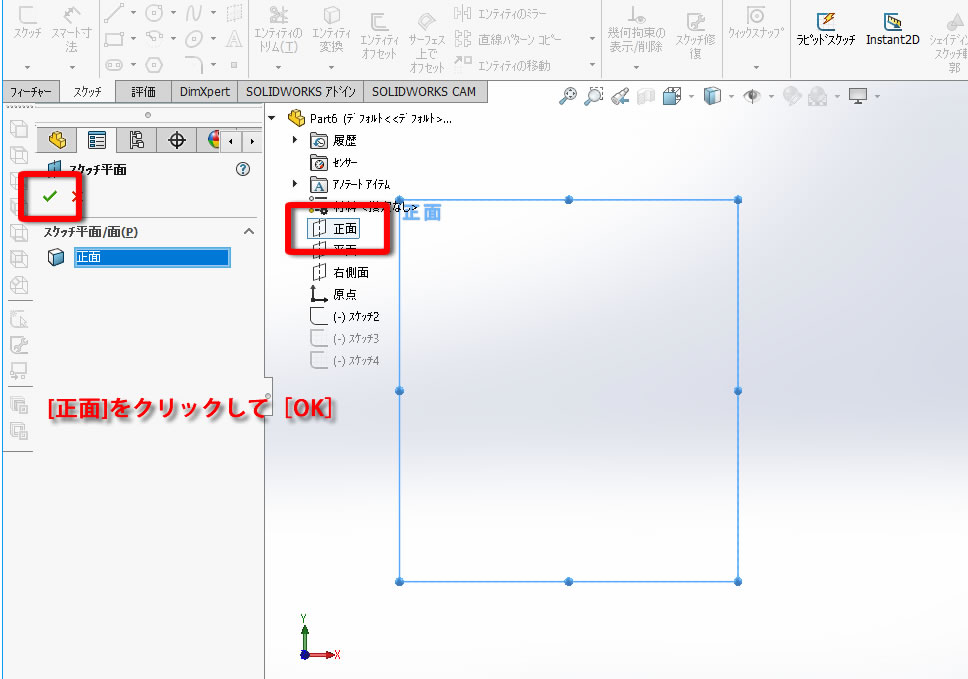
[スケッチ2]のスケッチ平面は[正面]に定義されました。
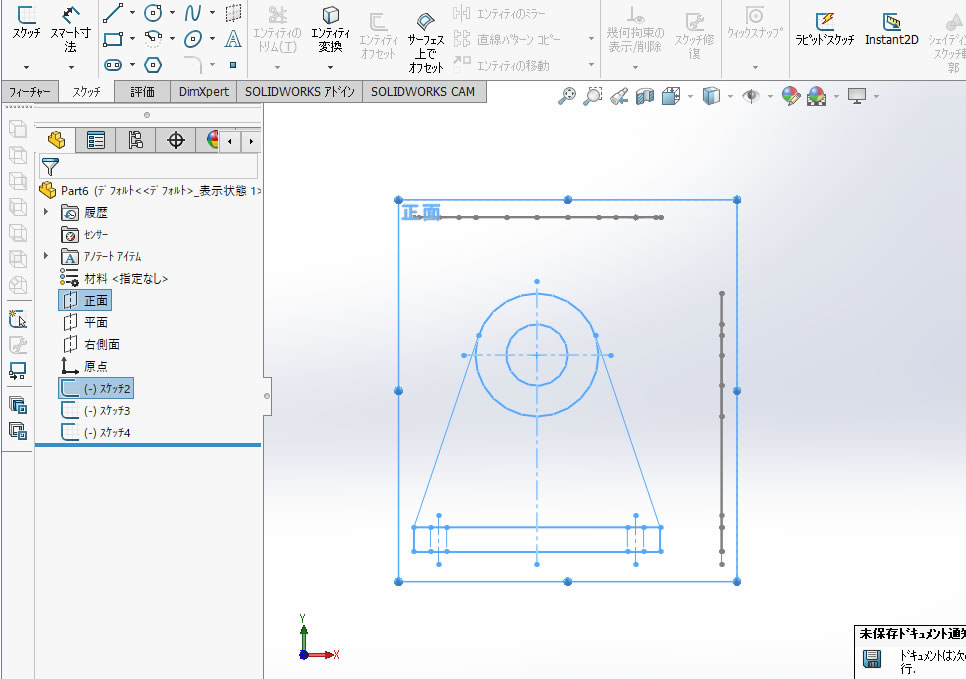
同じ手順で[スケッチ3]を[スケッチ平面編集]で[平面]に、[スケッチ4]を[スケッチ平面編集]で[右側面]に定義しました。

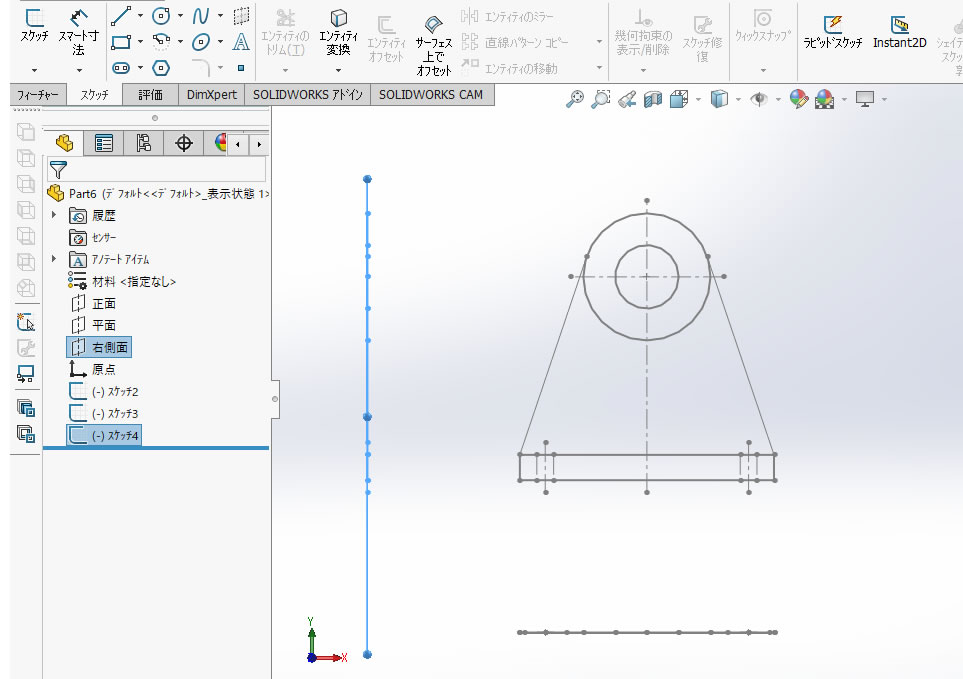
6、正しい向きと平面に定義できた!
平面、正面、右側面が正しいスケッチ平面に定義されました。
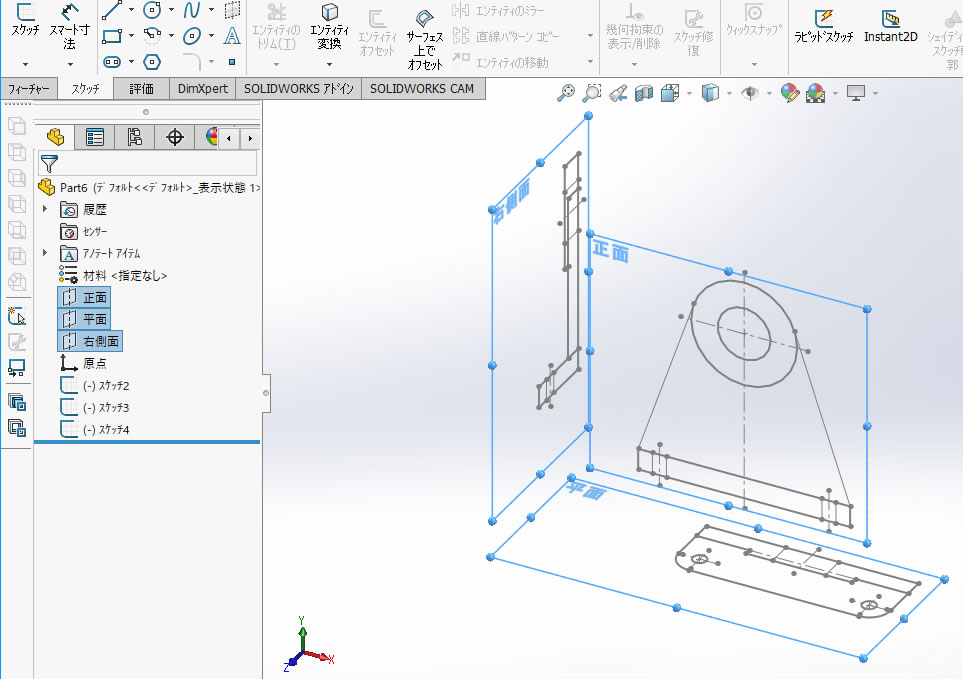
次回は原点を定義して作業をしやすくしていきます。
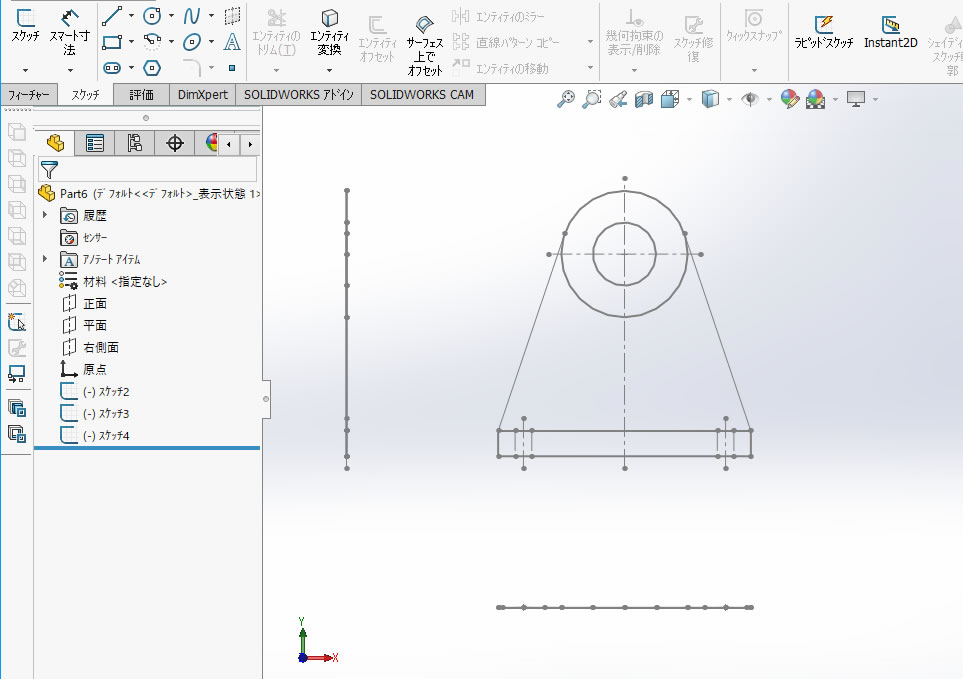
【動画で見てみましょう】




















