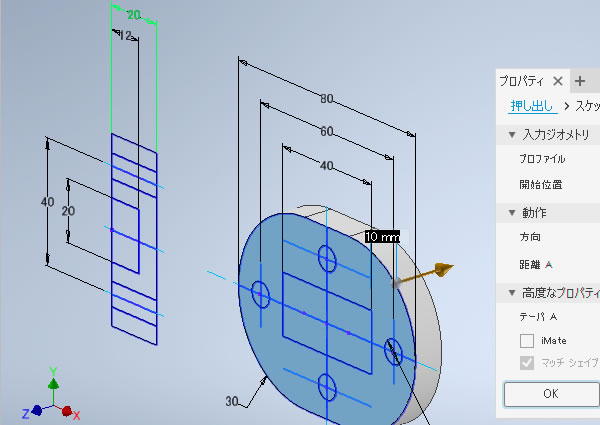
Inventor 超入門:AutoCADデータを読込んでモデリングしてみました!
これまでに作成したAutoCADの図面データを使って3Dモデリングを行えば、一からスケッチを作図しなくてもいいので手間を省けますよね。
AutoCADと同じメーカーの3次元CAD InventorにはAutoCADの図面データをスケッチにインポートできる機能があります。
この機能を使って3Dパーツをモデリングしてみました。
[AutoCADファイルを挿入]コマンドを実行する!
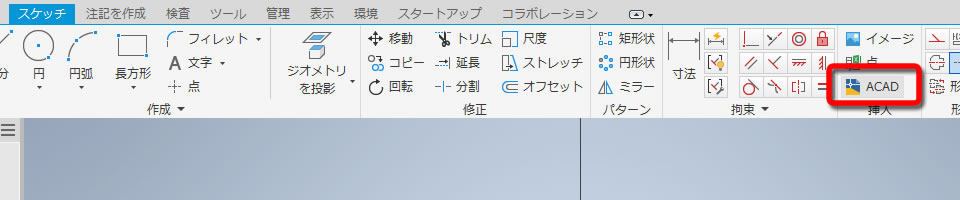
まずはスケッチを開始して、そこにAutoCADの図面データをインポートしました。
インポートするための[AutoCADファイルを挿入]コマンドはリボンメニューにある[スケッチ」タブ-[挿入]パネルのなかにありました。
インポートの設定を行う!
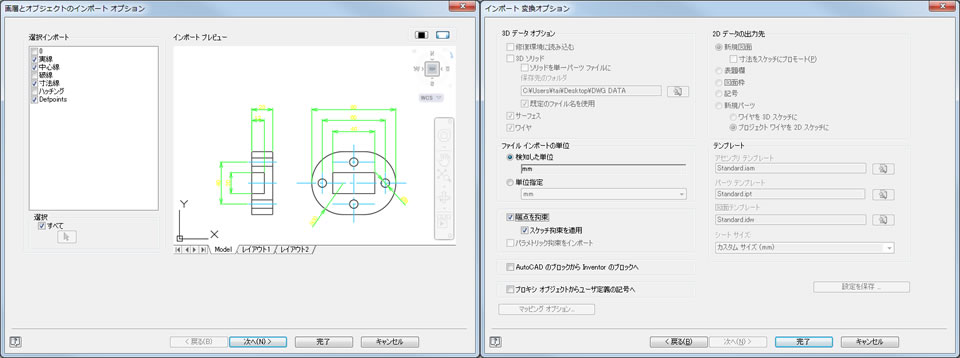
インポートするAutoCADデータを選択すると、読み込む画層、変換オプションの設定を行えます。
スケッチの位置を整える!
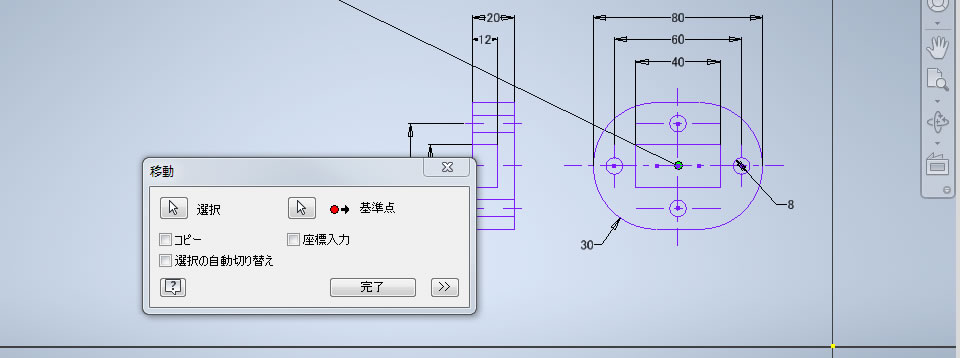
インポートされた図面データの配置位置が原点から離れていたので移動しました。
[移動]コマンドは[スケッチ]タブ-[修正]パネルのなかにありました。
3Dモデリングを始めます!
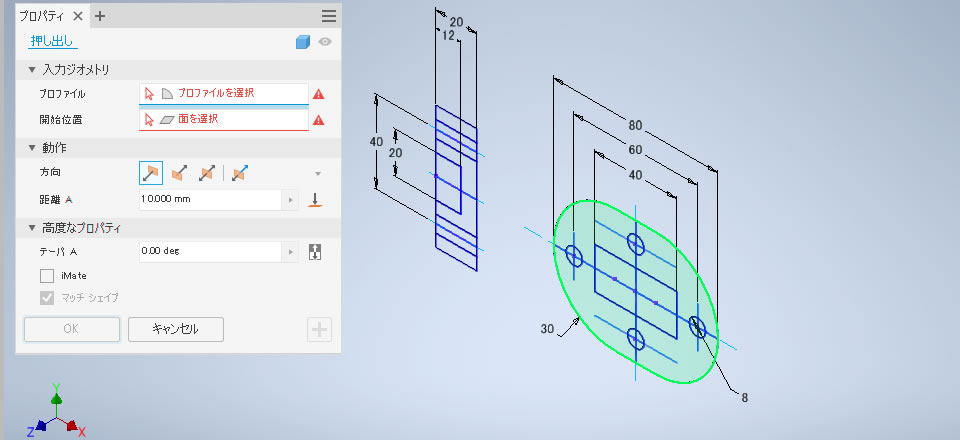
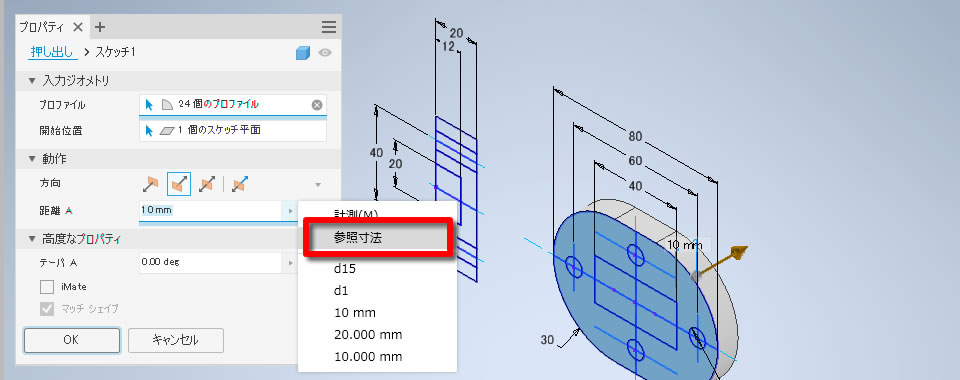
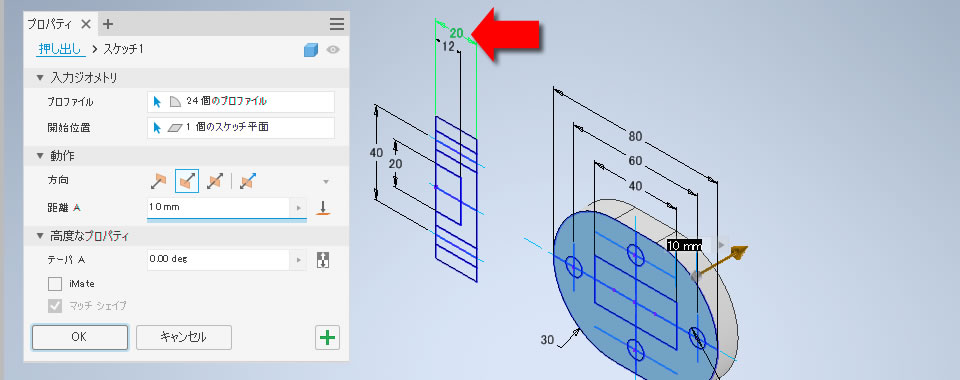
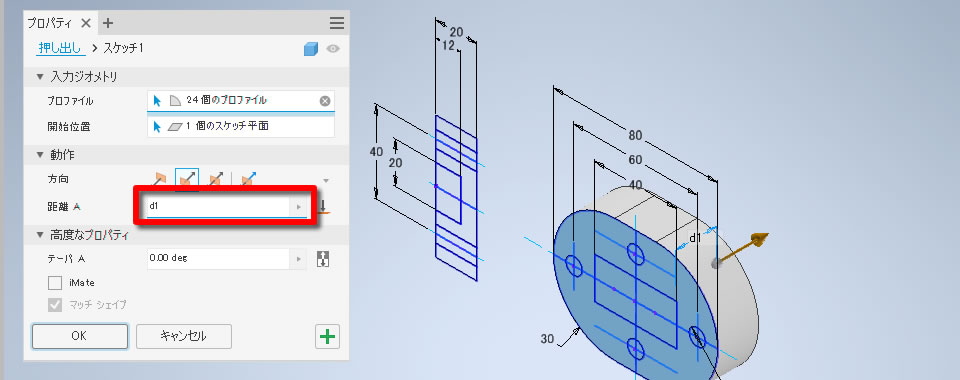
AutoCAD図面をインポートしたスケッチを終了して3Dモデリングを始めます。
まずはベースになる3D形状を[押し出し]コマンドで作成しました。
厚さはインポートした側面図の寸法値を参照しました。
寸法値を参照するには[参照寸法]を使用します。
寸法値を参照させると数値ではなく、パラメータ名が値として入力されます。
スケッチを共有する!
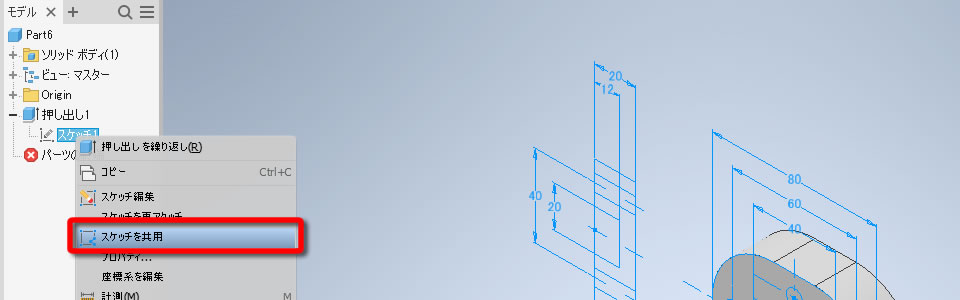

インポートした図面データを引き続き使用したいのでブラウザの「押し出し」フィーチャを展開して「スケッチ」を右クリックしました。
表示されるメニューから[スケッチを共有]をクリックするとスケッチがブラウザに追加されました。
四角い穴をモデリングする!
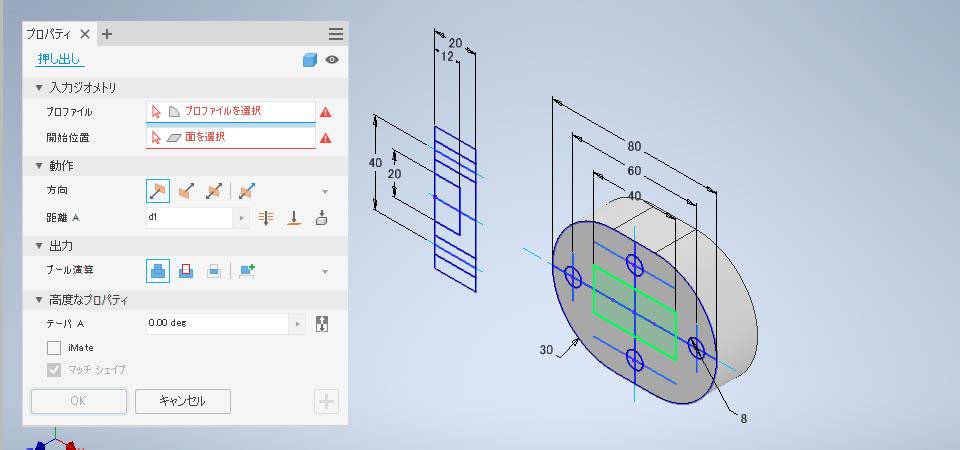
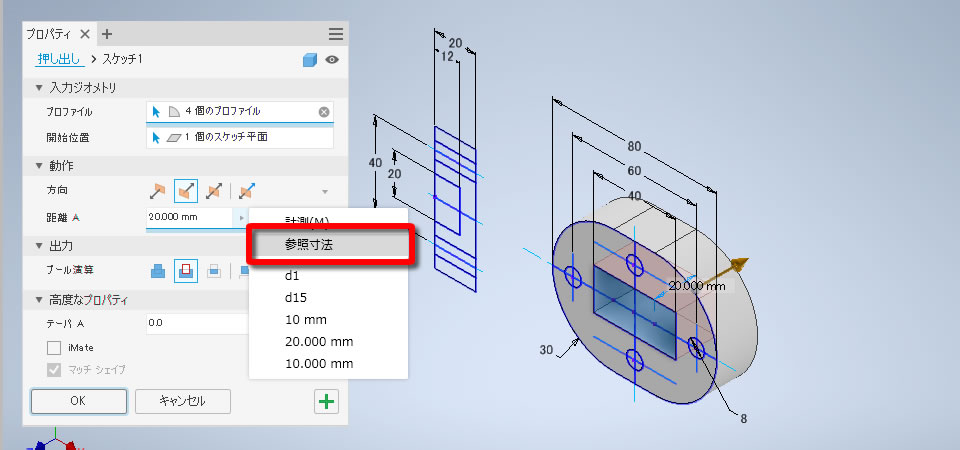
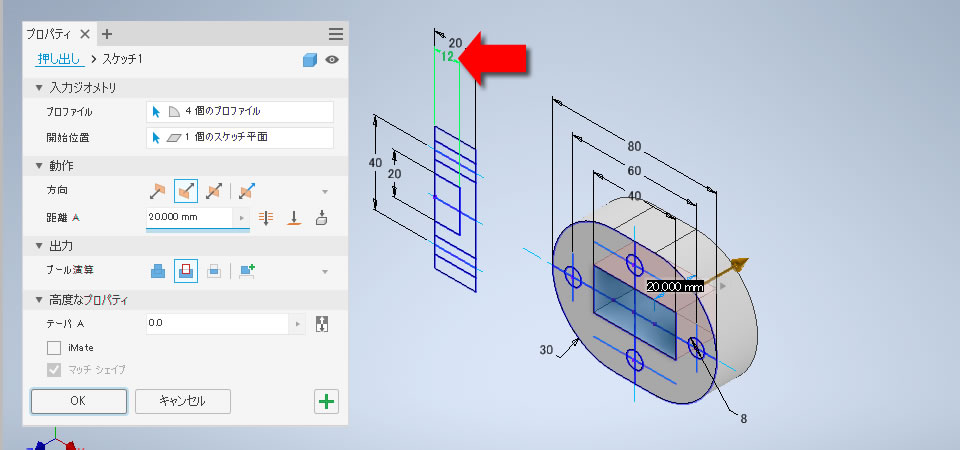
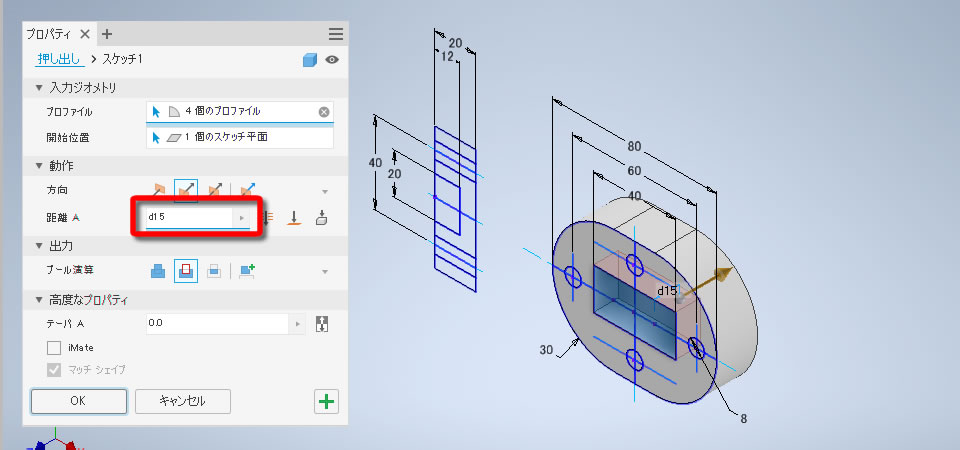
[押し出し]コマンドで四角い穴をモデリングしました。
穴の形状はインポートした図面データを選択しました。
穴の深さはインポートした側面図の寸法値を参照しました。
[参照寸法]を使って、パラメータ名を入力しました。
貫通穴をモデリングする!
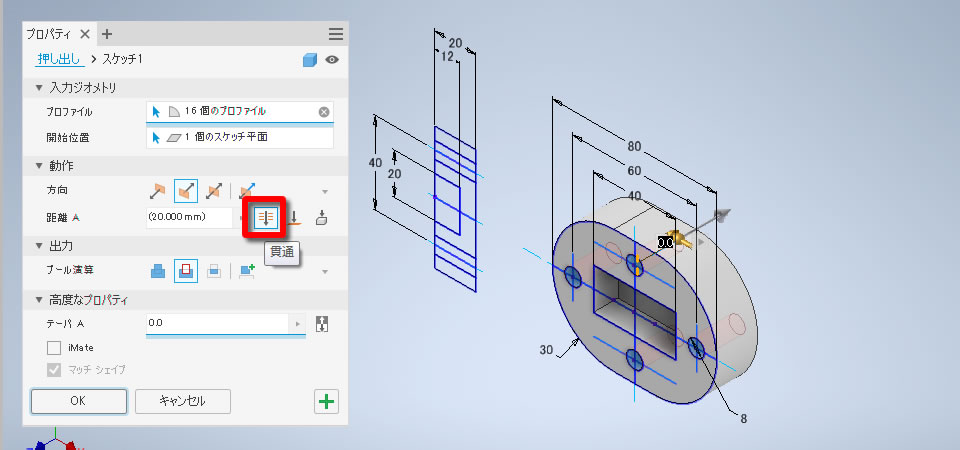
[押し出し]コマンドで4つの貫通穴をモデリングしました。
貫通穴なのでインポートした図面は参照せずにプロパティで[貫通]を選択しました。
インポート図面を非表示して完成!
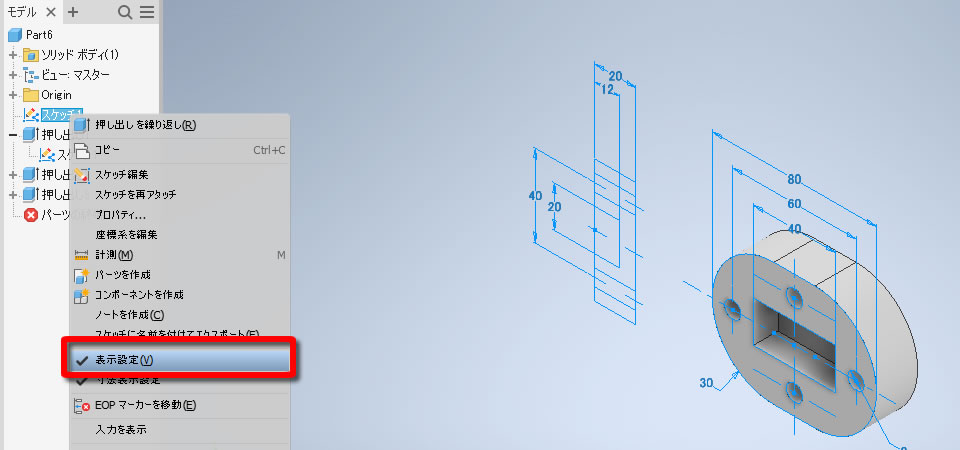
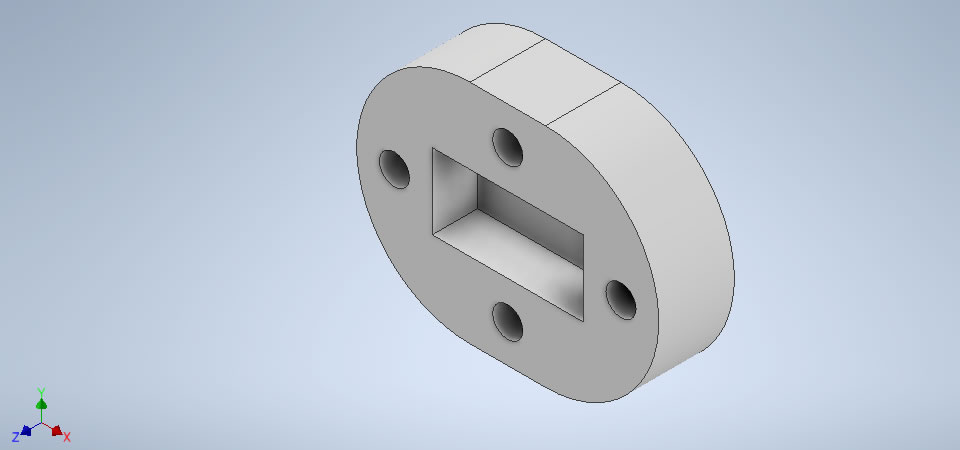
3Dモデルが完成したのでインポートしたAutoCAD図面を非表示にしました。
非表示にするにはブラウザの「スケッチ」を右クリックして表示されるメニューで[表示設定]をオフにします。
読込んだAutoCAD図面を使って、3Dモデルを作成できました!



















