
AutoCAD Mechanicalでボルト・ナットの組み合わせを一度で作図してみました!

機械設計製図を支援するAutoCAD Mechanicalにはボルトやナット、穴などの標準部品や形状を作図できるコンテンツライブラリが搭載されています。コンテンツライブラリでボルト、座金、穴、ナットを作図するには1つずつ配置しなければなりませんが、これを1度で作図できたら便利ですよね。これをできるのが[ボルトの組み合わせ(AMSCREWCON2D)]コマンドです。
ボルトの組み合わせコマンドを実行する!
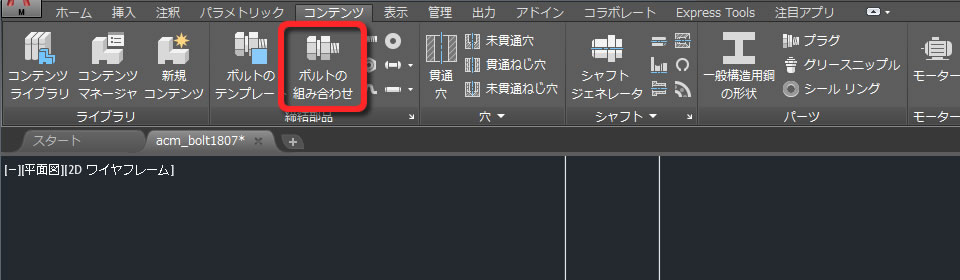
ボルト・ナット・穴などを一度に作図できる[ボルトの組み合わせ(AMSCREWCON2D)]コマンドは、リボンメニューの[コンテンツ]タブの[締結部品]パネルのなかにありました。
ボルトの組み合わせダイアログボックス!

[ボルトの組み合わせ]ダイアログボックスが表示されました。ボルト、座金、穴、座金、ナットを順番に選択できるようになっているので分かり易いですね。
ここではボルト、穴、ナットを組み合わせて一括作図してみます。
ボルトを選択する!


[<ねじ・ボルト>]をクリックすると[ねじ、ボルトを選択]ダイアログボックスが表示されました。
皿頭、六角頭、ソケット頭タイプ、スタッド、タッピンねじ、木ネジなどの種類とJIS・ISOなどの規格のなかから作図したい部品を選択できます。
ここで作図方向を指示できます。
穴を選択する!
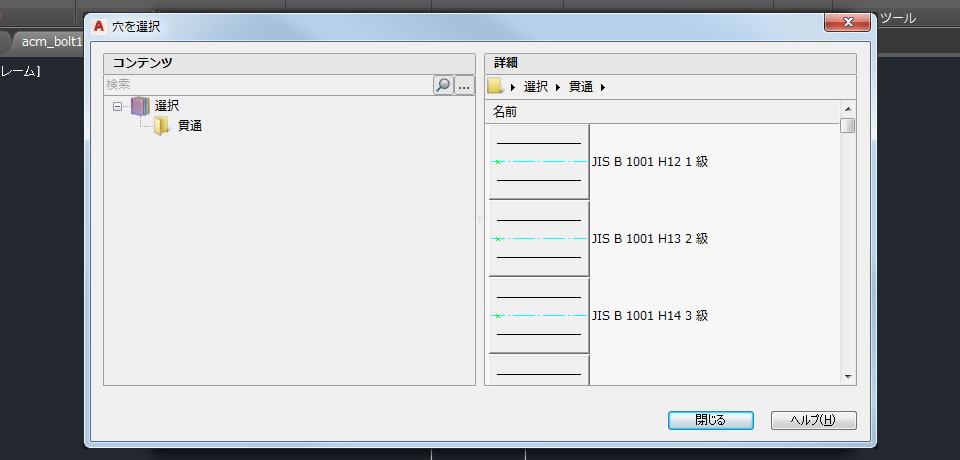
[<穴>]をクリックすると[穴を選択]ダイアログボックスが表示されました。
1つ目の穴では貫通穴、2つ目の穴ではねじ穴、貫通穴から選択できました。
ナットを選択する!
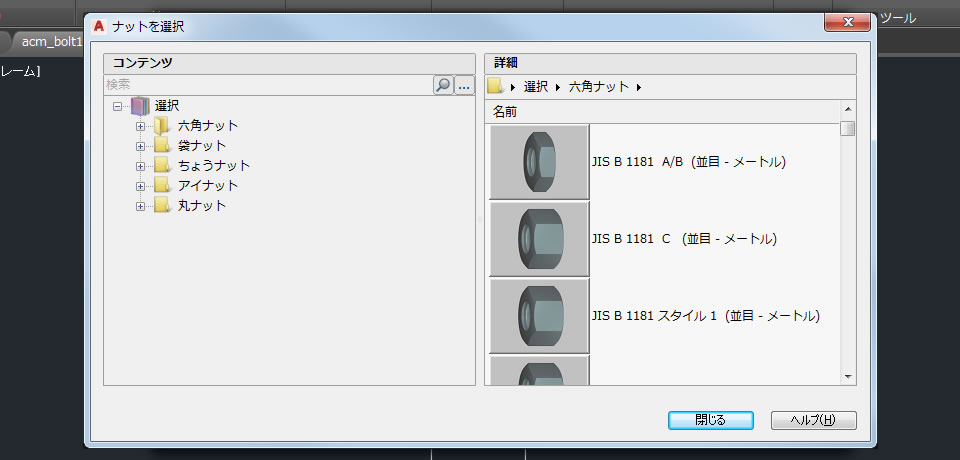
[<ナット>]をクリックすると[ナットを選択]ダイアログボックスが表示されました。
六角ナット、袋ナット、ちょうナット、アイナット、丸ナットなどの種類のなかから選択できます。
呼び径を選択する!

呼び径は[ボルトの組み合わせ}ダイアログボックスの右側にある一覧から選択できます。
穴の挿入点を指示する!
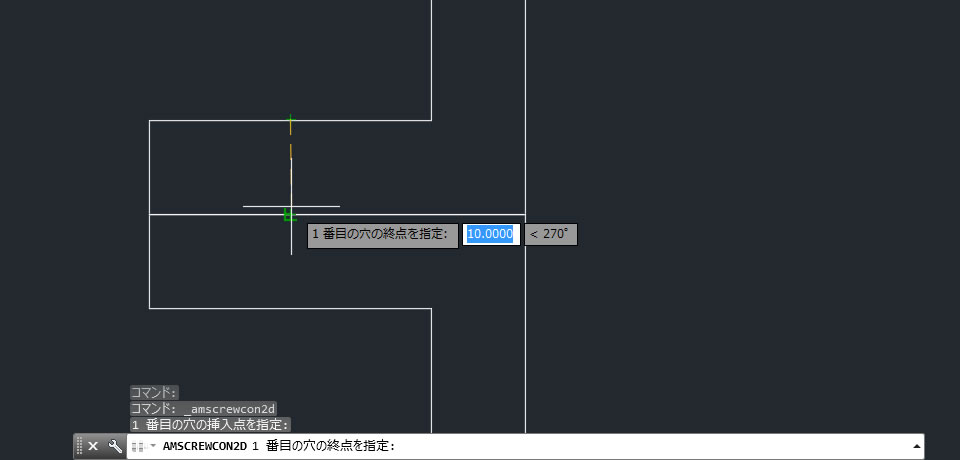
ボルトを挿入する穴の位置を指示します。
ねじアセンブリを確認する!
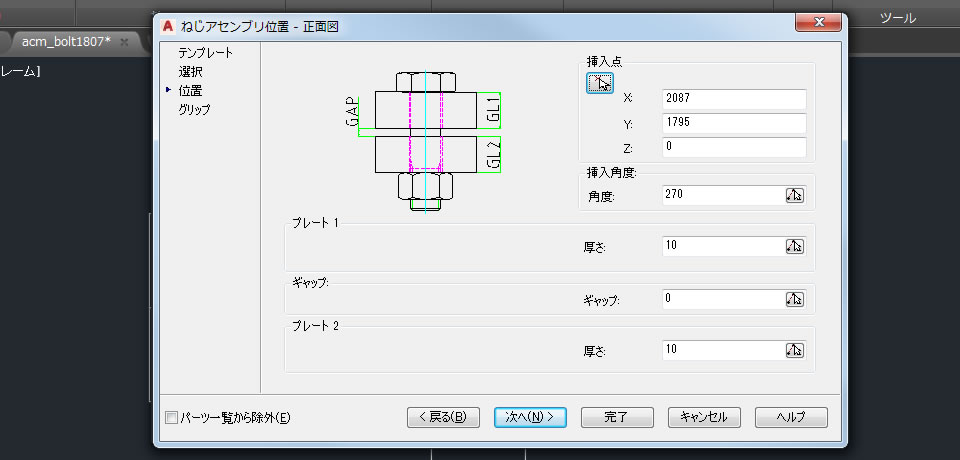
[ねじアセンブリ位置]ダイアログボックスが表示されました。
これから作図するボルト・穴・ナットの挿入角度、プレートの厚さ、プレートのギャップ(間隔)を確認・変更することができます。
表示方法を選択する!
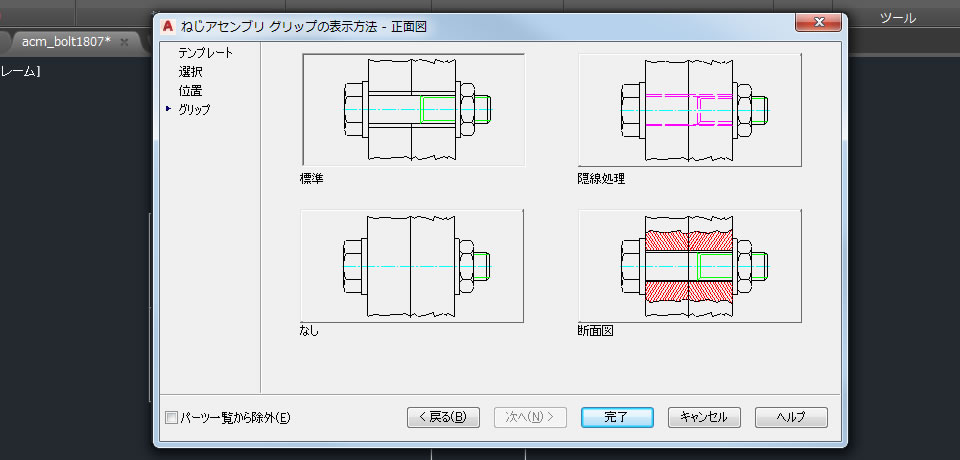
[ねじアセンブリ グリップの表示方法]ダイアログボックスが表示されました。
標準、隠線処理、なし、断面図のなかから図面での作図方法を選択できます。
ボルトの組み合わせが作図される!
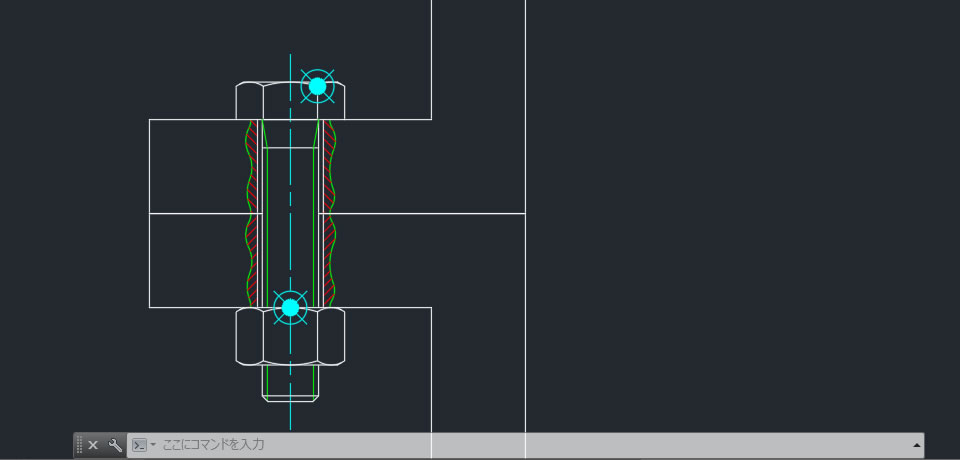
指定した種類、規格でボルト、穴、ナットが作図されました。


















