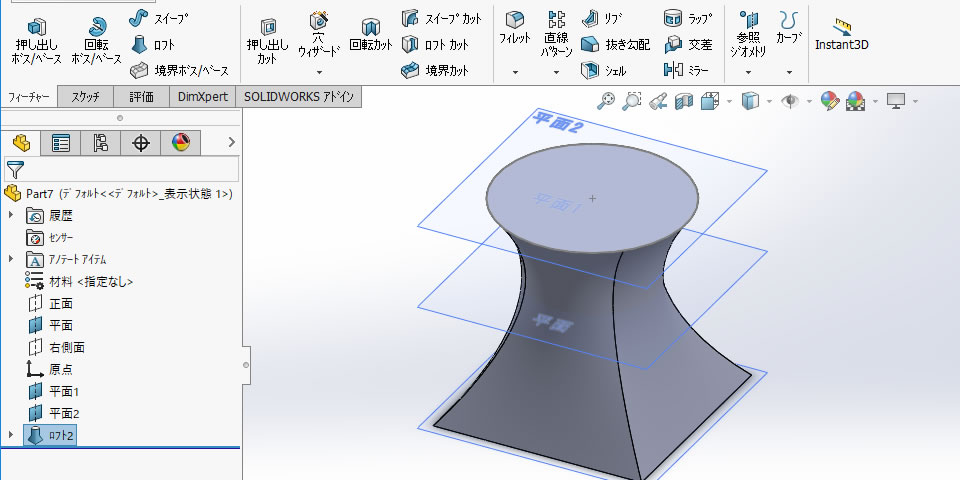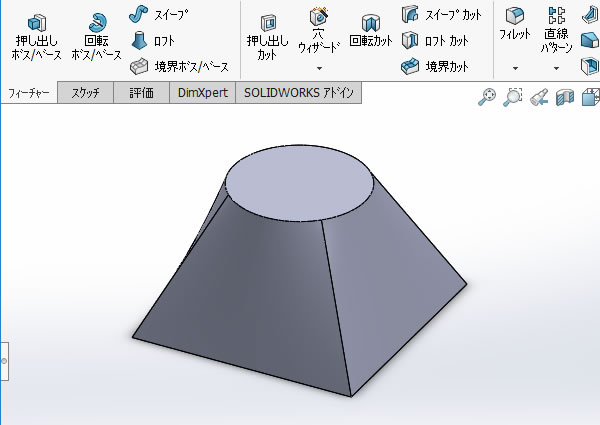
SOLIDWORKS超入門:[ロフト]コマンドで3D形状を作成してみました!
メカニカル 3D CAD 「SOLIDWORKS」の基本的な機能[ロフト]コマンドを使ってみました。
[ロフト]は複数のスケッチ(輪郭)を指定して、指定されたスケッチを連続的に結んだ形状を作成します。
スケッチを用意します!
[ロフト]で3D形状を作成するためには、複数のスケッチが必要です。
今回は、高さの異なる平面上に作成された円と四角形のスケッチを結んだ3D形状を作成してみます。
平面の追加方法([参照ジオメトリ]-[平面])や、「スケッチ」の作成方法については、別の機会にご紹介します。

[ロフト]コマンドを実行!
スケッチが用意できたら、リボンメニューの[フィーチャ]タブの[ロフト]コマンドをクリックします。

輪郭を選択!
コマンドを実行すると、左側のウィンドが[ロフト]の「プロパティマネージャ」に切り替わりました。
[輪郭(P)]パラメータがハイライトされているので、輪郭となるスケッチ(この場合①と②)をクリックして選択します。
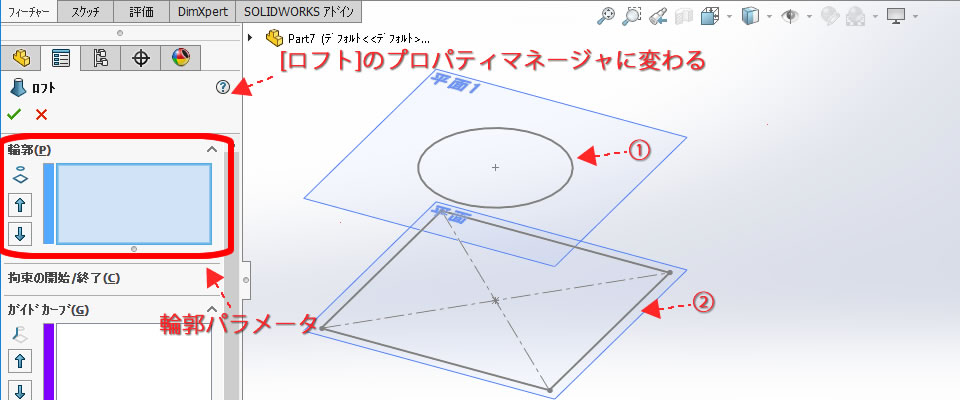
輪郭が選択されると、指定された輪郭を結んだ3D形状のプレビューが表示されます。
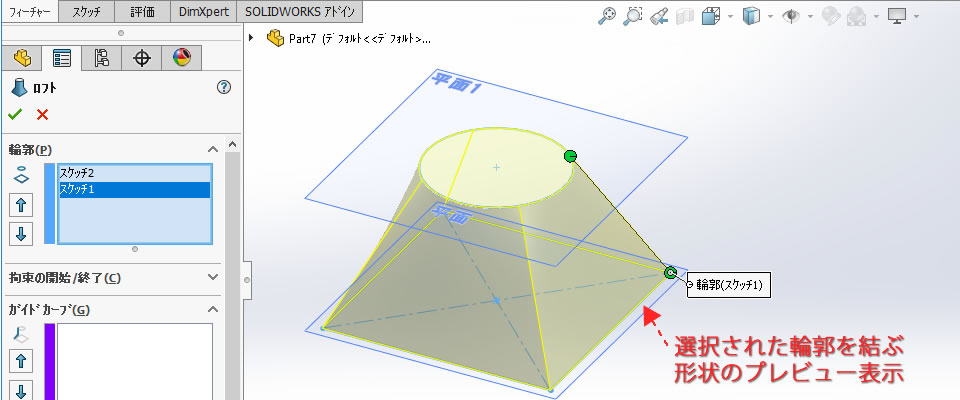
3D形状を確定させる!
プレビューで作成する形状が確認できたら、[OK]で3D形状を確定させます。
[OK]入力の方法は、いくつか用意されています。
- プロパティマネージャ上部にある[ レ ] アイコンをクリックする。
- マウス右クリックで表示されるメニューから[OK]をクリックする。
- 「Enter」キーで[OK]する。
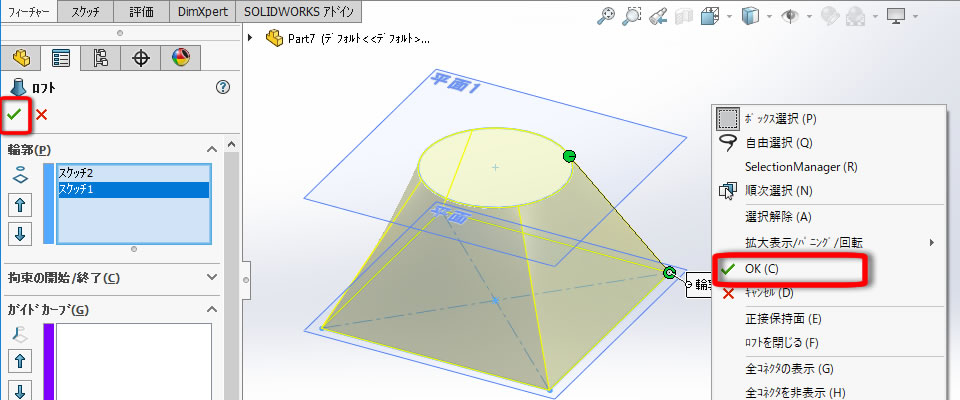
これで3D形状が作成されました。
[ロフト]で作成された3D形状は1つのフィーチャ(履歴)としてデザインツリーに追加されます。
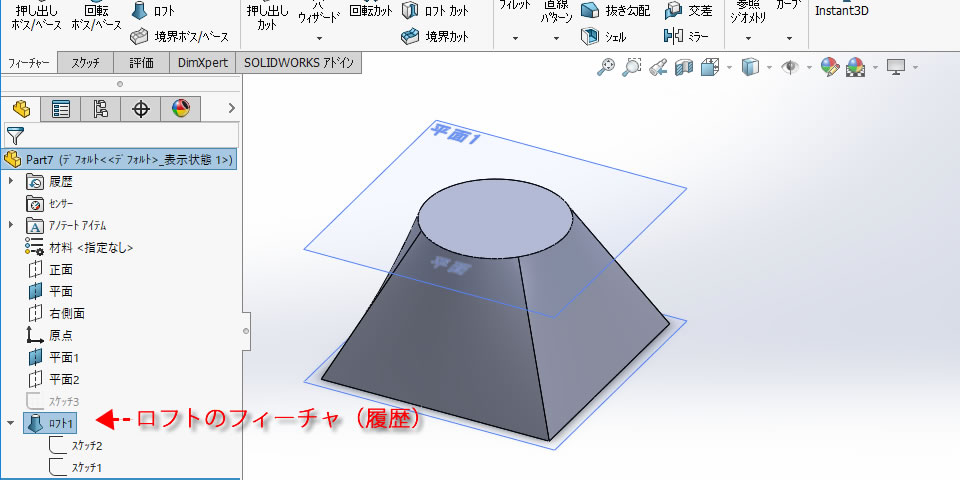
2つ以上の輪郭でも作成できます!
仮に、輪郭となるスケッチが2つ以上でも、選択された輪郭をスムーズに結ぶ3D形状を作成することができます。
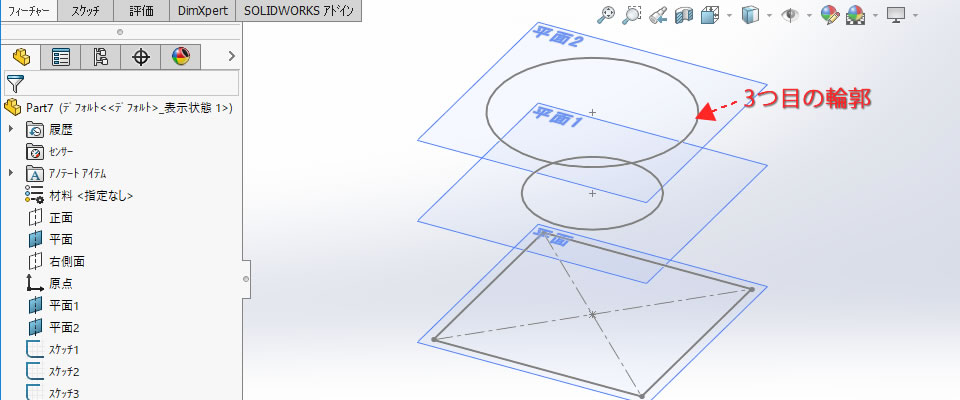
[ロフト]コマンドで、輪郭を3つ選択。
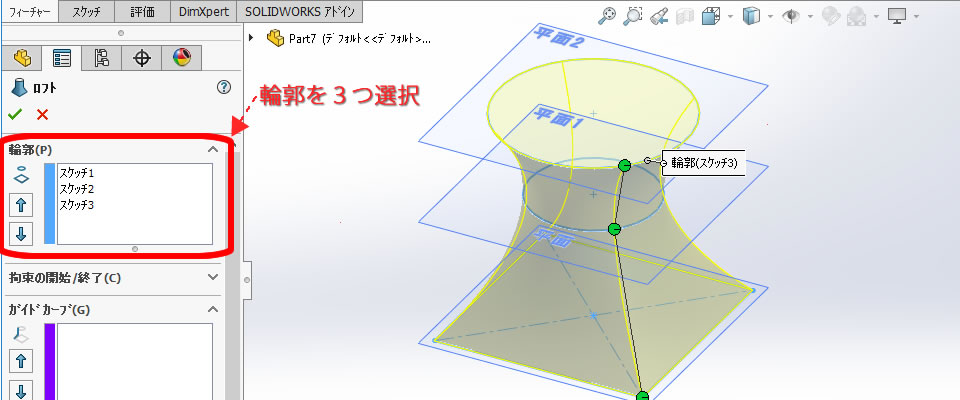
[OK]で形状確定。