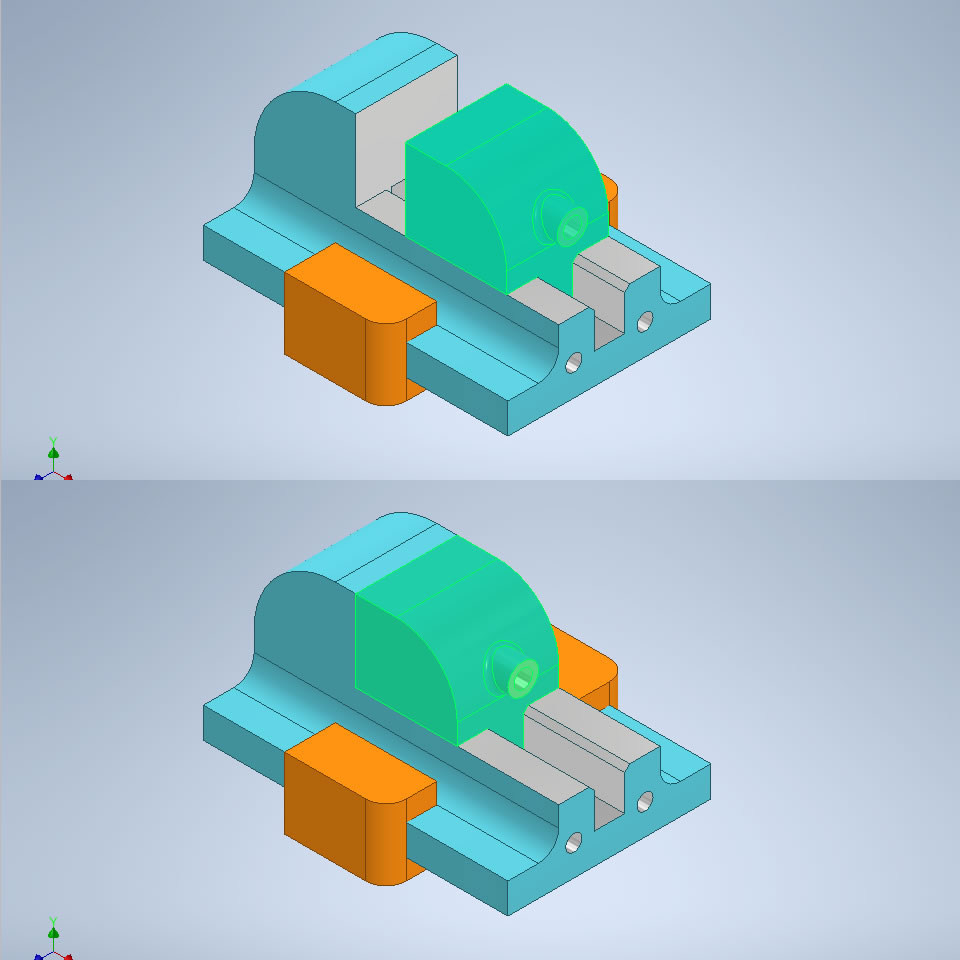Inventor超入門:アセンブリジョイントのスライダを使ってみた
パーツ(コンポーネント)をアセンブリする機能アセンブリジョイントの1つ「スライダ」を使ってみました。
スライダジョイントはパーツ間のジオメトリを一致させることで、直線方向にパーツを移動できる状態になります。まっすぐなレールや溝などに沿ってパーツが移動するアセンブリモデルを作成できるAutodesk Inventorの機能です。アセンブリ拘束よりも容易にスライドするアセンブリモデルを作成できます。
スライダを選択
アセンブリジョイントを使ってアセンブリを行うのでリボンメニューにある[アセンブリ]タブを開き、[関係]パネルから[ジョイント]を実行しました。

[ジョイント配置]ダイアログボックスの[タイプ]リストから[スライダ]を選択しました。
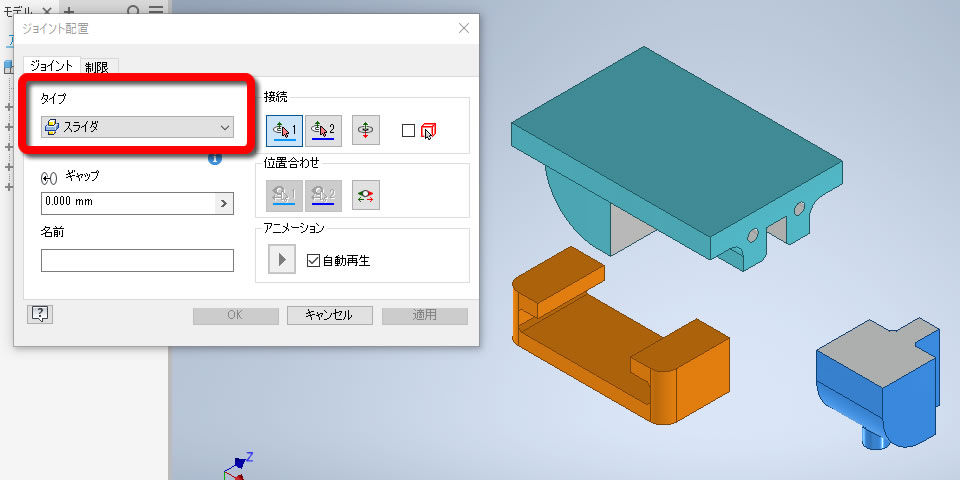
スライダで配置する
パーツを配置するには[ジョイント配置]ダイアログボックスの[接続]で配置する位置を指定します。はじめに[接続]にある[1番目の原点]をクリックして、パーツの組み合わせたい部分を選択しました。

[2番目の原点]が自動的に実行されるので、続けて組み合わせる先の部分を選択しました。
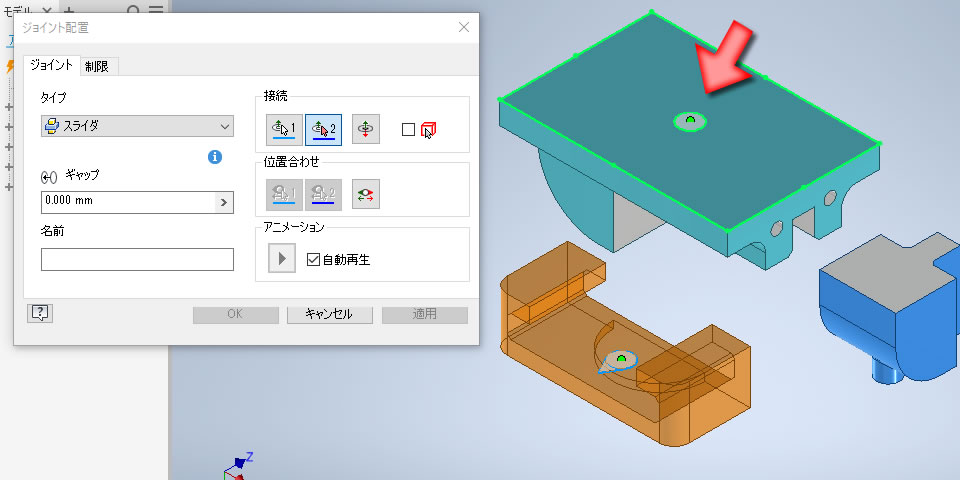
パーツが仮配置されましたが向きが合っていません。パーツの向きを合わせるには[ジョイント配置]ダイアログボックスの[位置合わせ]を使います。
はじめに[最初の位置合わせ]をクリックして合わせたい部分を選択しました。

[2番目の位置合わせ]が自動的に実行されてから合わせる部分を選択すると、パーツの向きを合わせることができました。
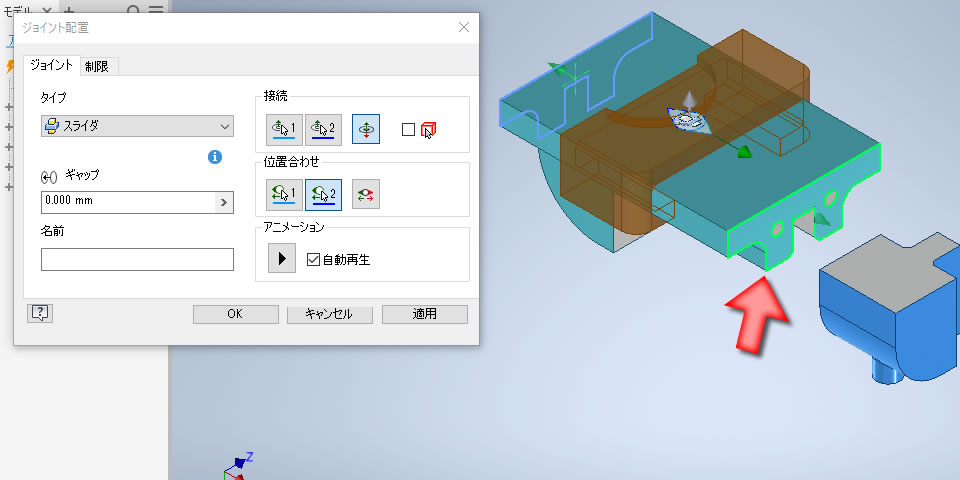
[ジョイント配置]ダイアログボックスの[アニメーション]ボタンをクリックすると、配置したバーツの動きをアニメで確認することができました。
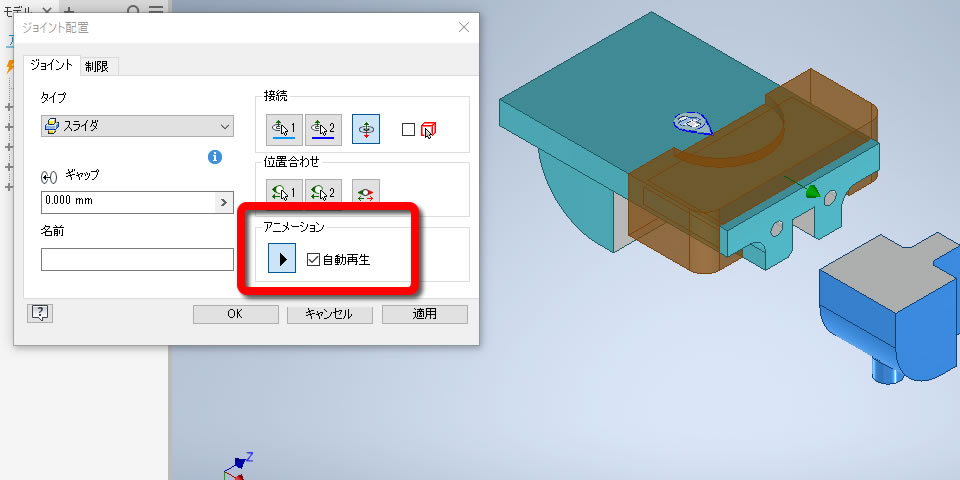
制限付きで配置する
スライダジョイントは移動できる範囲を制限して配置できます。
まずは[ジョイント配置]ダイアログボックスの[タイプ]リストから[スライダ]を選択してから[接続]で[1番目の原点]と[2番目の原点]の指示して、パーツの配置しました。
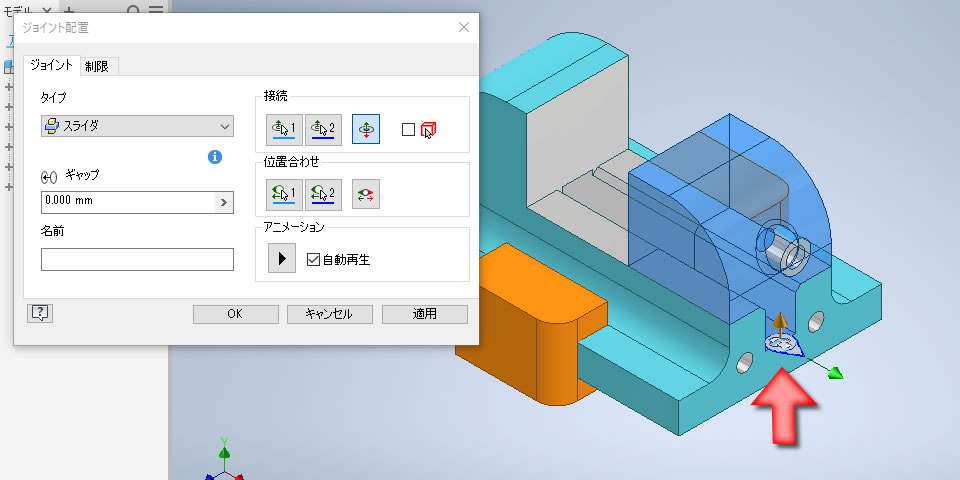
パーツが配置されたら[ジョイント配置]ダイアログボックスの[制限]タブを開きます。移動できる距離を制限するには[線分]にある[始点][現在の視点][終点]を入力します。
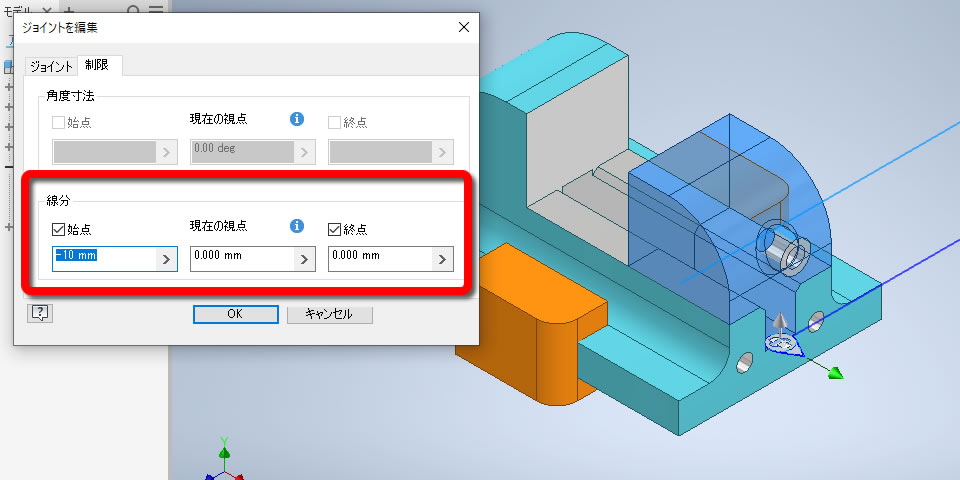
制限付きで配置したパーツをドラッグすると、設定した距離の範囲でパーツが移動するようになりました。