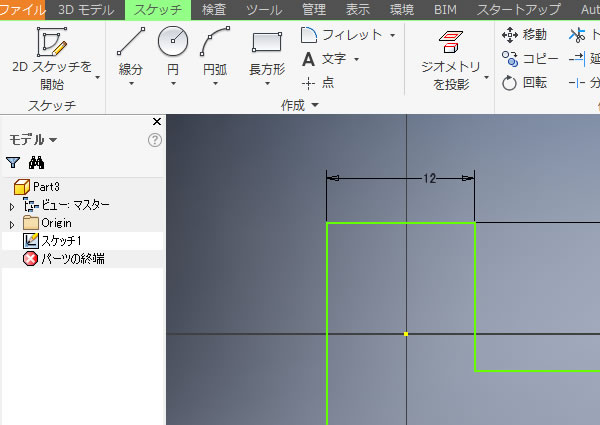
Inventor 超入門:2Dスケッチを開始してみました!
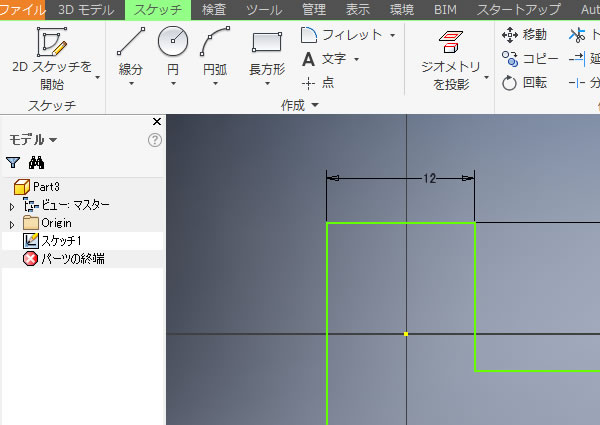
3Dモデルを作り始めるとき、3Dモデルに3D形状を追加するとき、3Dモデルをカットするときなど、3Dモデルを造るときに必須なのが「スケッチ」です。
スケッチには3Dモデルの元になる2次元図形を作図します。この2次元図形を押し出して厚さを与えたり、回転させたりすることで3Dモデルを作成/編集することができます。スケッチは3次元CADでは基本中の基本となるので大事ですね。
ここでは、機械3次元CADのAutodesk Inventorでスケッチを作成するときの流れを確認してみたいと思います。
[2Dスケッチを開始]コマンドを実行する!
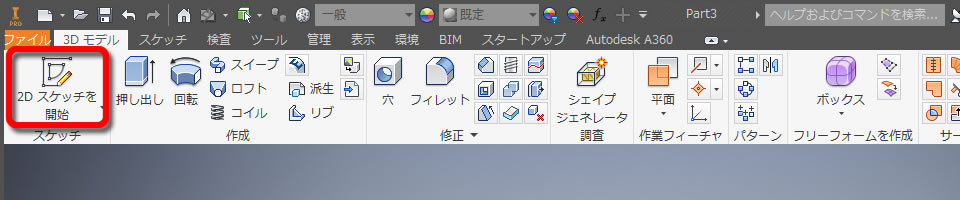
[2Dスケッチを開始]コマンドはリボンメニューの[3Dモデル]タブの[スケッチ]パネルのなかにあります。
平面を選択する!
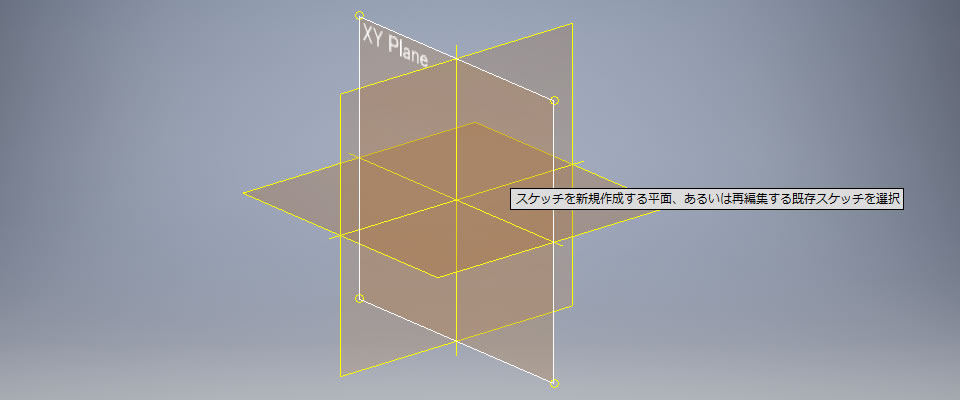
3Dモデルの元となる2次元図形を作図するには、まず平面を選択します。
3Dモデルを造り始める最初のときはXY平面・XZ平面・YZ平面から選択するのが簡単です。
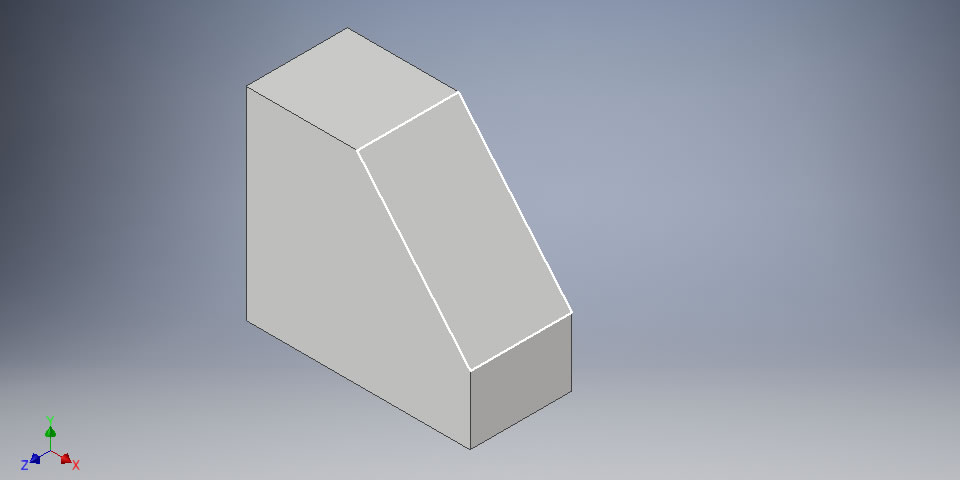
また、3Dモデルに突起部を追加したり、穴を空けたいときは、その3Dモデルにある平面を選択します。
2次元図形を作図する!
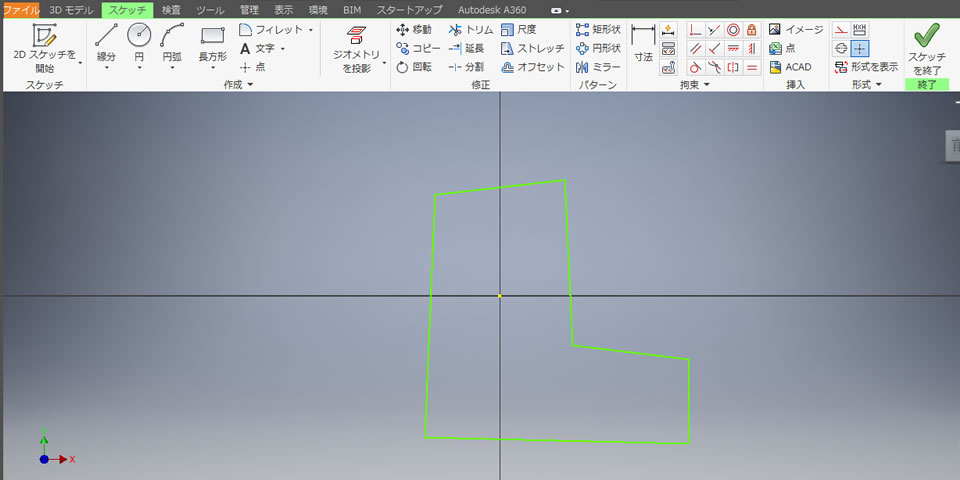
リボンメニューには2次元図形を作図・編集するための[スケッチ]タブが表示されます。
[作成]パネルには、線・円・長方形・フィレットなどの作図コマンドが、[修正]パネルには、移動・コピー・回転・トリムなどの編集コマンドが用意されています。
これらのコマンドを使って、3Dモデル・3D形状の元となる断面の図形を作図します。(※各コマンドの紹介は別の機会に!)
拘束を定義する!
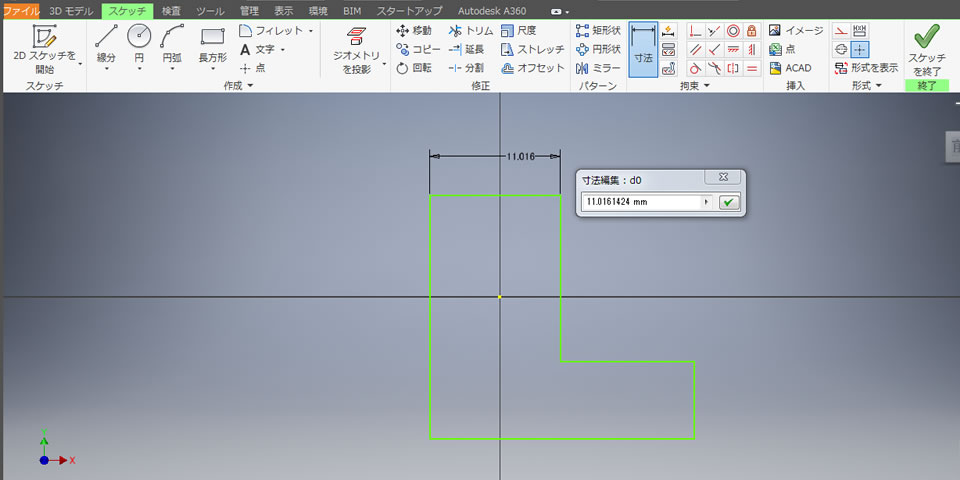
[拘束]パネルにあるコマンドを使って、作図した2次元図形が意図しない形にならないように拘束条件を定義します。
水平・垂直、同心、平行や寸法などのコマンドが用意されています。(※各コマンドの紹介は別の機会に)
スケッチを終了する!
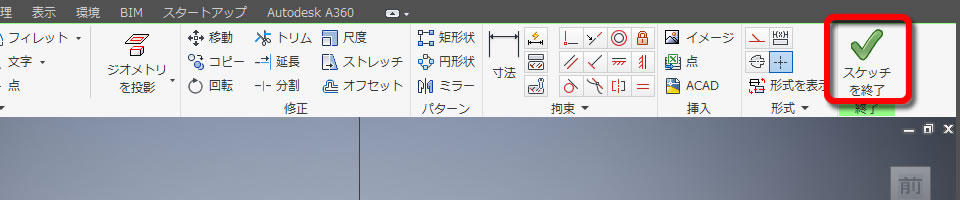
2次元図形ができあがったら[スケッチを終了]コマンドを選択してスケッチを終了させます。

ブラウザにスケッチのアイコンが追加され、作図した2次元の図形は1つのプロファイルと定義されました。
フィーチャーを作成する!
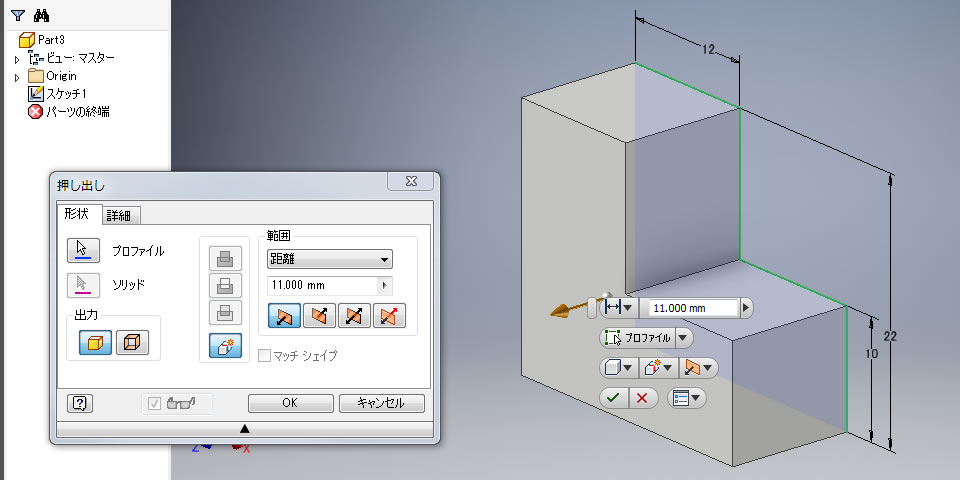
できあがったプロファイルを元に3D形状の一部分を作成できます。
3D形状を作成するには、[押出し]コマンドや[回転]コマンドを使います。

作成した3D形状の一部分はフィーチャーと呼ばれ、ブラウザにアイコンが追加されます。
「2次元のスケッチを描いて、3Dのフィーチャーを作成する。」
基本的に単品パーツの3Dモデルは、この流れの繰り返しで作成していきます。




















