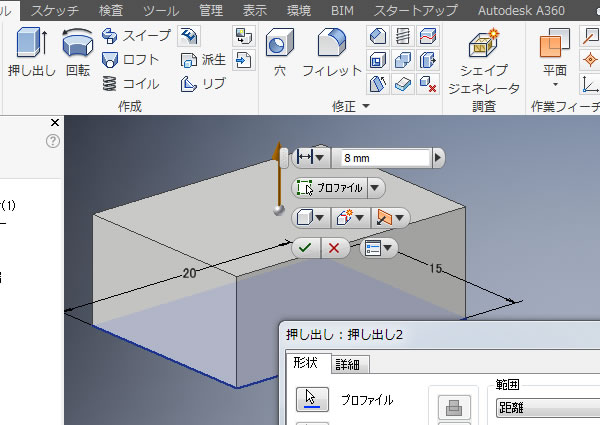
Inventor 超入門:[押し出し]コマンドの距離入力で3D形状を作成してみました!
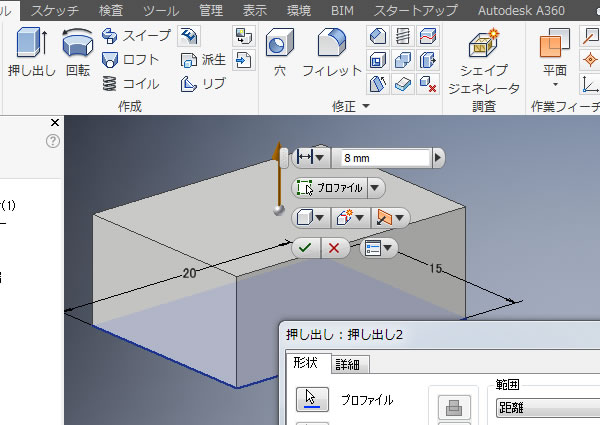
メカニカル3D CAD「Autodesk Inventor Professional」の基本的な機能のひとつ[押し出し]コマンドを使ってみました!
このコマンドは3D形状を作成するときに頻繁に使うことになるので重要ですね。
今回は押し出しの「距離」を指定して3D形状を作成してみました。
スケッチが必要です!

[押し出し]コマンドを使うには、作りたい3D形状を1方向からみた平面図「スケッチ」が必要となります。
このスケッチに作図された2次元図形に[押し出し]コマンドで厚さを加えることで3D形状が作成できるんですね!
なお、スケッチは[2Dスケッチを開始]機能で作図できますが、方法については別の機会に。
[押し出し]コマンドを実行!
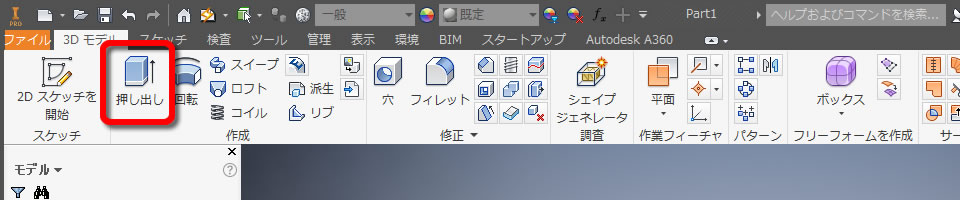
スケッチが用意できたら、リボンメニューの[3Dモデル]タブの[作成]パネルにある[押し出し]コマンドをクリックします。
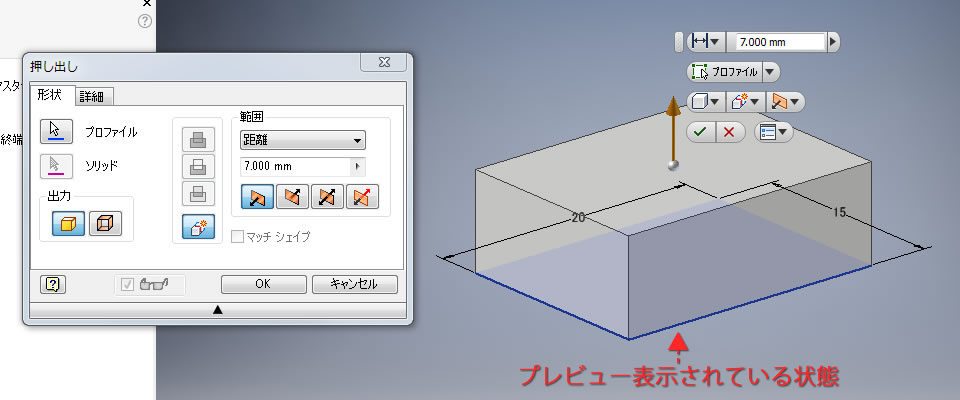
コマンドが実行されると[押し出し]ダイアログボックスが表示されました。
この時点で3D形状が表示されるんですね。
距離を入力で大きさを決める!
押し出しコマンド実行中に表示される3D形状はプレビュー表示で寸法は確定されていません。
寸法を指定する方法はいくつかあるようですが、ここでは「距離」で寸法を指定してみます。
【数値を入力する方法】

[押し出し]ダイアログボックスにある[距離]の入力欄に数値を入力すると3D形状の大きさが変わります。数値は何度も修正でき、再入力するたびに3D形状も随時変更されます。なお、距離の数値を入力した後、キーボードの[Enter]キーを押すとコマンドが終了してしまうので注意が必要です。
【ドラッグする方法】
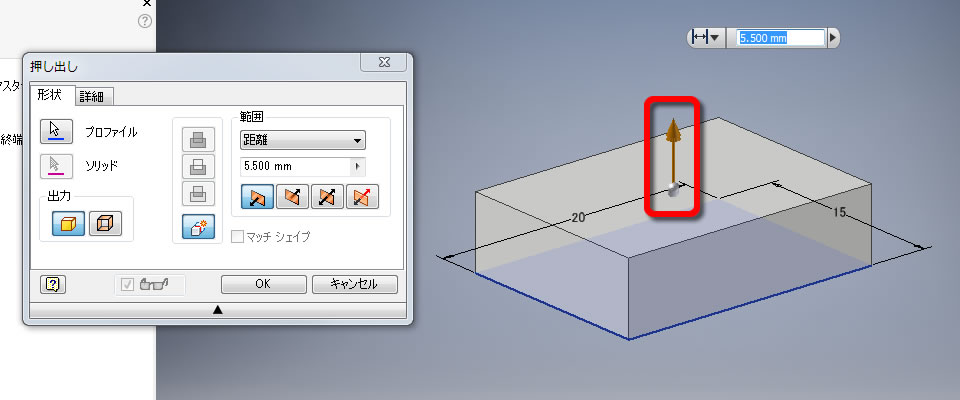
スケッチを押し出す方向に矢印が表示されています。この矢印をドラッグすることで押す出す距離を指定できます。
押し出しの方法は変更できます!
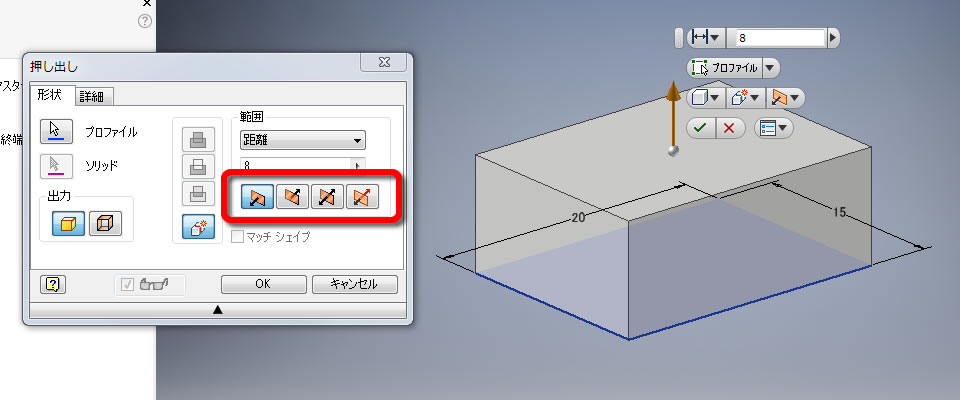
[押し出し]ダイアログボックスにあるアイコンをクリックすると押し出す方向が変わります。
スケッチを基準に選択した方向へ入力した距離の大きさで3D形状が表示されます。
【方向1】
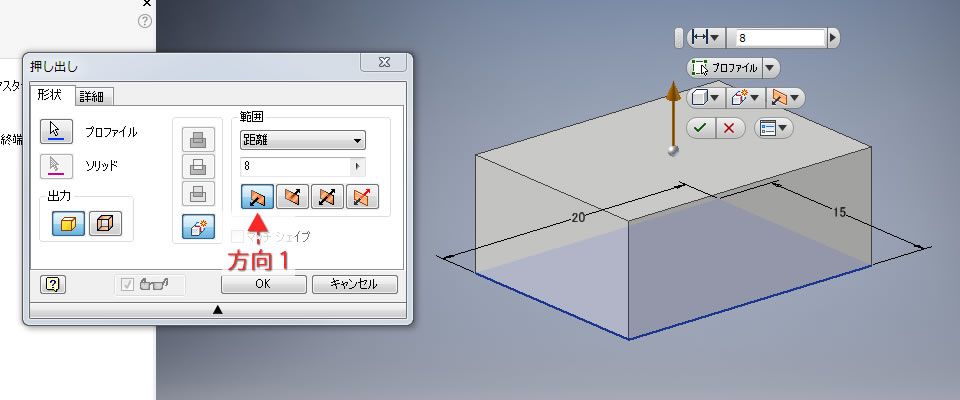
スケッチが水平面の場合、上方向に押し出された3D形状になります。
【方向2】
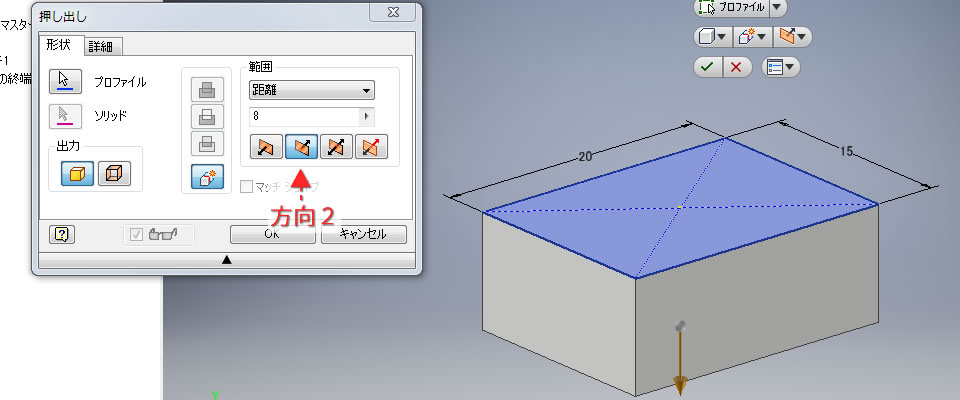
スケッチが水平面の場合、下方向に押し出された3D形状になります。
【対称】
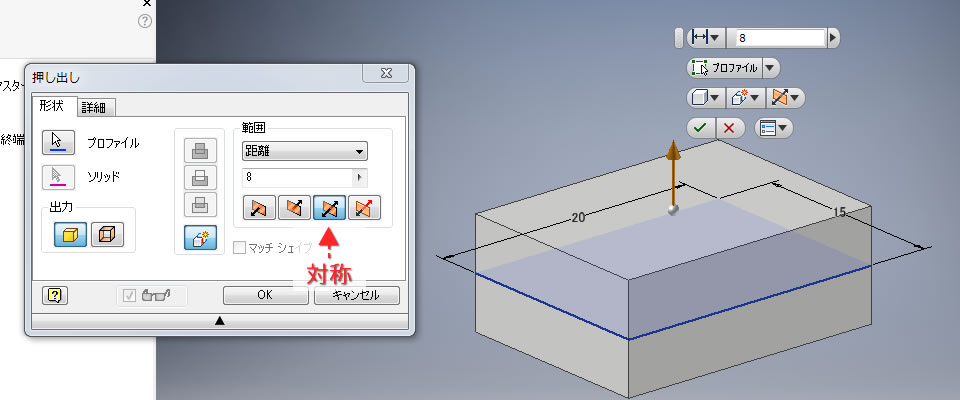
スケッチが水平面の場合、スケッチを中心に上下方向に同じ距離で押し出された3D形状になります。
【非対称】

スケッチが水平面の場合、スケッチを中心に上方向と下方向に異なる距離で押し出された3D形状になります。
3D形状を確定させる!
押し出す距離と方向が決まったら、下記どちらかの方法で3D形状を確定させます。
- [押し出し]ダイアログボックスにある[OK]ボタンをクリックします。
- プレビューされている3D形状の近くに表示されている[レ]ボタンをクリックします。
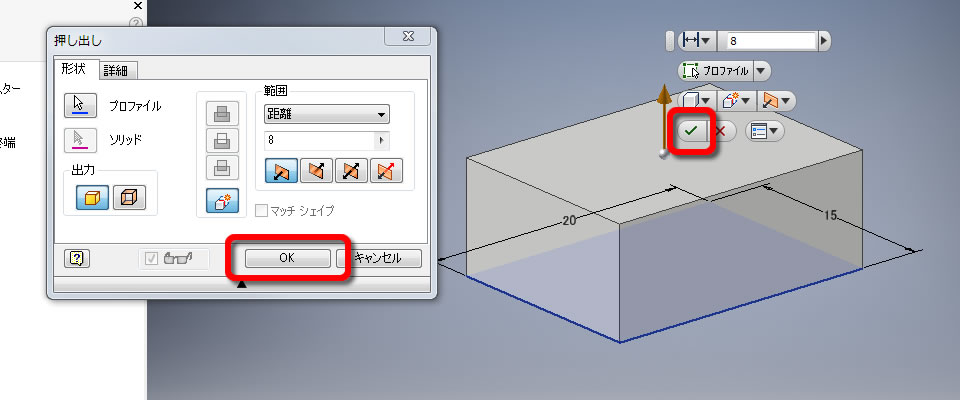
これで3D形状が作成されました!
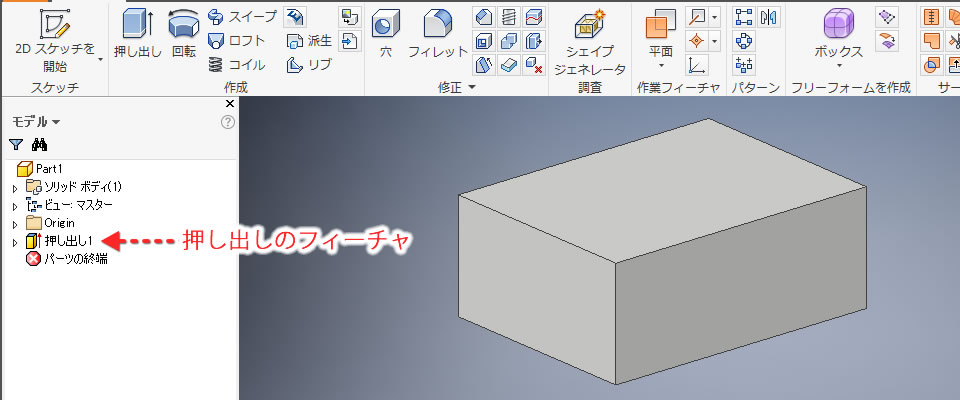
押し出して作成された3D形状は1つのフィーチャーとしてブラウザに追加されます。

















