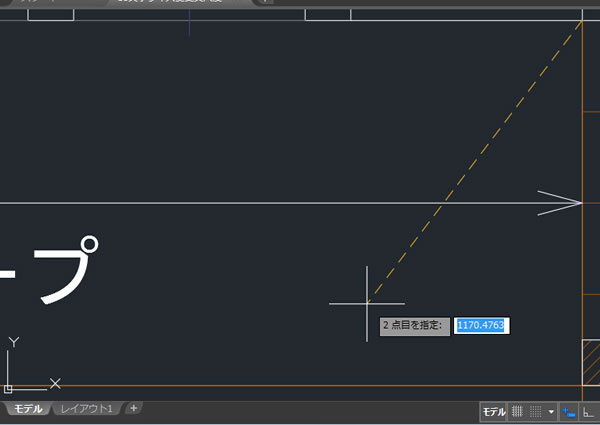
AutoCADの消えてしまったコマンドラインを表示させてみました!
作図領域の下側に表示されている「コマンドラインウィンドウ」を消してしまったことはありますか?
AutoCADを使い始めたころ、よく考えずに[×]ボタンをクリックしてコマンドラインウィンドウを消してしまい、元に戻す方法がわからず困った経験が・・・
コマンドラインウィンドウが表示されていないと・・・
AutoCAD・AutoCAD LTはコマンドラインウィンドウが表示されていなくても操作できますが、次の点で不便だと思いました。
- 実行しているコマンドの手順が表示されない
- 寸法値、座標、距離などの数値の入力が面倒になった
- コマンドのオプションが選択できない
- コマンドを入力して実行できない
- 操作の履歴を見れない
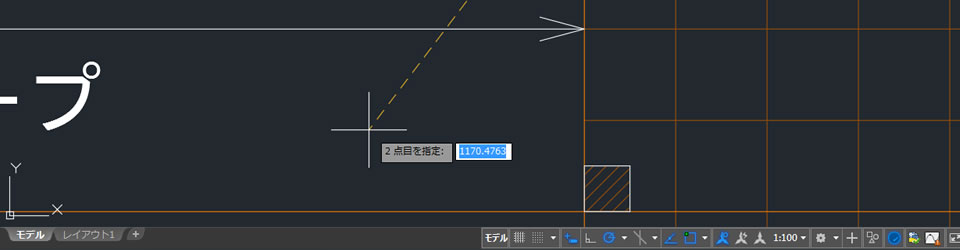
コマンドラインウィンドウを再表示するには?
どこかに消えてしまったコマンドラインウィンドウを再び表示させる方法は簡単でした。

キーボードの[Ctrl]キーを押しながら[9]キーを押すだけです。
ただし、テンキーの[9]キーでは駄目なので注意が必要です。
そもそもウィンドウを閉じる前に表示されるメッセージに方法が表示されていました。
また、リボンメニューの[表示]タブ-[パレット]パネルにある[コマンドライン]でも表示させることができました。
あと、テキストウィンドウを開いて「COMMANDLINE」と入力する方法もあるようです。
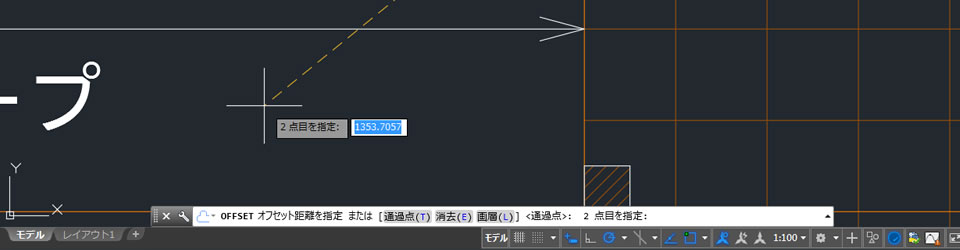
特別な事情が無ければ、コマンドラインウィンドウは表示させているほうがよさそうです。



















