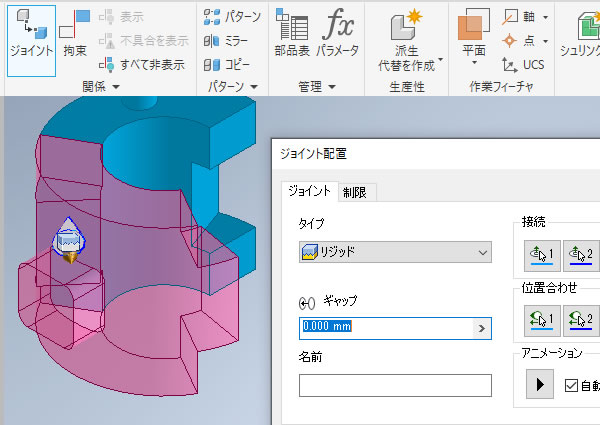
Inventor超入門:アセンブリジョイントのリジットを使ってみた
パーツ(コンポーネント)をアセンブリする方法の1つ「リジット」を使ってみました。
リジットはパーツ間のジオメトリを一致させるアセンブリジョイントです。パーツ同士は固定され、移動も回転もできない状態になります。アセンブリモデル内で動く必要がないパーツを配置するときに使います。
Autodesk Inventorにはアセンブリ拘束もありますが、より少ない手数でアセンブリモデリングを行えます。
リジットを選択
アセンブリファイルを開くとリボンメニューに[アセンブリ]タブが表示されます。アセンブリジョイントを使ってアセンブリを行うには[関係]パネルのなかにある[ジョイント]を実行しました。

[ジョイント配置]ダイアログボックスが表示されます。
ここでは「リジット」を使うので[タイプ]リストから[リジット]を選択しておきます。
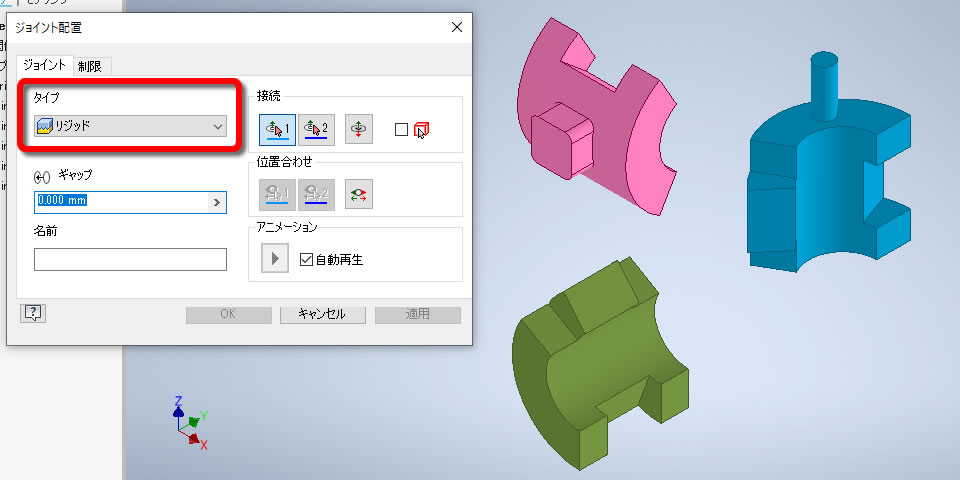
リジットで配置する①
パーツを配置するには[ジョイント配置]ダイアログボックスの[接続]にある[1番目の原点]を最初に実行します。
組み合わせたいパーツのジオメトリ(下図では面と中心点)を選択しました。
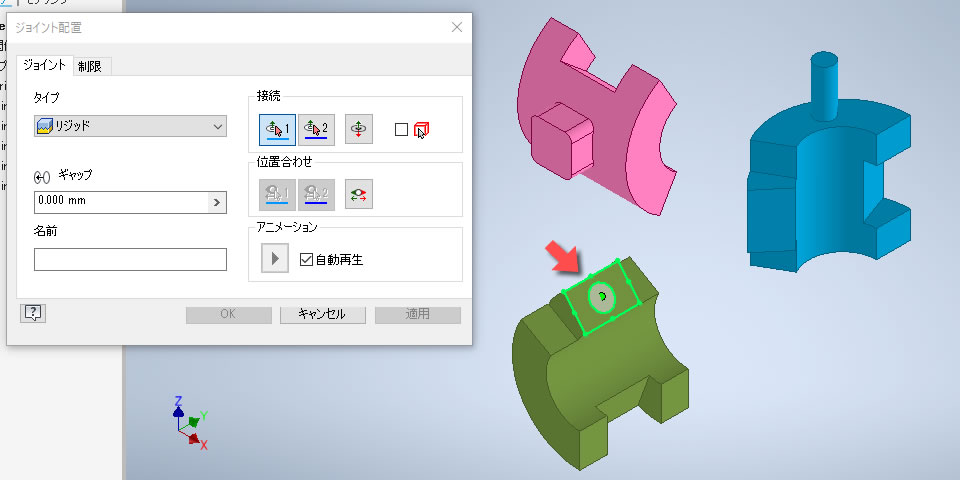
[2番目の原点]が自動的に実行されるので、組み合わせる先のジオメトリ(下図では面と中心点)を選択しました。
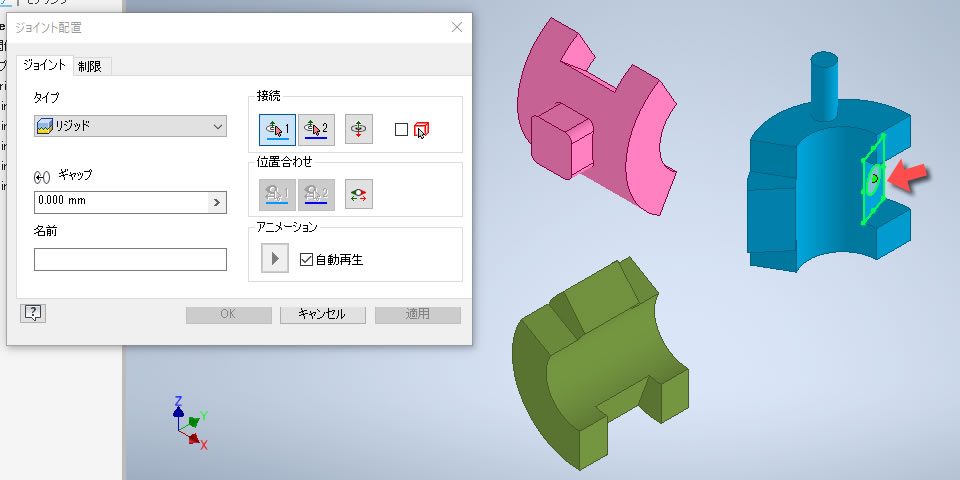
選択したジオメトリが一致する位置にパーツが配置されました。

同様の手順でもう1つのパーツを配置しました。

リジットで配置する②
[ジョイント配置]ダイアログボックスの[接続]にある[1番目の原点]を実行して、組み合わせたい面のジオメトリ(下図では円エッジと中心点)を選択しました。
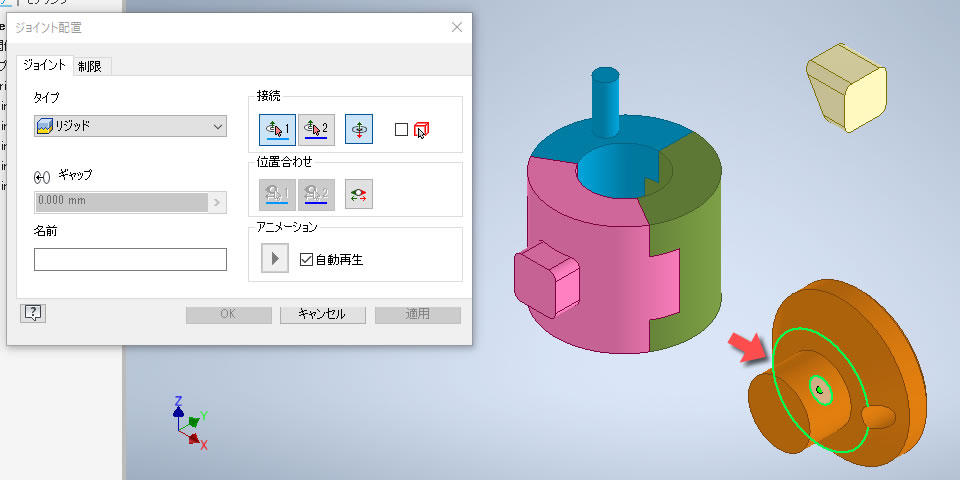
[2番目の原点]として組み合わせる先の円エッジを選択しました。
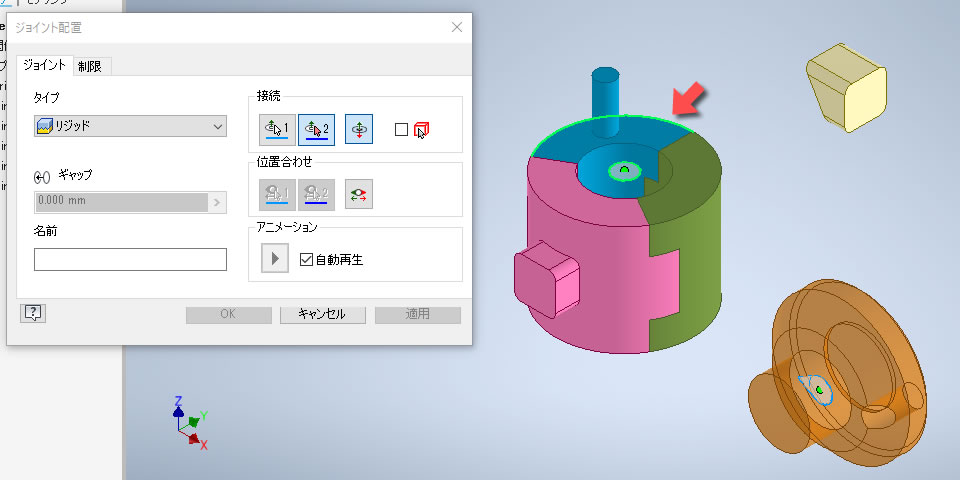
パーツは移動しましたが穴の位置が合っていないので[位置合わせ]を行います。[最初の位置合わせ]を実行して円エッジを選択しました。
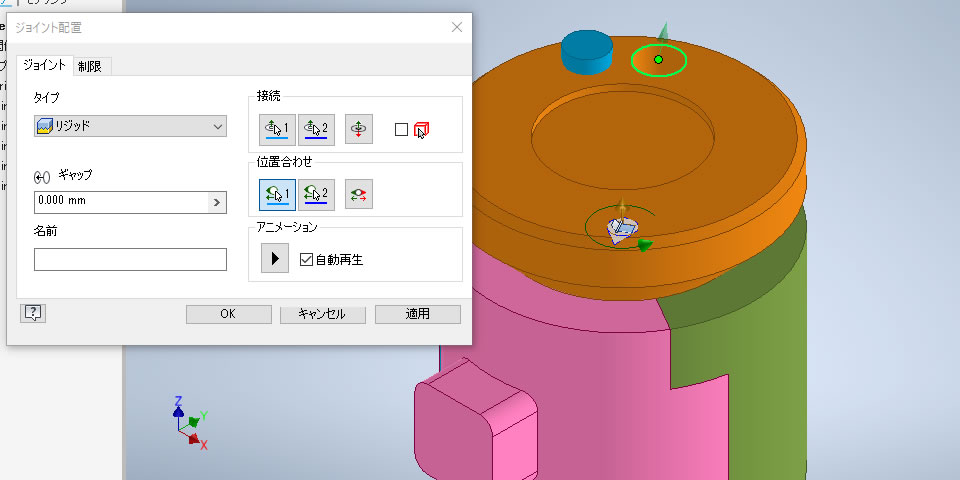
[2番目の位置合わせ]が自動実行されるので、合わせる先の円エッジを選択すると穴の位置を合わせることができました。

リジットで配置する③
[ジョイント配置]ダイアログボックスの[接続]にある[1番目の原点]を実行して、位置を合わせたいジオメトリ(下図では面と中心点)を選択しました。
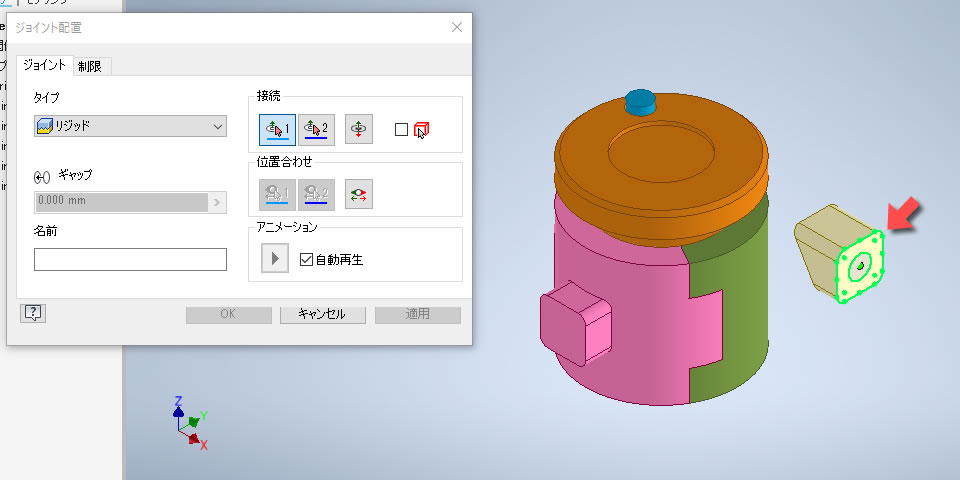
[2番目の原点]として組み合わせる先の面(下図では面と中心点)を選択しました。
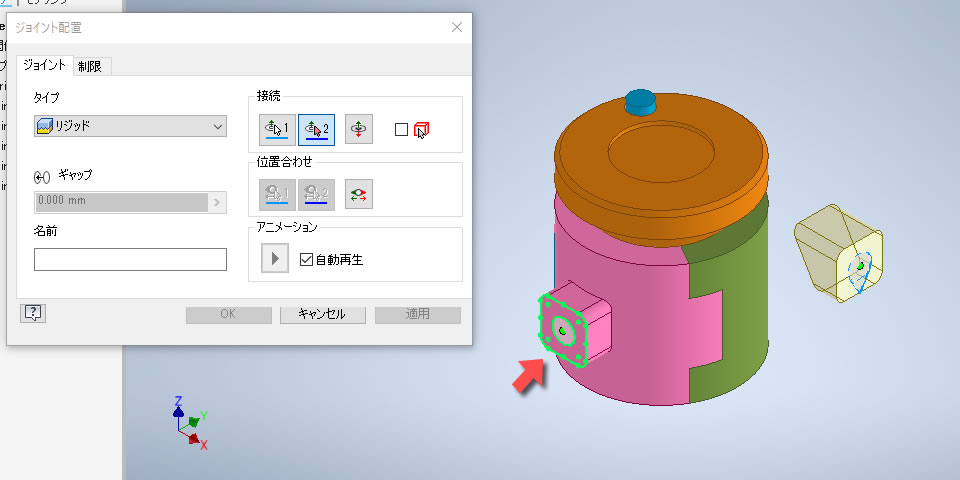
パーツの向きを変えたいので[位置合わせ]を行いました。
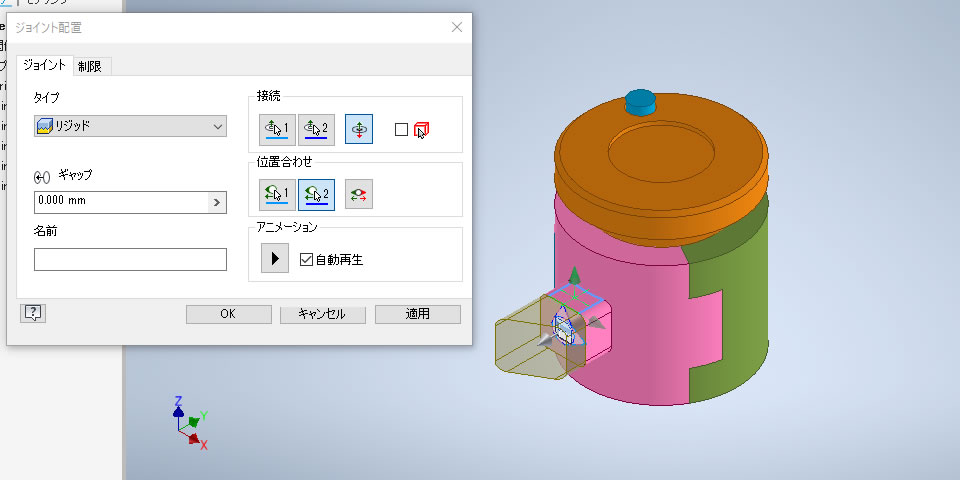
[OK]ボタンをクリックして[ジョイント配置]ダイアログボックスを閉じて、パーツの配置を完了しました。
アセンブリジョイントのリジットで配置したパーツは位置が固定されるので、アセンブリファイル内で選択したパーツをドラッグしても移動や回転ができません。






















