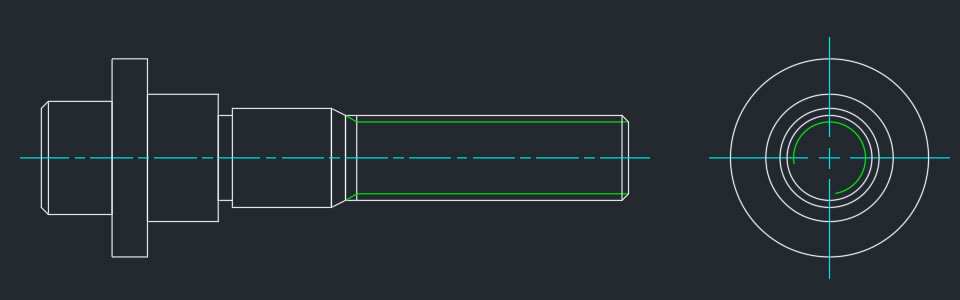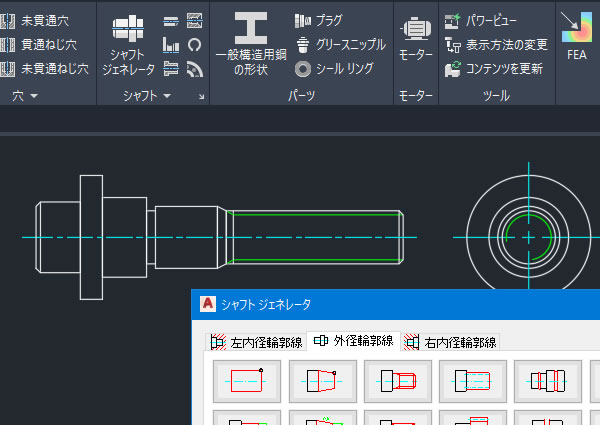
AutoCAD Mechanicalのシャフトジェネレータを使ってみた
動力を伝達させる回転軸「シャフト」の機械図面を作成するには、中心線からオフセットして対称に複写してと、なかなか手間がかかると思います。
このシャフトの作図を助けてくれる機能「シャフト ジェネレータ ユーティリティ(AMSHAFT2D)」がAutoCAD Mechanicalには搭載されています。
作図と編集ができる、この機能を使ってみました。
シャフトを作図する
シャフトを作図するには[シャフト ジェネレータ]コマンドを使用します。
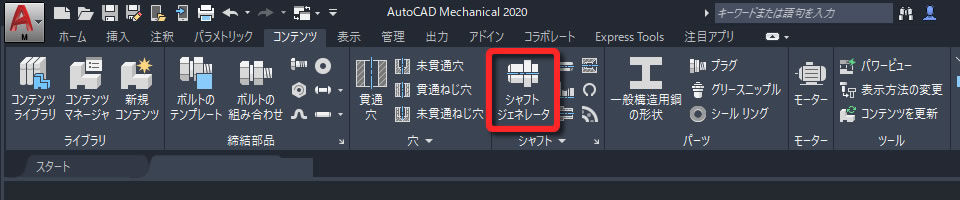
中心線を作図して位置と方向を指示すると[シャフトジェネレータ]ダイアログボックスが表示されました。
まずは最初に[円柱]をクリックして作図を始めてみます。
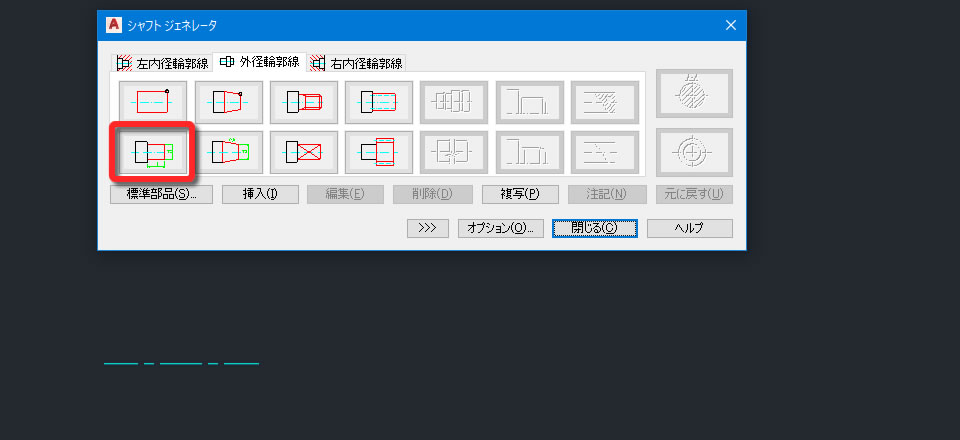
長さと直径を入力すると形状が作図されました。
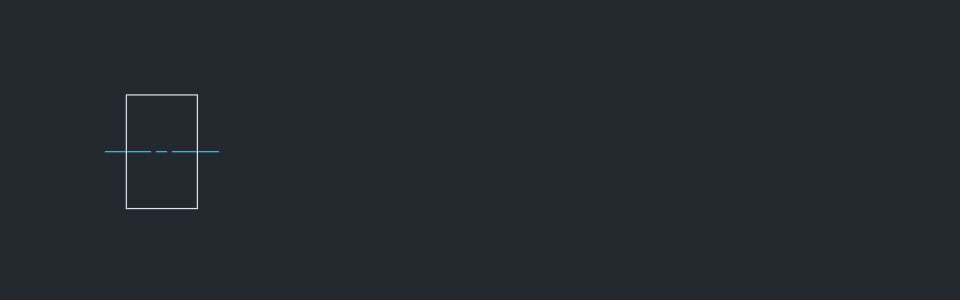
再度[円柱]ボタンをクリックすると、先に作図した形状に続けて作図できます。次の形状の長さと直径を入力して円柱を追加しました。
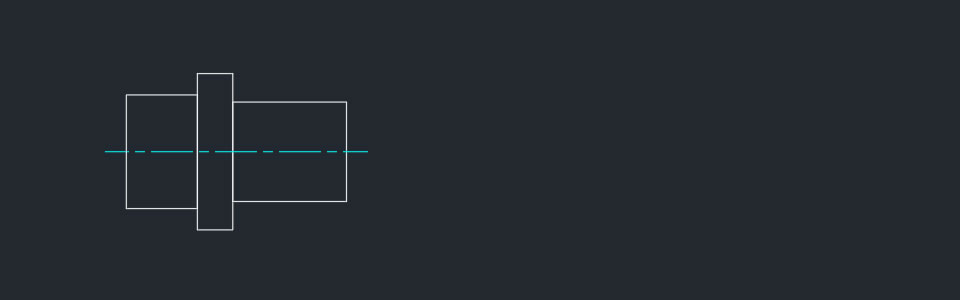
次に[シャフトジェネレータ]ダイアログボックスで[勾配 1:x]をクリックしました。
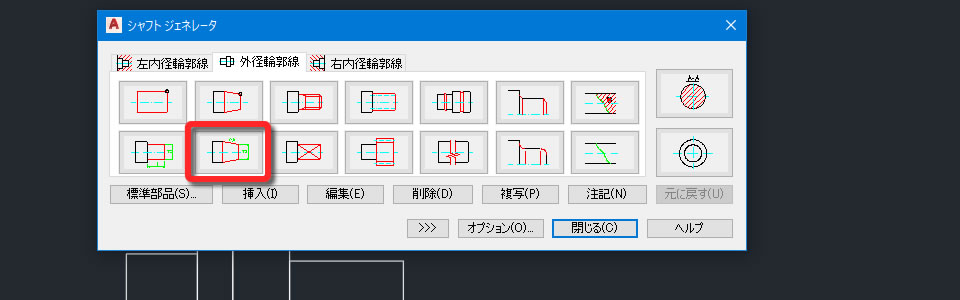
長さと始点の直径、終点の直径を入力すると勾配がついた形状を作図できました。
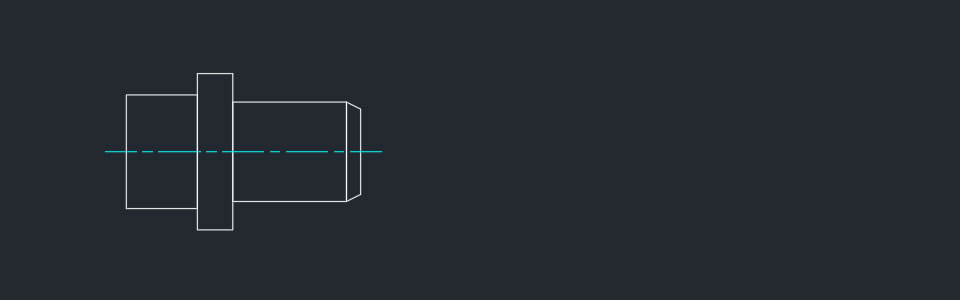
次に[シャフトジェネレータ]ダイアログボックスで[ねじ]をクリックしました。
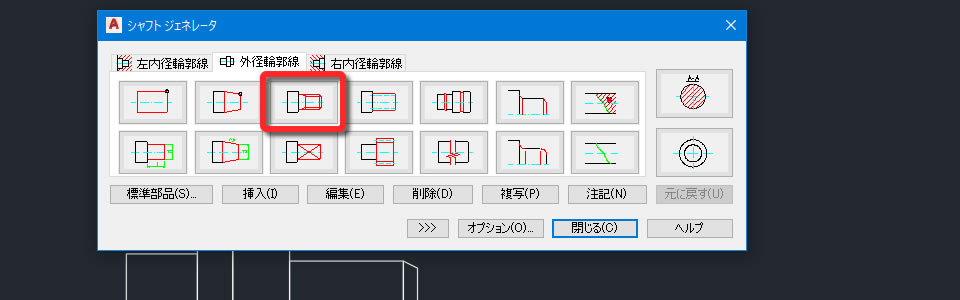
表示されたダイアログボックスで、ねじのサイズを選択します。
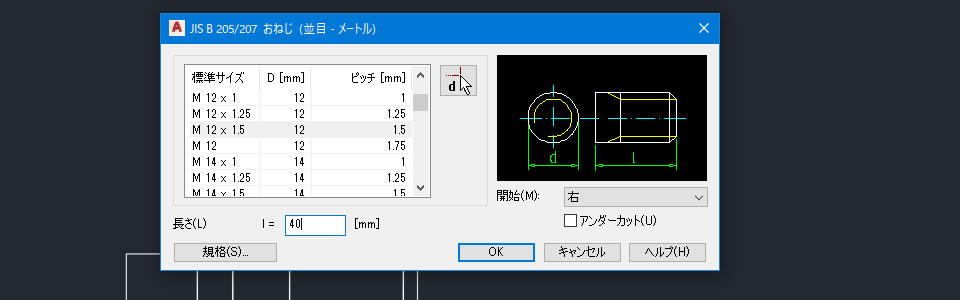
選択したサイズのねじ形状を作図できました。
[シャフト ジェネレータ]コマンドを使うと、このような流れで作図を進めることができます。
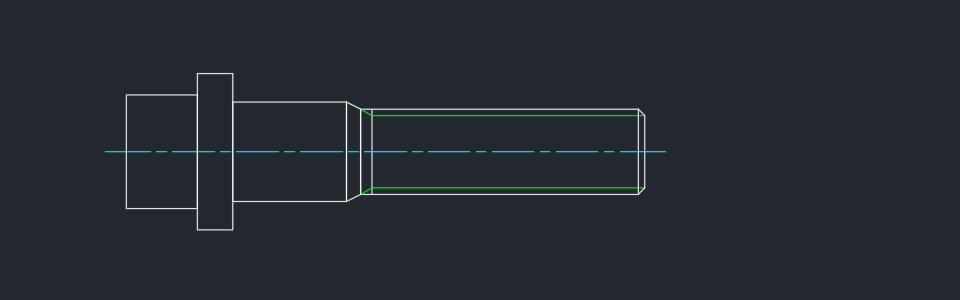
形状を挿入する
作図したシャフトに形状を追加するには[挿入]を使います。

指定した挿入する位置に[円柱]で円柱形状を追加してみました。
形状の途中にも容易に形状を追加できます。
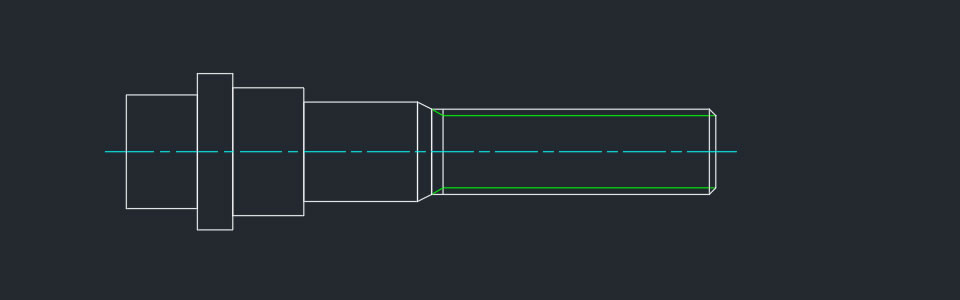
また[シャフトジェネレータ]ダイアログボックスで[溝]をクリックしますと、溝形状を追加できます。
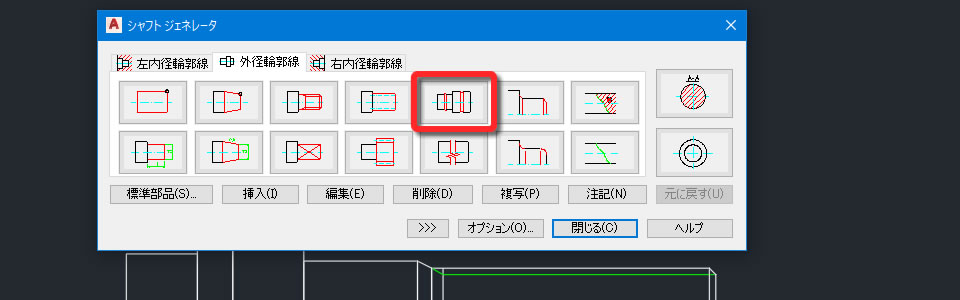
形状の途中に溝形状を追加できました。
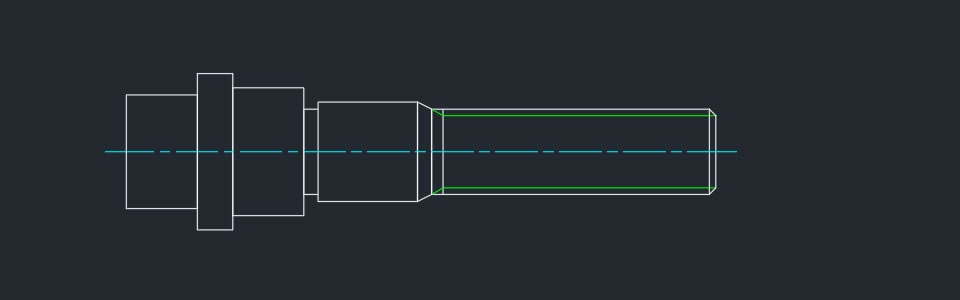
面取りを追加する
面取りを行うには[シャフトジェネレータ]ダイアログボックスで[面取り]をクリックします。
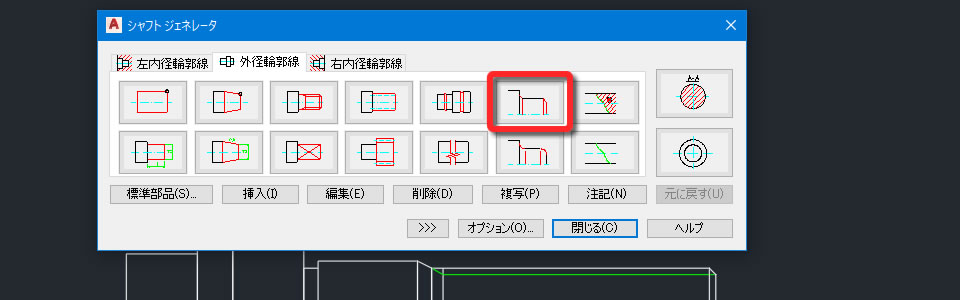
面取りを行う位置を選択して寸法を入力します。
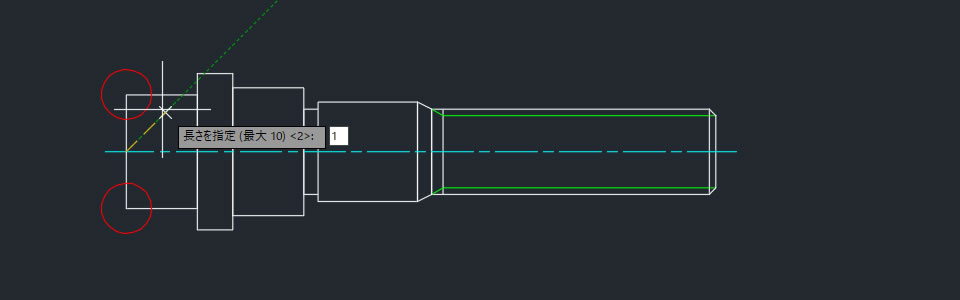
面取りが作図されました。
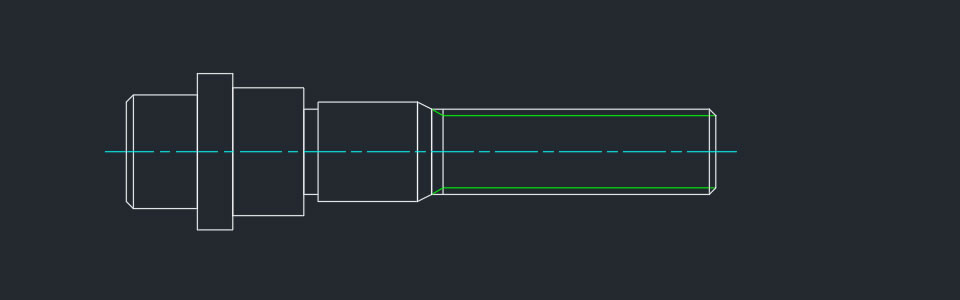
側面図を作図する
[シャフトジェネレータ]ダイアログボックスの[側面図]を使うと簡単に側面図を作図できます。
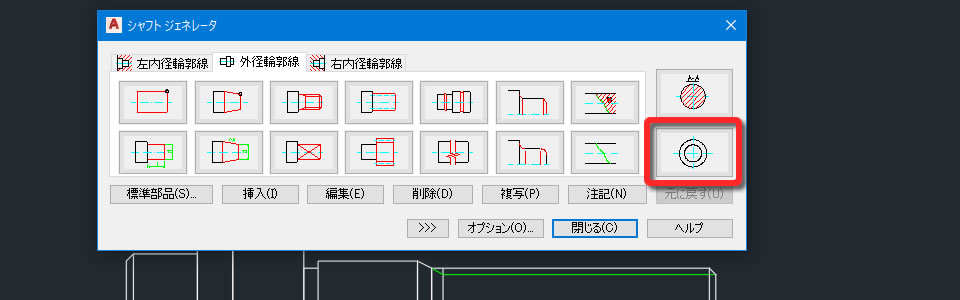
[側面図]ダイアログボックスで方向を選択します。
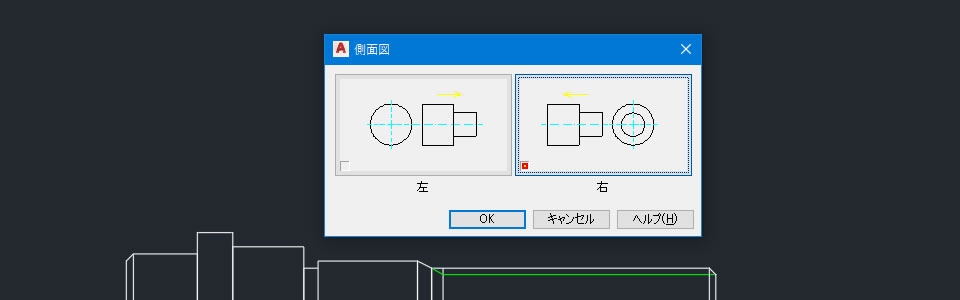
作図位置を指示すると側面図が作図されました。
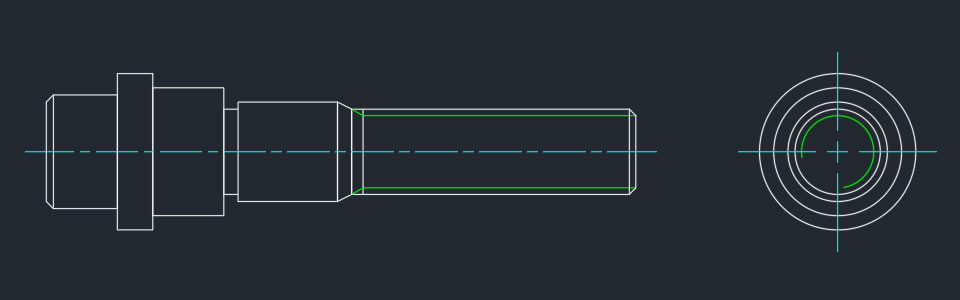
寸法を編集する
作図したシャフトの寸法を変更するには[編集]機能を使います。
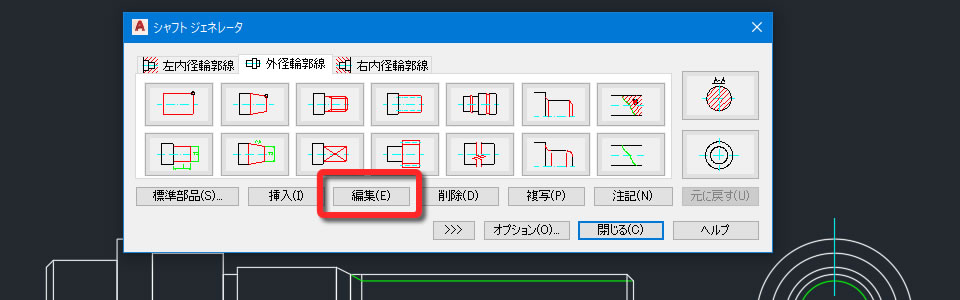
変更したい箇所をクリックすると、寸法を入力できるようになります。
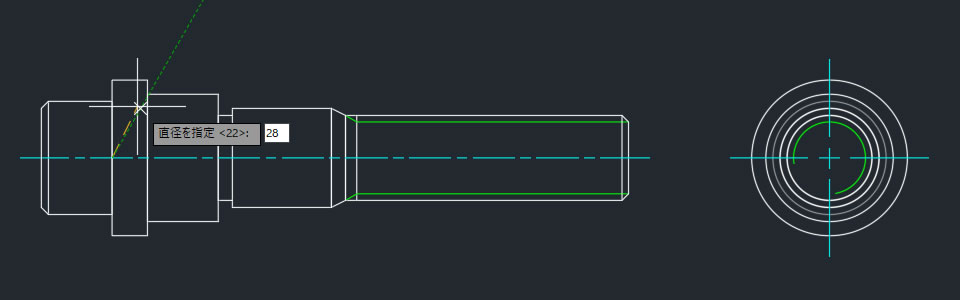
変更後の寸法値を入力すると形状が変更されました。