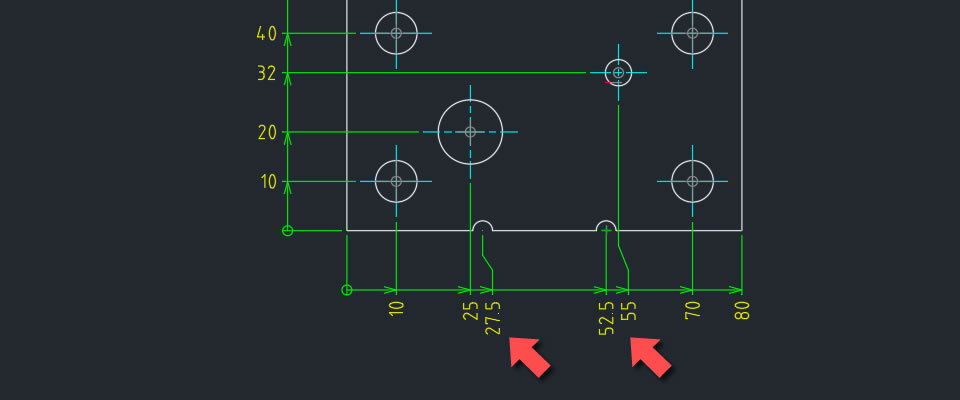AutoCAD Mechanicalで累進寸法を記入してみました
基準とした点から各点までの寸法を一直線に並べて記入する累進寸法は、軸や穴の座標などの寸法記入で使われているかと思います。
機械図面を作成するためのAutoCAD Mechanicalで累進寸法を記入するには[複数の寸法(AMAUTODIM)]コマンドを使います。このコマンド使って水平/垂直方向と指定した角度で傾いた累進寸法を記入してみました。
[複数の寸法]コマンドを実行する!
リボンメニューの[注釈]タブの[寸法記入]パネルにある[複数の寸法(AMAUTODIM)]コマンドがありました。

累進寸法を記入するには[複数の寸法記入]ダイアログボックスにある[座標寸法]タブをクリックします。
ここで記入する累進寸法の設定を行うことができます。
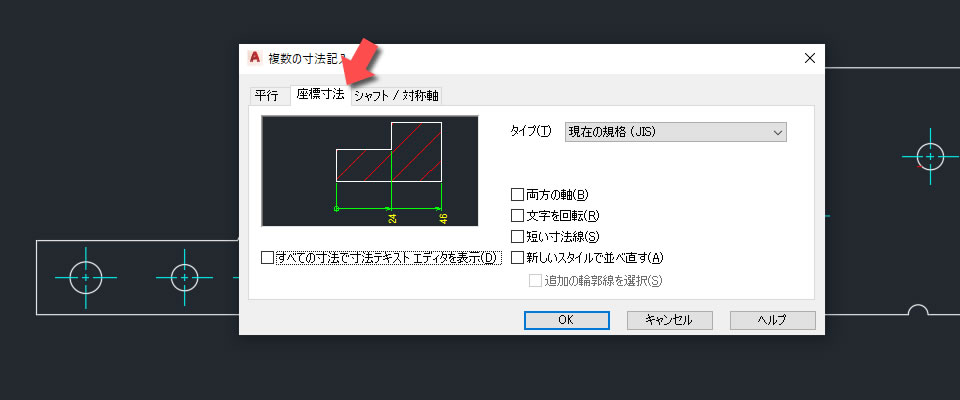
水平な累進寸法を記入する!
[両方の軸]チェックをオフにすると水平方向に累進寸法線を記入できます。
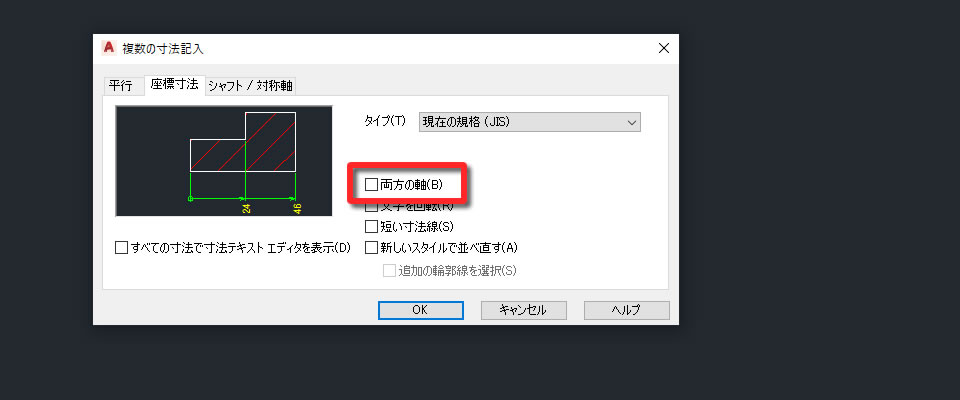
寸法を記入するオブジェクトを選択します。
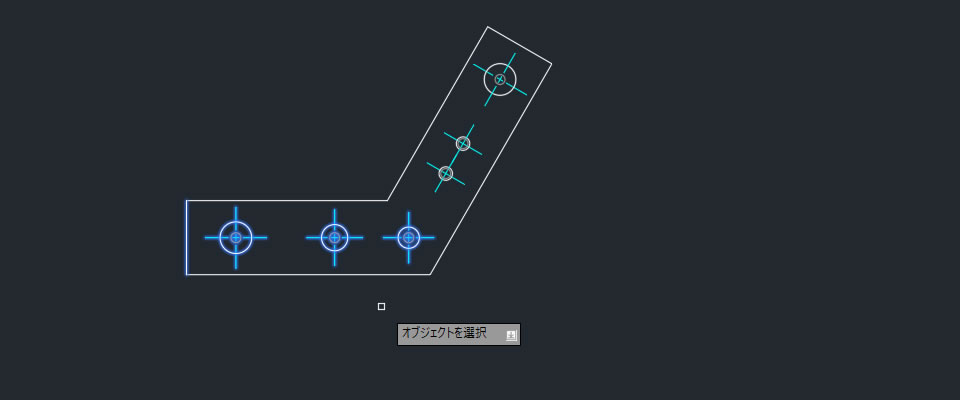
累進寸法の基準点をクリックするとプレビューが表示されました。
累進寸法を記入する方向はここで指示できます。今回は水平に記入したいのでプレビューを水平方向に表示させました。
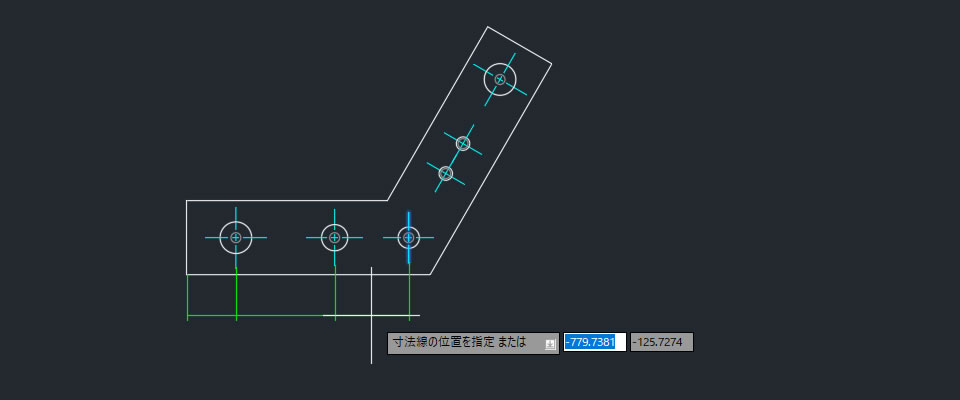
累進寸法を記入したい位置をクリックすると累進寸法が記入されました。
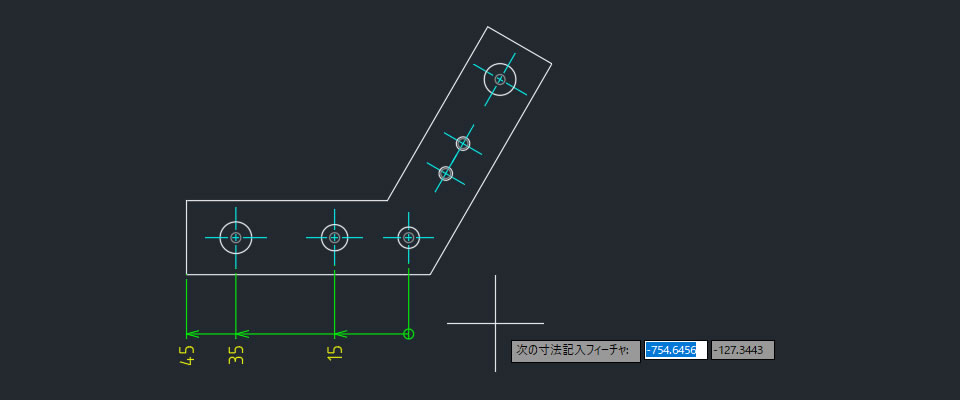
傾いた累進寸法を記入する!
傾いた累進寸法を記入するには基準点をクリックした後で、オプション[回転(R)]を選択します。
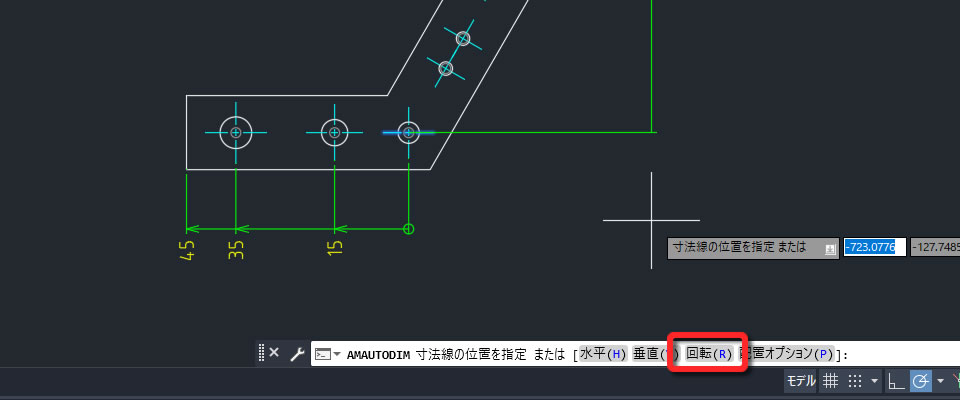
角度を入力すると傾いた累進寸法のプレビューが表示されました。
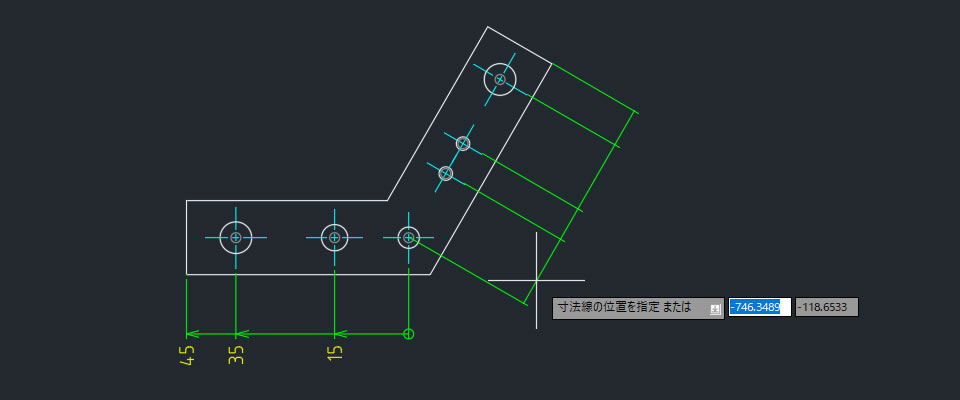
累進寸法を記入したい位置をクリックすると傾いた累進寸法が記入されました。
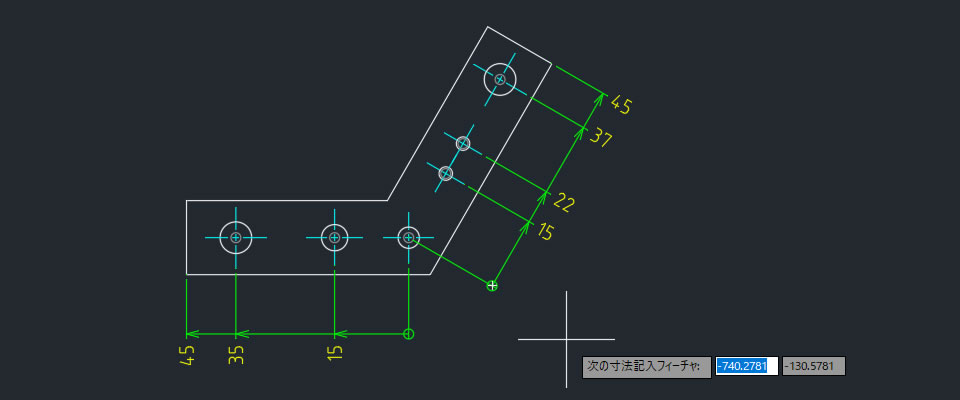
水平と垂直に累進寸法を記入する!
1回のコマンドで水平・垂直の両方向に累進寸法を記入するには[両方の軸]チェックをオンにします。

寸法を記入するオブジェクトを選択します。
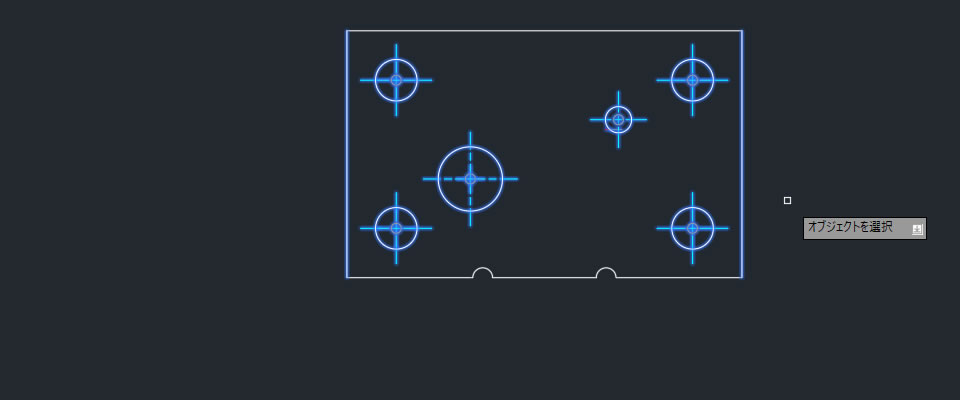
累進寸法の基準点を指示してから、1つ目の累進寸法を記入する方向にプレビューを表示させました。
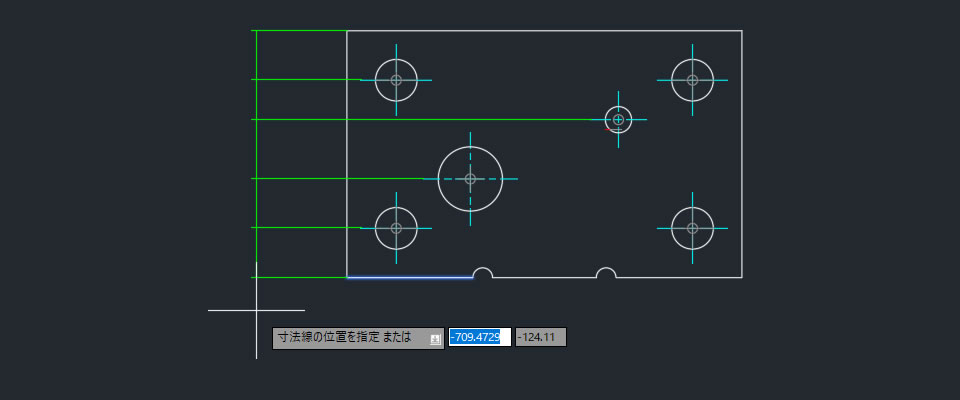
記入点をクリックすると1つ目の累進寸法が記入されました。
続けて2つ目の累進寸法を記入する方向にプレビューを表示させました。
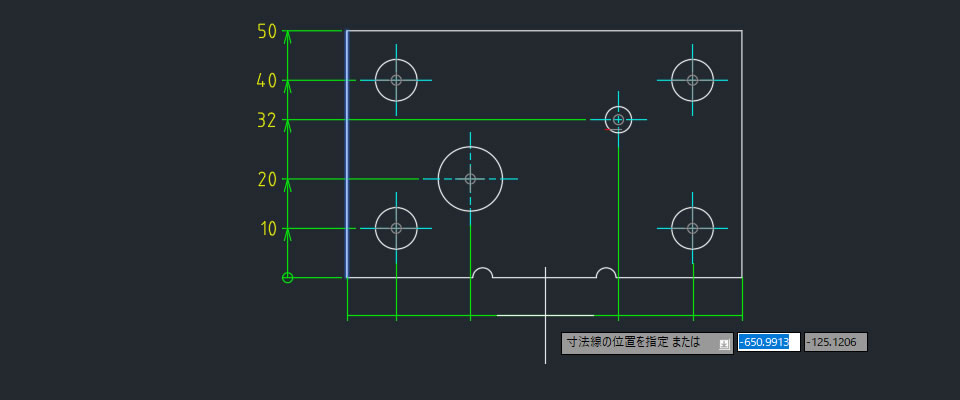
記入点をクリックすると2つ目の累進寸法が記入されました。
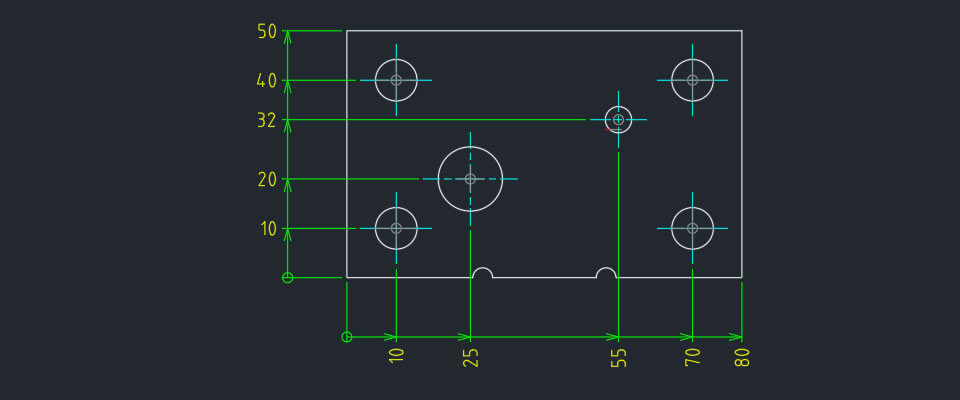
続けて累進寸法に追加したい記入点を指示してみました。
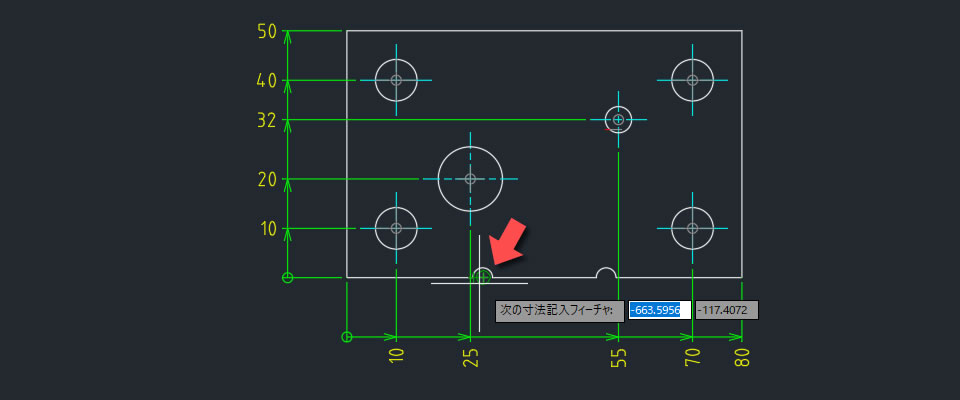
累進寸法に寸法が追加されました。
寸法値が重なる場合は自動的に寸法の位置を移動して調整されます。