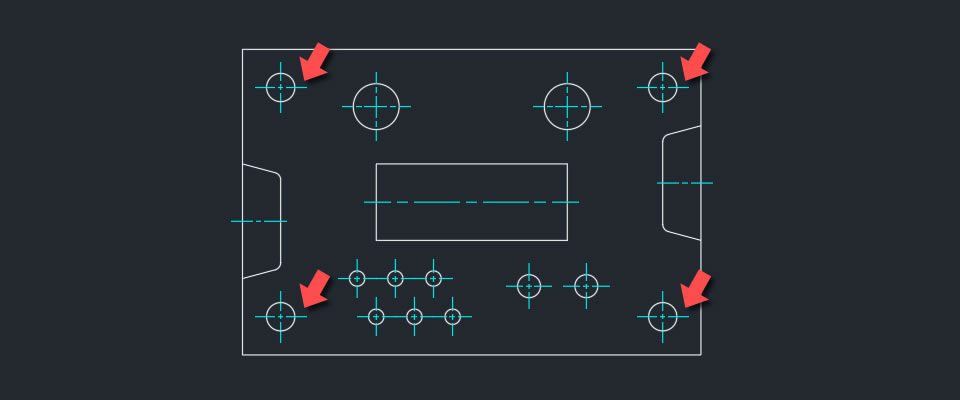AutoCAD Mechanicalで円や2線間に中心線を作成してみました
機械図面で中心線を描くことが多いと思いますが、中心線のはみ出す長さを整えながら描くのは面倒です。
機械設計2次元CADのAutoCAD Mechanicalには中心線を描くための機能があります。この機能を使って穴などの円や2線間に中心線を描いてみました。はみ出し長(オーバーシュート長)も自動で整えられます。
コマンドを実行する
中心線を描くためのコマンドは複数あり、リボンメニューの[ホーム]タブの[作成]パネルから選択できました。

2点間に中心線を描く
2点間に中心線を描きたいので[中心線(AMCENTLINE)]コマンドを使ってみました。

指示した2点間に1本の中心線が作成されました。
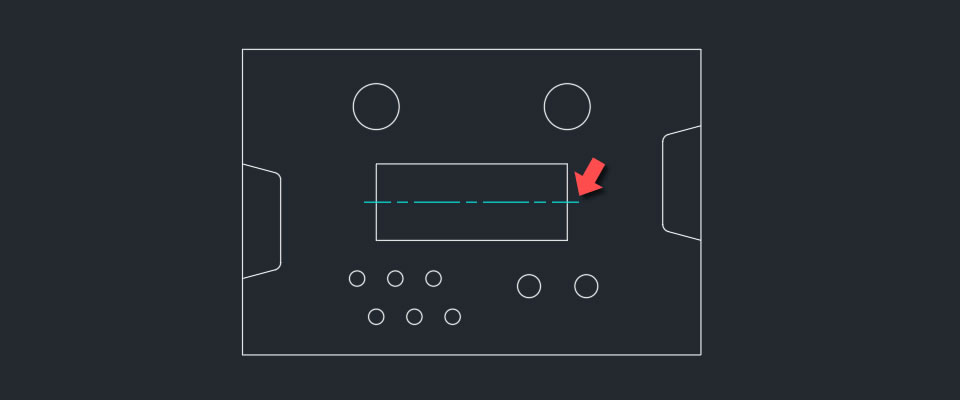
2線間に中心線を描く
2本の線の間に中心線を描きたいので[中心線 2 点(AMCENINBET)]コマンドを使ってみました。

2本の線を選択すると1本の中心線が作成されました。
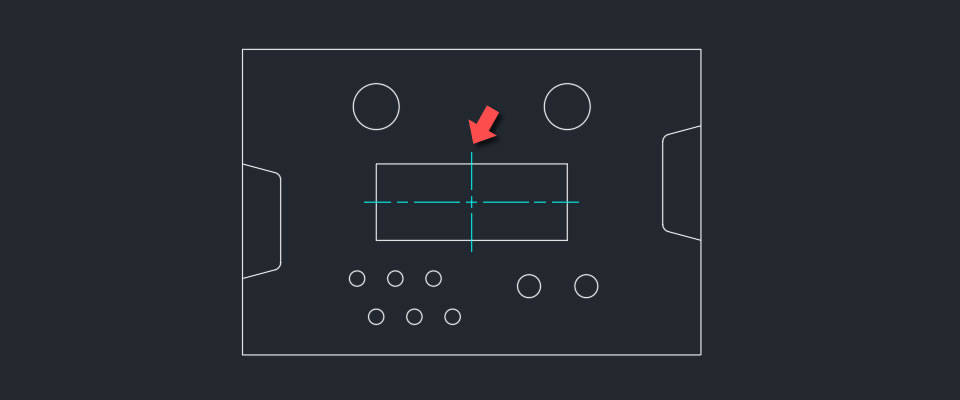
平行ではない2本の線にも中心線を描くことができました。
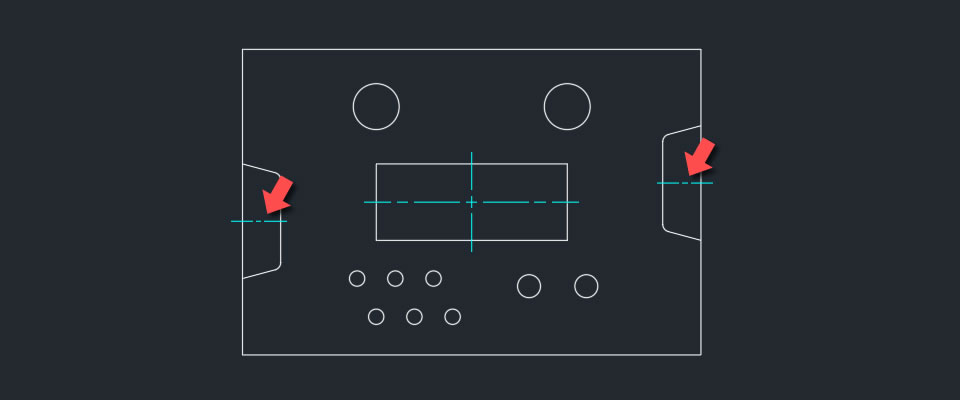
十字の中心線を描く
十字の中心線を描きたいので[十字中心線(AMCENCROSS)]コマンドを実行しました。

円の中心点と円の極点をクリックすると十字の中心線が作成されました。1回で十字の中心線を描けるコマンドです。
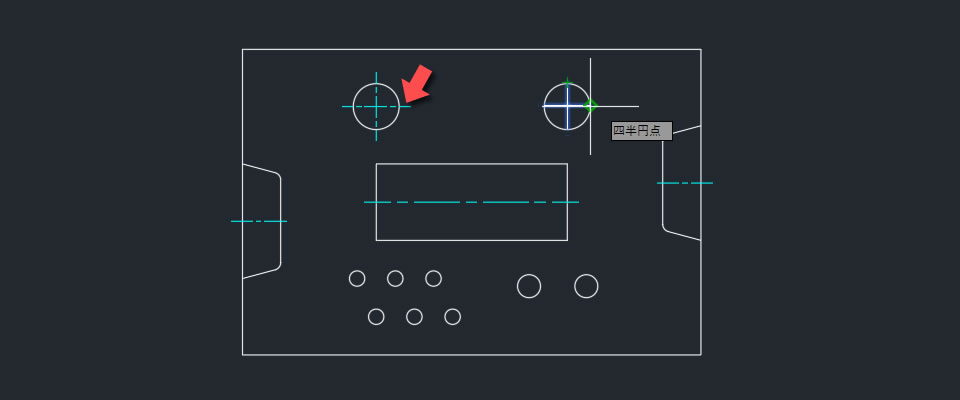
一括で穴に中心線を描く
複数の穴に一括で中心線を描くことができる[穴への十字中心線(AMCENCRINHOLE)]コマンドを使ってみました。

窓選択や交差選択などで中心線を描きたい穴をすべて選びました。

選択したすべての穴に中心線が作成されました。
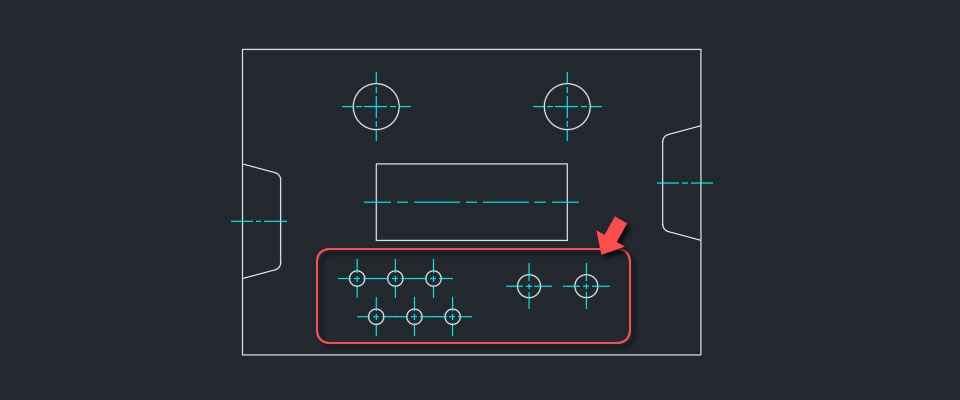
プレート取り付け穴と中心線を描く
プレートの四隅に取り付け穴と中心線を描くことができる[プレート取り付け穴十字中心線(AMCENCRPLATE)]コマンドを使ってみました。

コーナーからの穴の位置、プレートの輪郭などを指示しました。
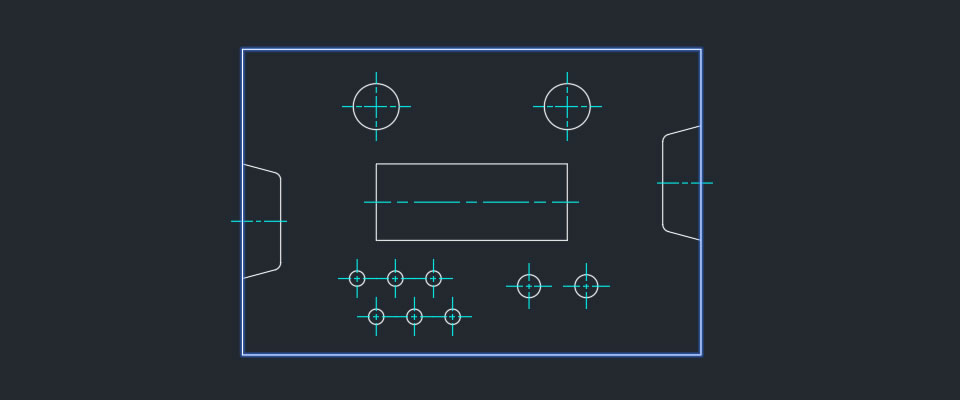
続けて[穴/ねじを選択]ダイアログボックスから穴の形状を選択しました。
穴形状は貫通、未貫通、ざぐり、皿穴から選べました。
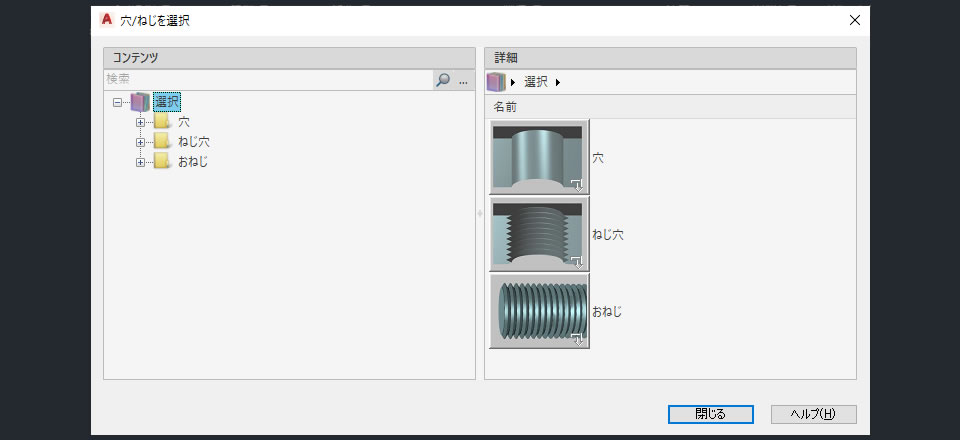
穴の種類やサイズを指示すると、プレートの四隅に取り付け穴と十字中心線が作成されました。