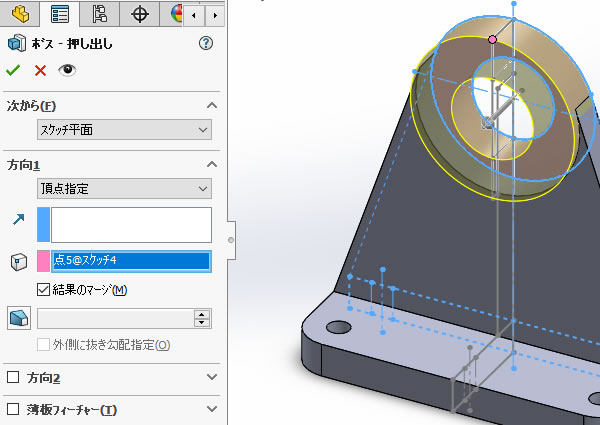
SOLIDWORKS超入門:インポートしたDXFデータからモデルを作成してみました!【4回目/全4回】)
第3回目では、原点を指定してエンティティ同士を近づけて作業をしやすくするところまで終わりました。最終回となる第4回目では、読み込んだエンティティを参照しながら3Dモデルを完成させたいと思います。
1、平面図に厚みを付ける!
[スケッチ3]をクリックして[フィーチャー]タブの[押し出しボス/ベース]を選択しました。
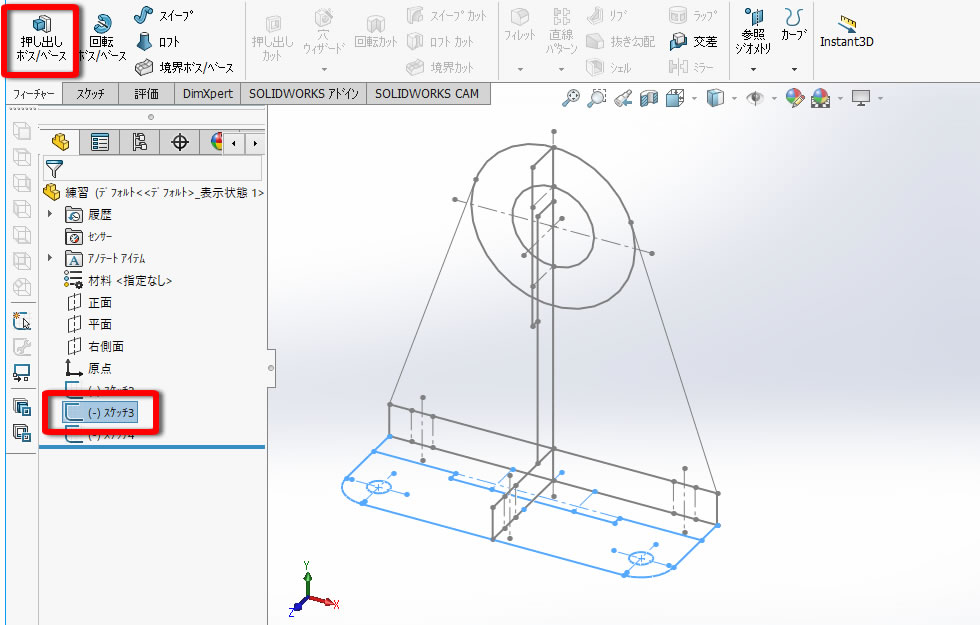
プロパティーマネージャーの「輪郭選択」が青くなっているのを確認して、押し出す面をクリックします。穴2か所は穴のまま残したいので選択しませんでした。

プロパティーマネージャーの[方向1]の[押し出し状態]で[頂点指定]を選択しました。押し出しの高さとして正面図のエンティティをクリックしたら、[OK]をクリックして押し出しを終了しました。
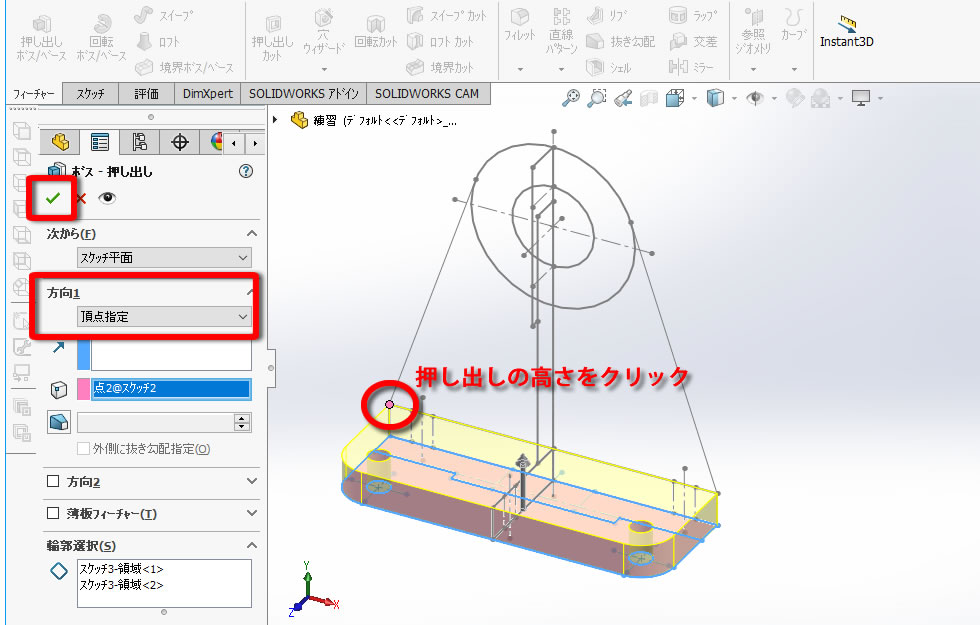
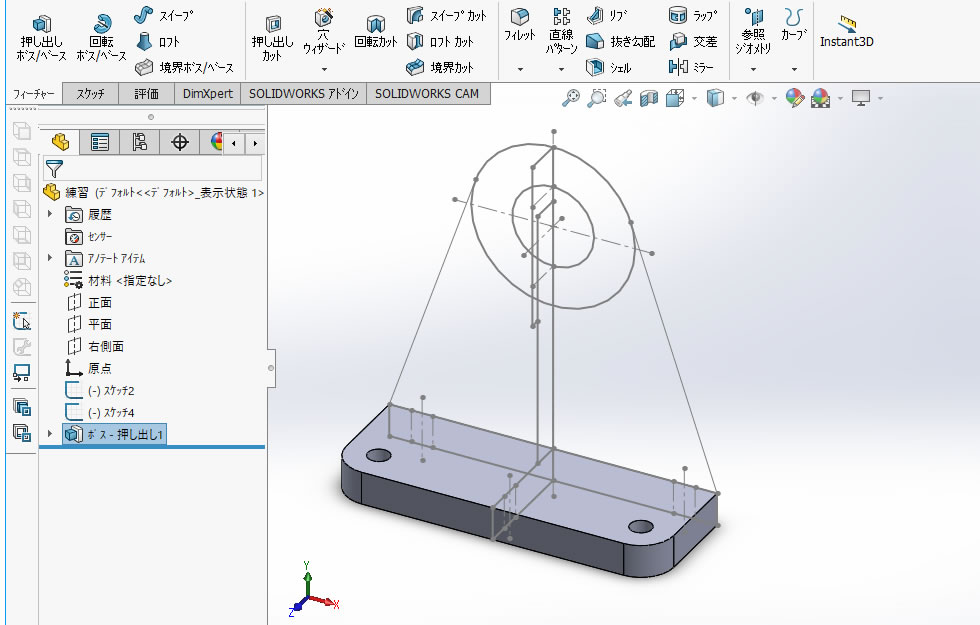
2、正面図に厚みを付ける!
[スケッチ2]をクリックして[フィーチャー]タブの[押し出しボス/ベース]を選択しました。
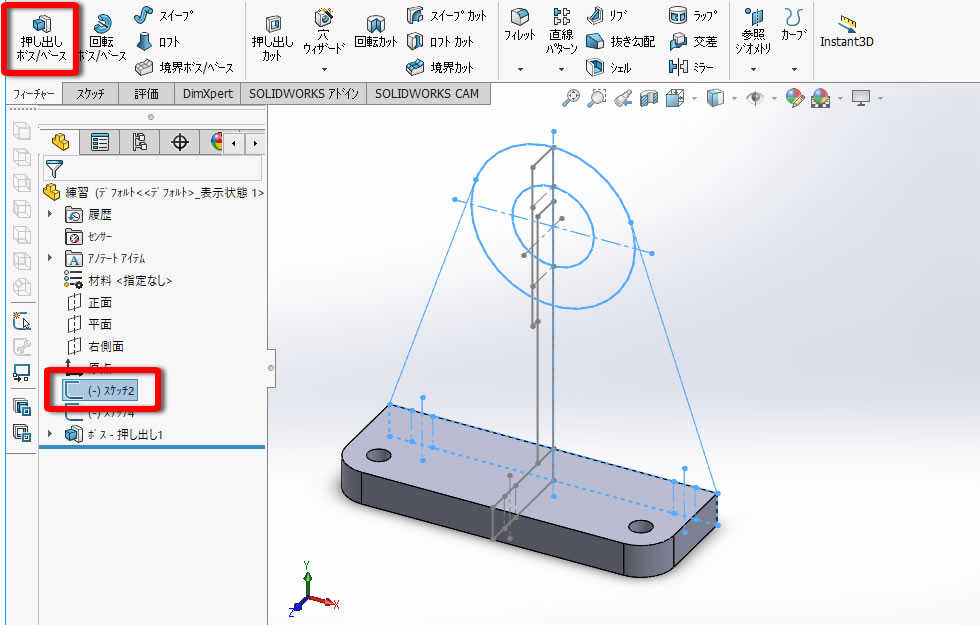
プロパティーマネージャーの「輪郭選択」が青くなっているのを確認して、押し出す面をクリックします。最初に円の下側を厚みを付けます。
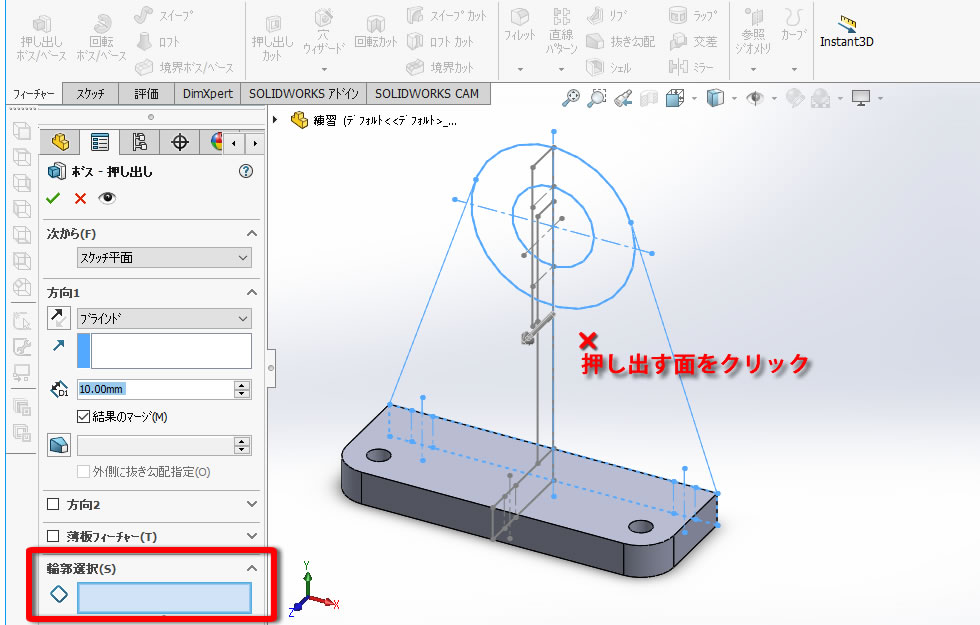
プロパティーマネージャーの[方向1]の[押し出し状態]で[頂点指定]を選択しました。押し出しの高さとして右側面図のエンティティをクリックしたら、[OK]をクリックして押し出しを終了しました。
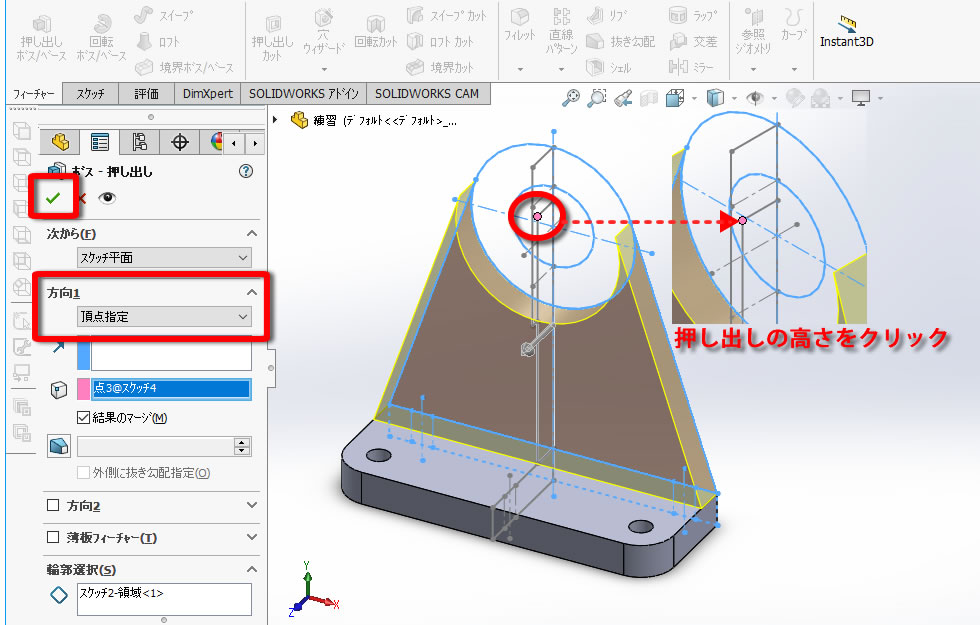
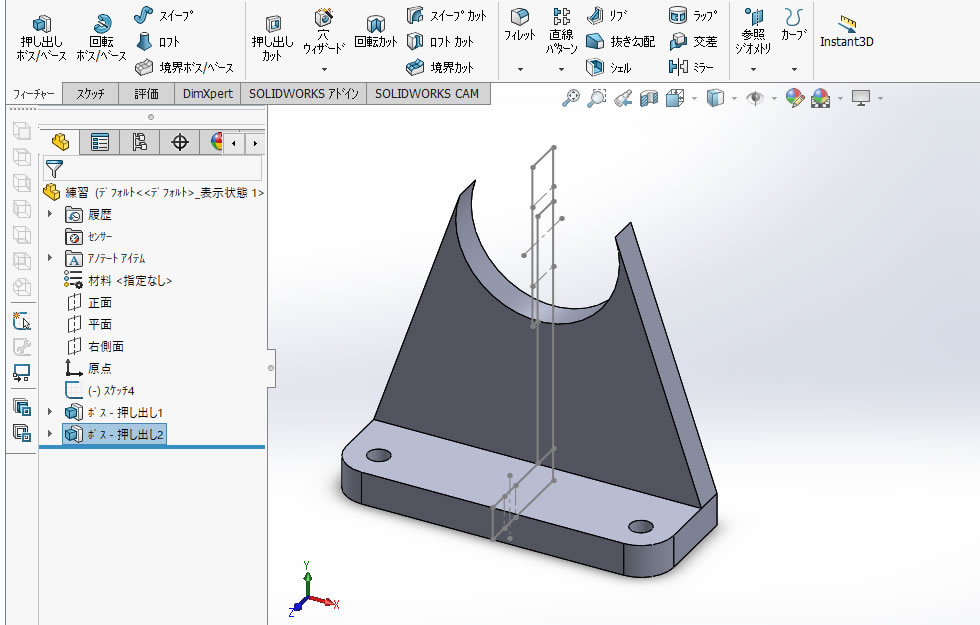
3、正面図の円にも厚みを付ける!
[ボス-押し出し2]の左側にある[▼]をクリックすると表示される[(-)スケッチ2]を選択して[フィーチャー]タブの[押し出しボス/ベース]を選択しました。
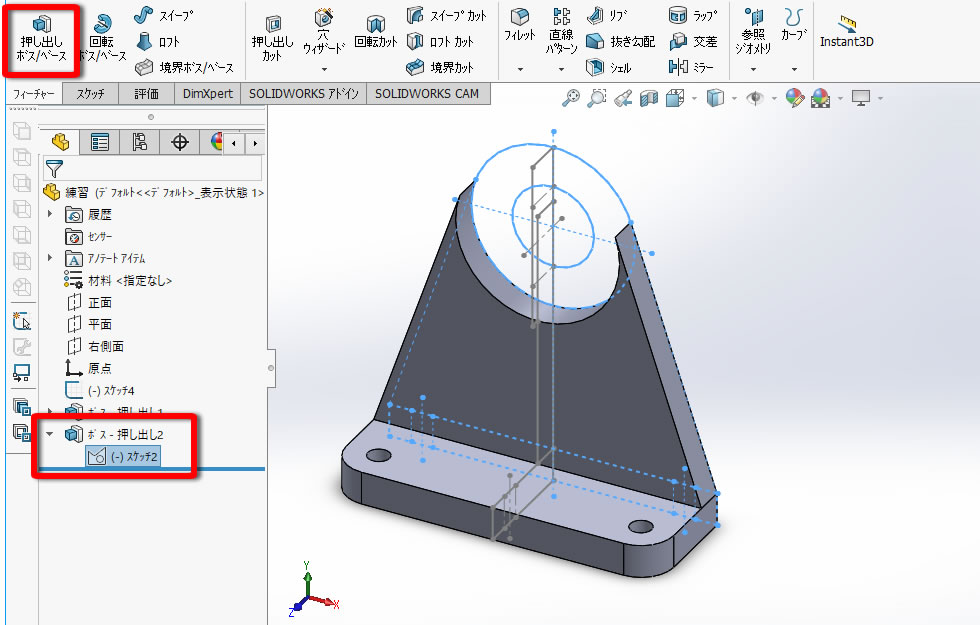
プロパティーマネージャーの「輪郭選択」が青くなっているのを確認して、押し出す面として円をクリックしました。
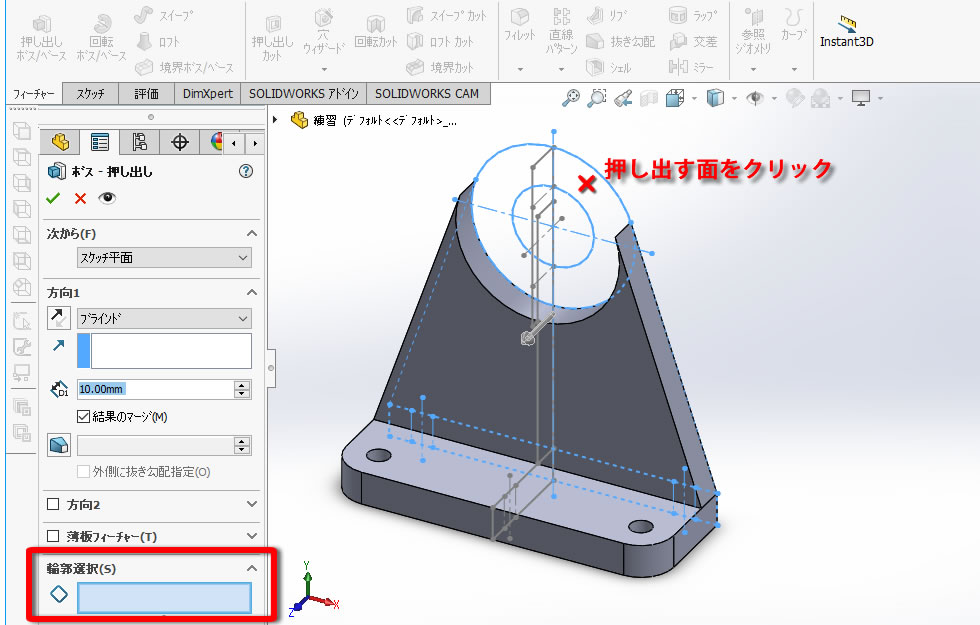
プロパティーマネージャーの[方向1]の[押し出し状態]で[頂点指定]を選択しました。押し出しの高さとして右側面図のエンティティをクリックしたら、[OK]をクリックして押し出しを終了しました。
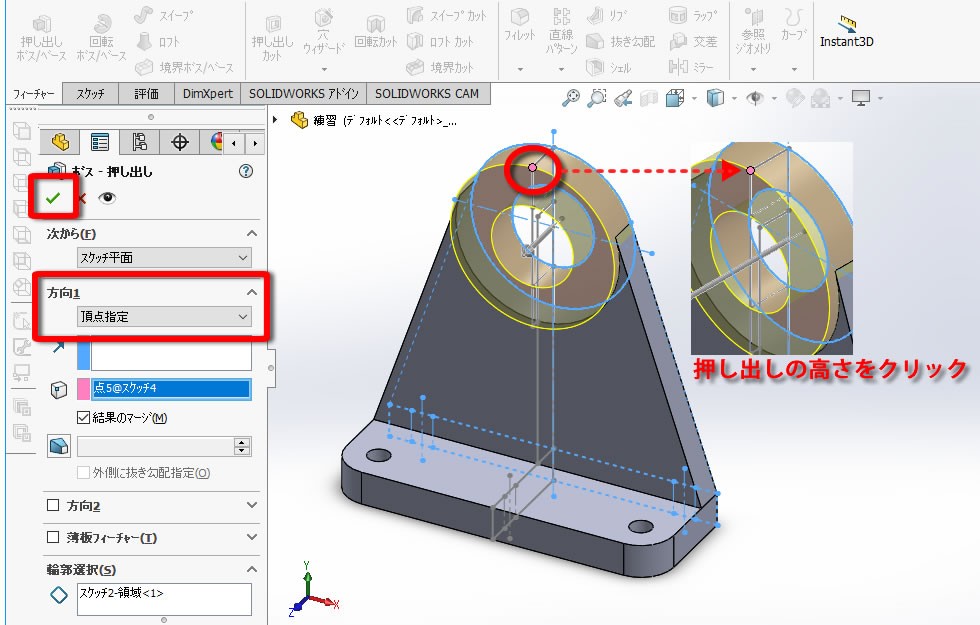
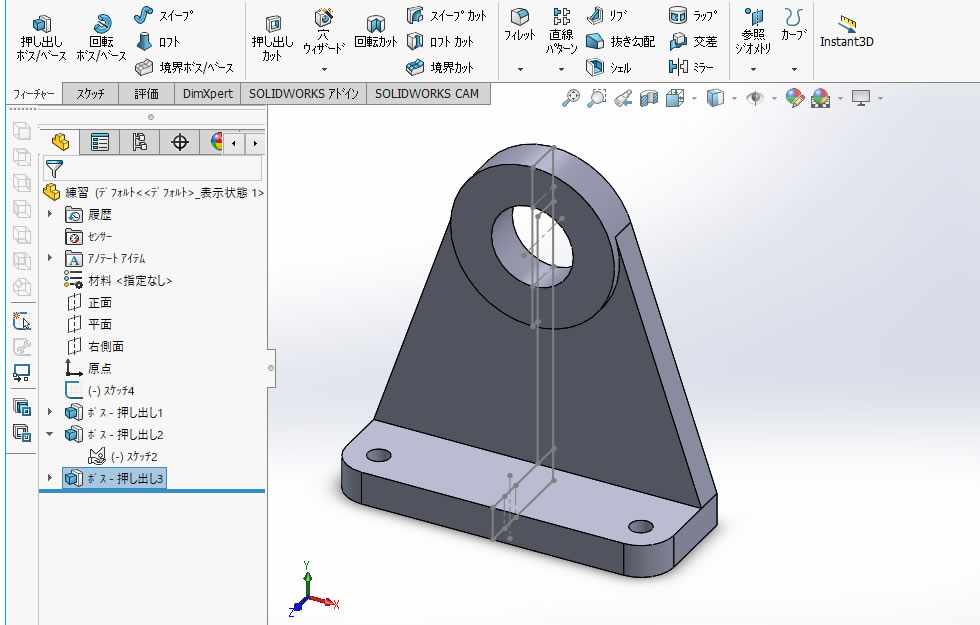
4、スケッチを非表示にする!
[アイテムを表示/非表示]アイコンの「▼」を展開すると表示される[スケッチの表示]をクリックしてスケッチを非表示にしました。
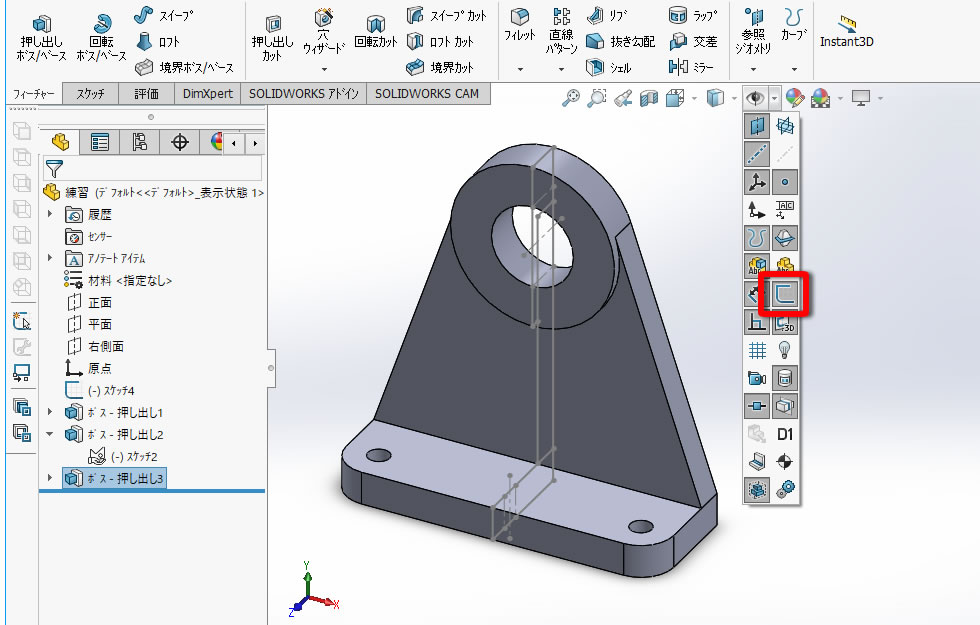
5、3Dモデルが完成した!
DXF形式の三面図をSOLIDWORKSに読み込んで3次元モデルを作成できました。
正確に作図された三面図からであれば比較的簡単にモデルが作成できる様です。ただし、インポートした三面図に拘束や寸法を定義していないので、後で設計変更があるモデリングには向いていない様です。
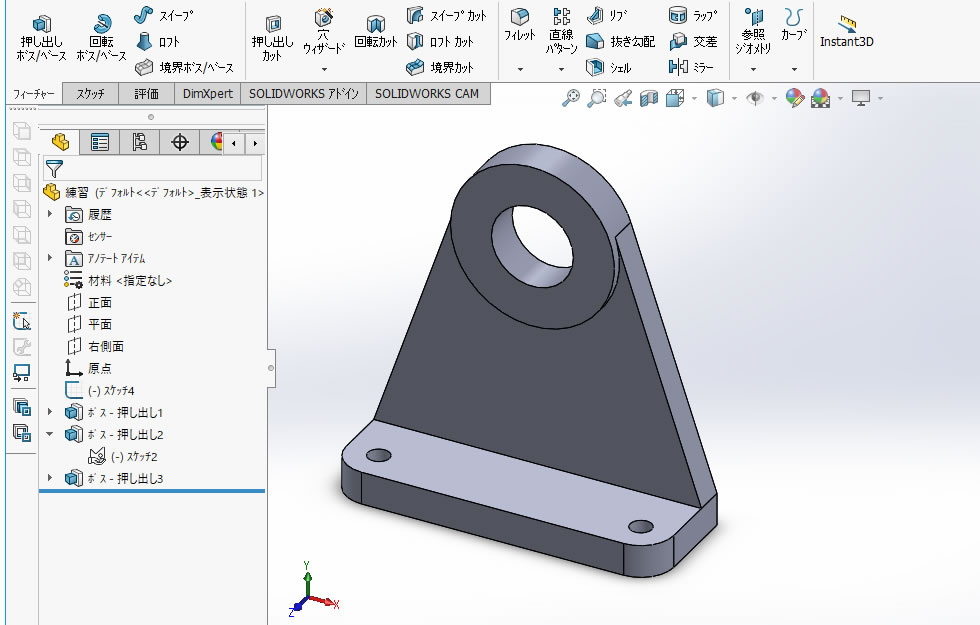
【動画で見てみましょう】



















